Cómo combinar o fusionar varios documentos de Word

Hoy te vamos a explicar cómo combinar o fusionar varios documentos de Word en uno, dos métodos con los que vas a poder unir diferentes trabajos en uno. Empezaremos con la herramienta de combinar documentos, que sirve para cuando tienes un documento y un segundo en el que se han aplicado cambios al primero, y quieres combinarlos pudiendo ver qué ha cambiado de uno a otro.
Y luego te diremos cómo añadir el texto de otros documentos en uno que ya tengas abierto. Sería algo muy parecido a fusionar estos documentos como si fueran las piezas un puzle, perfecto para cuando has trabajado en varios documentos o quieres unir los de diferentes personas en uno.
Combina documentos corregidos aplicando los cambios
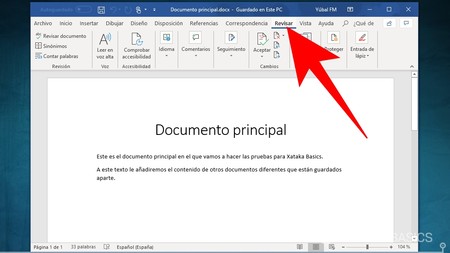
El primer método para combinar documentos que vamos a ver es uno en el que simplemente aplicarás en el documento que tengas abierto los cambios de otro. Esto sirve, por ejemplo, si te han enviado una corrección y no quieres simplemente empezar con ella, sino ver los cambios realizados. Para empezar, pulsa en la opción Revisar que tienes arriba en la barra de tareas.
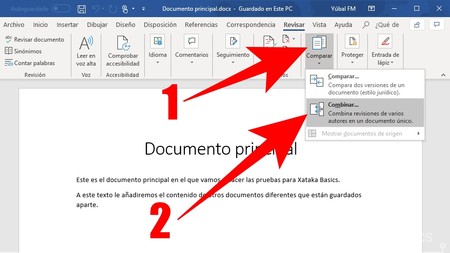
Una vez estés dentro de la sección Revisar, pulsa sobre la opción Comparar para abrir su menú de opciones (1). En este menú, tienes que pulsar sobre la opción Combinar (2) para iniciar el proceso de combinar revisiones o diferentes versiones de un mismo documento en uno único.
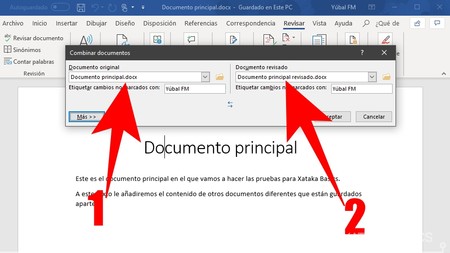
Se te abrirá una ventana para proceder a combinar documentos, en donde tienes que añadir dos. En Documento original debes añadir el documento sobre el que quieras aplicar los cambios (1) de las correcciones que te hayan enviado. Y en Documento revisado debes poner el documento que tenga los cambios (2) que quieres aplicar en el documento principal.
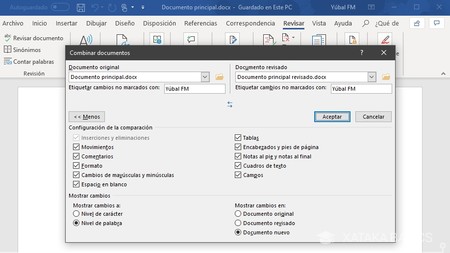
Si pulsas en el botón Más de la ventana Compartir documentos visualizarás una serie de controles extra que conviene revisar. En ellas, lo más importante es que elijas si quieres mostrar los cambios en alguno de los dos documentos o crear uno nuevo, que es lo más aconsejable para poder volver atrás si lo quisieras. Una vez lo tengas todo configurado a tu gusto, pulsa en el botón Aceptar para aplicar los cambios.
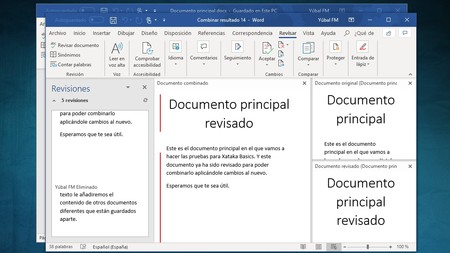
Y cuando lo aceptes, irás a una visualización de la combinación. Aquí, a la derecha verás el documento principal y el revisado, y a la izquierda la lista con todos los cambios que se han aplicado. En el centro tendrás el documento resultante, en el que se marcarán de rojo todos los cambios que han sido realizados.
Inserta el texto de un documento en otro
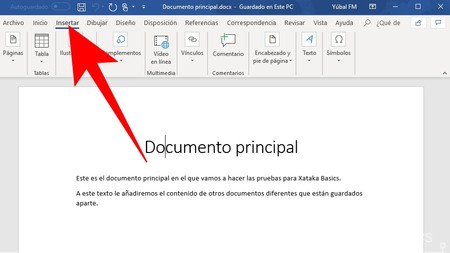
Ahora te vamos a explicar cómo añadir el texto de un documento dentro de otro, como si los hubieras fusionado en vez de combinado. Para ello, en la barra de menús que tienes arriba del todo pulsa sobre la opción Insertar, ya que vamos a insertar el texto de otro documento que tengas creado dentro ese sobre el que estás haciendo los cambios.
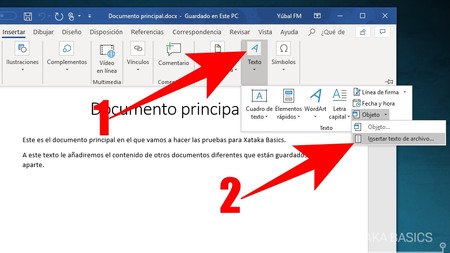
Una vez dentro del menú de Insertar, pulsa sobre la opción Texto (1) para que se despliegue un menú con más opciones. En este menú, pulsa en la opción Objeto que aparece a la derecha en pequeño, y luego pulsa sobre la opción Insertar texto de archivo (2).
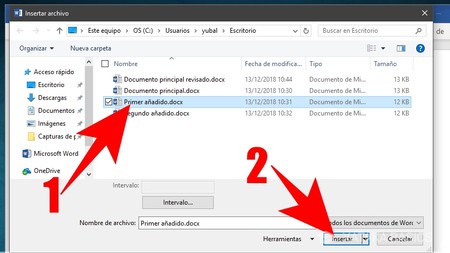
Se te abrirá una ventana con el explorador de Windows. En ella, primero selecciona el archivo cuyo texto quieras adjuntar en el que tienes abierto (1), de manera que ambos queden fusionados. Cuando lo hayas hecho, pulsa en el botón Insertar (2) para proceder a poner el texto del seleccionado en ese en el que estás.
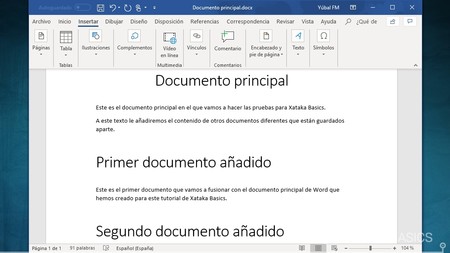
Y ya está. Puedes seguir añadiendo textos de otros documentos todo lo que quieras. De esta manera, si has hecho un trabajo dividiéndolo en diferentes documentos podrás fusionarlos todos en uno solo con el que poder trabajar.
También te recomendamos
Cómo añadir una página en horizontal en Word
Excel cumple 30 años en Windows: el viejo rockero nunca muere
Cuando la tecnología ayuda en la maternidad (sin cargar más trastos)
-
La noticia Cómo combinar o fusionar varios documentos de Word fue publicada originalmente en Xataka por Yúbal FM .
Fuente: Xataka
Enlace: Cómo combinar o fusionar varios documentos de Word


Comentarios
Publicar un comentario