Cómo dictar mensajes y textos en el iPhone: trucos y funciones ocultas que no conocías

Dictarle mensajes y textos a tu iPhone o iPad puede ser una función muy útil a la hora de comunicarte, entre otras funciones que tiene el teclado de iOS. En las últimas semanas he estado utilizando más de la cuenta esta función del iPhone, descubriendo varios trucos y funciones que no son tan obvias al principio. Veámoslos en detalle.
Cómo activar y usar el dictado en tu iPhone
El dictado es una función muy útil de iOS, similar a Siri pero distinto. Puedes dictar textos y mensajes en cualquier punto en el que aparezca el teclado oficial de iOS. Pero para ello necesitas comprobar que tienes activada la función. Puedes hacerlo siguiendo estos pasos:
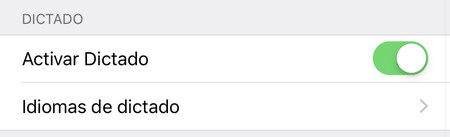
- En tu iPhone, ve a Ajustes > General > Teclado y activa el dictado.
- Si tienes varios idiomas en tu teclado, podrás elegir cuáles tener activos en el dictado.
Si no lo tenías activado, a partir de ahora verás un icono de un micrófono siempre que se despliegue el teclado de iOS. Dependiendo del modelo de iPhone que tengas, este icono estará a la izquierda de la barra espaciadora o en la esquina inferior derecha en un iPhone con Face ID.
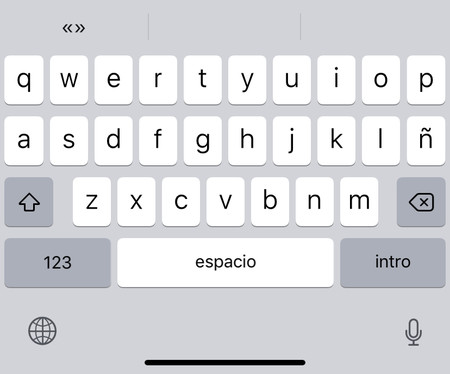
Para utilizar el dictado, tienes que darle al botón y esperar a que suene un ding para comenzar a hablar (es inmediato). En vez de las teclas, aparecerá una animación que se moverá en función de nuestra voz. Si estás en Mensajes u otra app de mensajería, verás como en la "caja" de texto va apareciendo tu mensaje mientras lo vas dictando.
Es decir, que no tienes que esperar a terminar el dictado para ver cómo se construye tu mensaje. Para dejar de dictar, puedes darle al botón de enviar mensaje o al que tiene forma de teclado si quieres retocar el texto.
Trucos y funciones ocultas del dictado de iOS

En este tiempo de uso un poco más regular del dictado en el iPhone en mi día a día, he aprendido varios trucos y funciones que no están a la vista. Son los siguientes:
- Piensa tus mensajes antes de enviarlos. Algunas veces al principio le daba al botón de dictar pero me quedaba en blanco y tenía que empezar de nuevo.
- Es mucho más útil para responder a mensajes de un puñado de palabras o de tamaño medio. Para una respuesta tipo "ok" o "no" es mejor utilizar el teclado.
- Mantén tu iPhone cerca y pronuncia con claridad. En mi caso, he descubierto que la precisión es bastante buena incluso cuando dejas el teléfono sobre la mesa.
- Si la función de dictado tiene dudas sobre lo que has dicho, subrayará esa parte del mensaje con una línea azul punteada. Si lo tocas, aparecerán algunas sugerencias alternativas a lo escrito.
Tal vez, lo más interesante de todo esto es que puedes añadir signos de puntuación y otras funciones simplemente diciéndolas durante el mensaje:
- Decir "punto" añadirá un punto y seguido, donde empezará una nueva frase a continuación.
- Decir "coma" añadirá una coma.
- Decir "símbolo de exclamación / interrogación" añadirá el "! / ?" que cierra una frase.
- Decir "símbolo de exclamación / interrogación inicial" añadirá el "¡ / ¿" que arranca una frase.
- Decir "nueva línea" sirve para comenzar a dictar en una nueva línea.
- Decir "nuevo párrafo" añadirá dos líneas nuevas.
La verdad es que a veces es mucho más fácil comenzar a dictar un mensaje o redactar una nota mediante el dictado porque es bastante rápido. Si tienes un Apple Watch, el dictado funciona casi de la misma manera al responder a un mensaje de iMessage. Cuanto más uses el dictado en tu iPhone, más cómodo te vas a encontrar con esta función.
También te recomendamos
Cuando la tecnología ayuda en la maternidad (sin cargar más trastos)
Había ganas de alternativas: SwiftKey para iOS 8 se ha descargado un millón de veces
Un error de iOS 8 sugiere partes de contraseñas en Quicktype
-
La noticia Cómo dictar mensajes y textos en el iPhone: trucos y funciones ocultas que no conocías fue publicada originalmente en Applesfera por Eduardo Archanco .
Fuente: Applesfera
Enlace: Cómo dictar mensajes y textos en el iPhone: trucos y funciones ocultas que no conocías

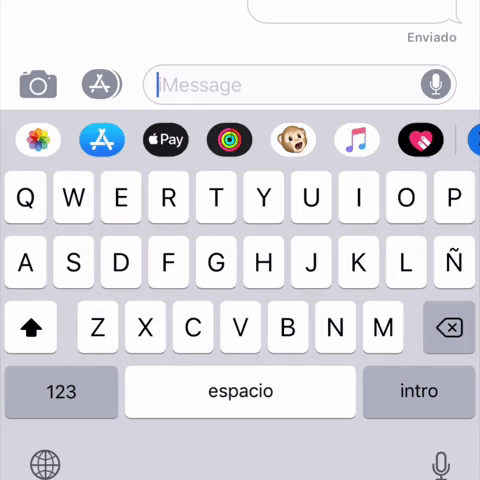
Comentarios
Publicar un comentario