Convierte tu televisor en una Smart TV con una Raspberry Pi: taller paso a paso

La Raspberry Pi es un ordenador low cost del tamaño de una tarjeta de crédito. La Raspberry Pi nos permite sumergirnos en el universo maker a través de una gran cantidad de proyectos. Uno de los más sencillos y populares es el que permite convertir una televisor en una smart TV para acceder a internet, a muchos más canales y a otros servicios. En este taller veremos cómo hacerlo paso a paso.
Antes de empezar: qué necesitaremos
Para este proyecto será necesario contar con:
- Una Raspberry Pi, preferiblemente el modelo 3. protegerla frente a golpes.
- Un Televisor con HDMI
- Un Cable HDMI
- Una tarjeta micro SD de al menos 4 GB.
- Conexión a internet
- Teclado y ratón con puertos USB
- Adaptador de corriente micro USB de 2,5 Amperios.
Aunque no es necesario, se recomienda usar una carcasa para proteger la placa frente a posibles golpes y caídas. Si la compras por separado, asegúrate de que sea compatible con tu modelo. Una buena idea para evitar dejarnos algo es hacernos con un kit que incluya todo lo necesario para poner la Raspberry Pi en marcha.
Raspberry Pi: de los colegios al movimiento maker
Fue la Fundación Raspberry Pi, una organización sin ánimo de lucro nacida en 2009, la que impulsó el proyecto para animar a los niños a aprender informática en los colegios de todo el mundo con un ordenador asequible.
A pesar de sus reducidas dimensiones, la Raspberry Pi permite realizar tareas básicas como las que ejecuta cualquier ordenador de sobremesa: navegar por internet, hojas de cálculo, procesador de textos, reproducir vídeo en alta definición e incluso jugar a ciertos juegos.

Un vistazo a la Raspberry Pi nos permite identificar elementos típicos de cualquier computador: un SoC, CPU, memoria RAM, puertos de entrada y salida de audio y vídeo, conectividad de red, ranura SD para almacenamiento (lo que sería el disco duro), reloj, una toma para la alimentación, conexiones para periféricos de bajo nivel...
Como cualquier otro ordenador, sería necesario conectar periféricos de entrada y salida para poder interactuar: pantalla, ratón y teclado... además de grabar un sistema operativo para Raspberry Pi en la tarjeta SD. Tras conectarlo a la corriente, el pequeño ordenador ya estaría operativo.
En menos de una década la Raspberry Pi ha ido evolucionando y actualizándose con nuevos modelos. La esencia sigue siendo la misma: un ordenador compacto y que sea barato, pero los avances han mejorado la experiencia de uso gracias a la incorporación de hardware más potente, más puertos y conectividad. Por ejemplo el Bluetooth y el Wi-Fi, disponibles a partir de la Raspberry Pi 3 que hacen posible una interacción más ágil.
El último modelo lanzado al mercado es la Raspberry Pi 3 model B+, una placa con idéntico precio, pero más velocidad y Wi-Fi de doble banda.
Aunque existen gran cantidad de proyectos que podemos llevar a cabo con una Raspberry, lo habitual es usarla para 5 cosas:
-
Para fabricarnos una videoconsola retro y jugar a grandes clásicos con la distribución RetroPie instalada.
-
Como media center, o lo que es lo mismo, para convertir una televisión en una smart TV, con software como LibreELEC o OSMC.
-
Como ordenador con sistema Linux, a través de distribuciones como Ubuntu, Raspbian(Debian) o Pidora (Fedora).
-
Como servidor web con distribuciones como LAMP.
-
Para domótica, con Windows 10 IOT Core, lo que permite hacer de nuestra casa un espacio un poco más inteligente con proyectos como estaciones meteorológicas o hubs inteligentes.
Siendo las tres primeras las más sencillas, comunes y asequibles. En el taller precisamente convertiremos un televisor cualquiera en una Smart TV mediante la instalación de LibreELEC.
Sobre distribuciones: características e instalación

Para este taller emplearemos una distribución que integra Kodi. Ahora bien, ¿qué es Kodi? Se trata de una aplicación libre anteriormente conocida como XBMC (XBox Media Center). Con Kodi es posible convertir un ordenador o un televisor en un centro multimedia con una interfaz limpia y clara.
Como el código de Kodi es libre (bajo la licencia GNU/GPL), los usuarios de internet pueden acceder a su código fuente para adaptarlo a cualquier sistema operativo o dispositivo en el que lo necesiten. Esta es la razón por la que Kodi tiene versiones tanto para Windows como para GNU/Linux, macOS, iOS, Android, Raspberry Pi y prácticamente para cualquier otro que necesites.
Además, Kodi es una aplicación totalmente modular, es decir, que podemos adaptar y personalizar a nuestro gusto. No solo su interfaz, sino también mediante la adición de add-ons o complementos que maximizan su utilidad. Precisamente las add-ons son su punto fuerte, ya que nos permite entre otras muchas cosas ver canales de televisión a través de Internet, mostrar predicciones metereológicas, escuchar la radio o conectarte a servicios como Plex, SoundCloud o YouTube.
¿LibreELEC, OpenELEC u OSMC?
Aunque Kodi puede instalarse en Raspbian (distribución que convierte la Raspberry Pi en un ordenador), lo más sencillo y habitual es instalar una distribución oficial que lo integre. Estas distribuciones destacan por su sencillez y intuitividad, haciéndolas óptimas para electrodomésticos como el televisor. Hablamos de LibreELEC, OpenELEC y OSMC.
Cada una tiene sus puntos fuertes, pero nosotros nos decantaremos por LibeELEC, una distribución que nace de una bifurcación de OpenELEC (la más veterana) y que destaca por su diseño, estabilidad y sobretodo, por su soporte. En las distribuciones libres es clave buscar aquellas con una comunidad activa y potente detrás para ofrecer soluciones ante posibles problemas.
En la práctica, existen soluciones multiboot que permiten integrar varios sistemas operativos (distribuciones) al mismo tiempo, pero a la hora de la verdad es más cómodo y rápido usar varias tarjetas SD, cada una con su respectiva distribución.
Cómo descargar e instalar LibreELEC en la microSD
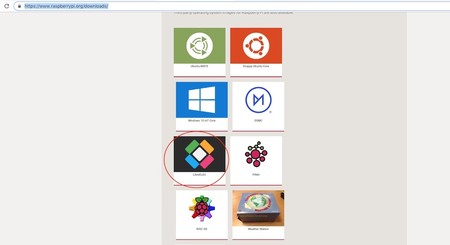
Descargar LibreELEC es muy sencillo: podemos hacerlo desde su web oficial o bien desde la sección "Downloads" de la página de Raspberry Pi. Descarga la última versión estable, no versiones beta de prueba.
Las distribuciones vienen en formato imagen (extensión .img o .iso), si bien lo habitual es que estén comprimidas (con extensión .rar, .tar, .gz) que tendremos que descomprimir una vez descargadas. Presta atención y descarga la versión para el modelo de Raspberry Pi que corresponde. Por ejemplo, si tienes una Raspberry Pi 3 baja la que pone "Rp3".
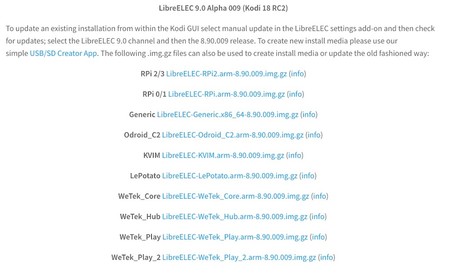
Una vez descargada, tendremos que descomprimirla y grabarla en la tarjeta micro SD. Lo primero es introducir la tarjeta microSD en el ordenador, bien sea a través de la ranura correspondiente o, si tienes ranura SD, con el adaptador.
Ojo, porque grabar la tarjeta con la imagen de la distribución no es tan simple como arrastrar los archivos. Si nuestro sistema operativo es mac OS X necesitaremos el programa Apple Pi Baker y su usamos Windows, haremos lo propio con Win32DiskImager.
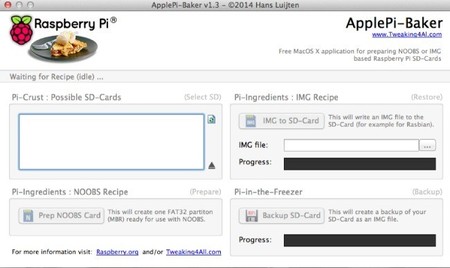
Al introducir la tarjeta, abrimos el correspondiente programa y nos aseguramos de seleccionar la SD para grabar encima. Es importante fijarnos bien, de lo contrario podríamos grabar encima de otros dispositivos de almacenamiento, formateándolos por error.
Una vez hemos elegido la SD, en IMG file pulsamos y buscamos el archivo imagen de la distribución. Cuando tengamos las dos cosas, aparecerá una advertencia informándonos de que se va a borrar todo lo que hubiera en la tarjeta. Aceptamos y comenzará la grabación. Este procedimiento tomará unos minutos, momento a partir del cual podremos extraer la tarjeta.
Procedimiento
1. Conectándolo todo
Es momento de montarlo todo y realizar las conexiones. Introduce la placa Raspberry en la carcasa con cuidado, ya que los agujeros están hechos con precisión, por lo que debemos tener paciencia e introducirla poco a poco.
Una vez ensamblado, conectamos con el cable HDMI la Raspberry a la TV, el teclado y el ratón en dos puertos USB y finalmente introducimos la tarjeta microSD. Si vas a usar internet con cable, conecta el cable Ethernet. Insistimos: hazlo con cuidado, la Raspberry Pi es pequeña y podríamos dañarla si forzamos.
Encendemos el televisor y conectamos la Raspberry Pi a la corriente. En el televisor debemos seleccionar la entrada de HDMI para ver lo que sucede en nuestro pequeño ordenador.
2. Configuración básica inicial
Veremos texto en blanco sobre un fondo negro y finalmente la interfaz de LibreELEC, en inglés. La distribución detectará redes Wi-Fi. Seleccionamos la nuestra e introducimos la contraseña.
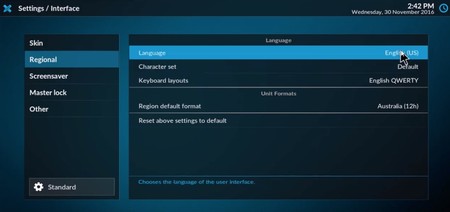
Aunque puedes usarla en inglés, también es posible cambiar a otros idiomas como castellano. Para ello tendremos que pulsar sobre el icono del engranaje y desde ahí seguir la ruta: Interface Settings > Regional > Languages.
No te preocupes si al principio solo ves texto en inglés. La distribución solo integra inglés por defecto, por lo que es al conectarla a internet cuando recibe actualizaciones, todo es cuestión de esperar unos minutos.
3. Instalación de add-ons
Los add-ons son la principal baza de Kodi por su funcionalidad y versatilidad. Hay de todo: deporte, series, películas, música, programas, personalizaciones, noticias, canales del mundo… Podemos instalarlos de varias formas diferentes, como veremos a continuación.
Desde repositorios oficiales de Kodi
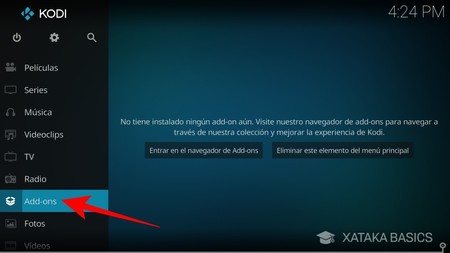
En el menú principal, pulsamos sobre Add-ons. Allí veremos listados todos los add-ons instalados. Pulsa sobre la caja abierta situada arriba a la izquierda, es la que te llevará al menú de instalación de complementos de Kodi. Elegimos "Instalar desde repositorio".
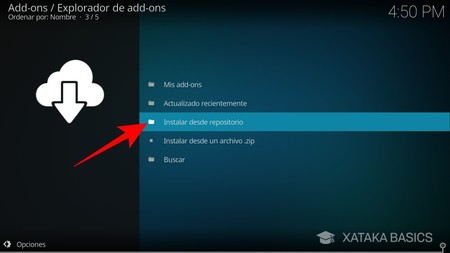
Ahora ya podemos buscar el addon que queramos instalar. Verás que están clasificados por categorías: imágenes, música, programas, opciones de personalización...y en su interior están en orden alfabético. Por ejemplo instalaremos YouTube, disponible dentro de Add-ons de vídeo.
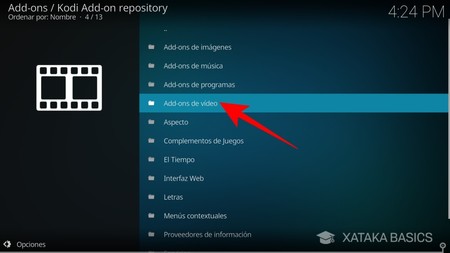
Una vez localizado, le damos a instalar. El proceso durará un par de minutos como mucho y podremos seguir navegando por Kodi mientras tanto.
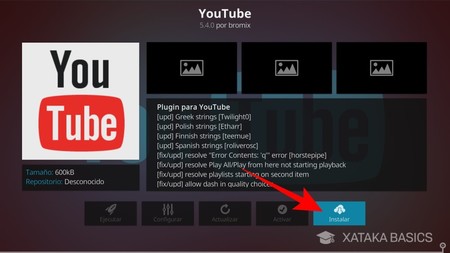
Cuando termine aparecerá una ventana emergente arriba a la derecha en la que se te dirá que tu addon ha sido instalado correctamente. Desde ese momento te aparecerá en el menú de add-ons.
Desde archivos .zip
Para usar esta opción antes de nada deberemos permitir la instalación de terceros. Para ello vamos al icono del engranaje y desde allí: Ajustes del sistema > Add-ons y activamos la opción de orígenes desconocidos.
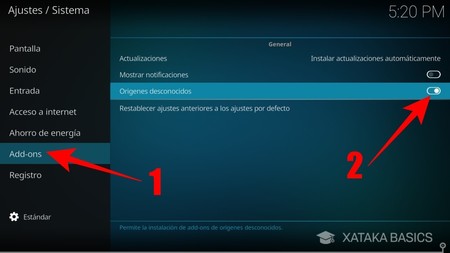
Ahora repetimos el proceso del punto anterior, vamos al menú principal de Kodi y en la columna de la izquierda pulsamos sobre Add-ons. De nuevo vemos todos nuestros addons listados.
Ahora pulsamos sobre la caja abierta para acceder al menú de instalación de add-ons. En la lista de opciones que vemos pulsamos sobre "Instalar desde un archivo .zip".
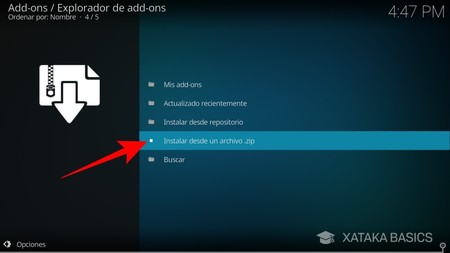
En este momento se abrirá un navegador que nos permitirá acceder al archivo del add-on en formato .zip que tengamos en el disco duro. Lo marcamos y se instalará como en el punto anterior.
4. Apps para controlar tu smart TV con el móvil
Tras la configuración inicial en la que el teclado y el ratón te serán muy cómodos, lo ideal es olvidarnos de estos dispositivos y usar la Raspberry Pi con una aplicación a través del teléfono móvil.
Para que esto sea posible debemos ir a Ajustes > Servicios > Control y activar la opción de "Permitir control remoto vía HTTP".
A partir de aquí, podemos instalar en muestro smartphone Kore, el mando oficial de Kodi, tanto para iOS como para Android. Hay otras aplicaciones, pero esta es la oficial, tiene buena interfaz y es muy completa.
Cuando hayas instalado la app y tengas la Raspberry encendida, tu teléfono la detectará a través del Wi-Fi y ya podrás usarla.
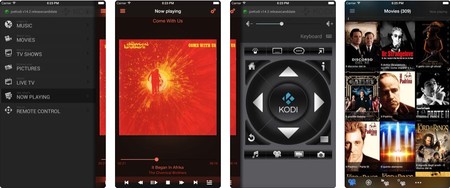 Intefaz Kore para iOS
Intefaz Kore para iOSCon Kore puedes controlar Kodi, ver información relativa a lo que estás reproduciendo, cambiar la lista de reproducción, ver lo que hay en tu librería, acceder a IMDB, castear vídeos de YouTube, introducir texto, cambiar la interfaz de la app, entre otras opciones.
También te recomendamos
El bueno, el feo y el malo en las comisiones bancarias: ¿es posible evitarlas?
La Raspberry Pi ha vendido ya más unidades que las que logró vender el mítico Commodore 64
-
La noticia Convierte tu televisor en una Smart TV con una Raspberry Pi: taller paso a paso fue publicada originalmente en Xataka por Eva Rodríguez de Luis .
Fuente: Xataka
Enlace: Convierte tu televisor en una Smart TV con una Raspberry Pi: taller paso a paso



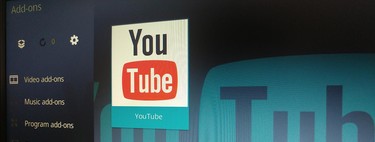

Comentarios
Publicar un comentario