Cómo cambiar el diseño del puntero del ratón en Windows 10

Hoy te vamos a explicar cómo cambiar el diseño del puntero del ratón en Windows 10. Windows tiene un diseño predeterminado para cómo ves el puntero en la pantalla, pero siempre vas a tener la opción de cambiarlo tanto si quieres darle un toque personal a su diseño como si simplemente quieres poder verlo un poco mejor
Vamos a enseñarte dos maneras de cambiar el diseño del puntero. La primera es la manera más sencilla, la cuál no requiere de descargar ningún diseño puesto que Windows 10 tiene tres diferentes en la configuración de Accesibilidad. Y la segunda es complicada, ya que requiere que te busques un poco la vida descargándote diseños, y que luego te tomes tu tiempo para ir cambiando uno a uno los aspectos que tiene el cursor.
Cómo cambiar el puntero del ratón sin instalar nada
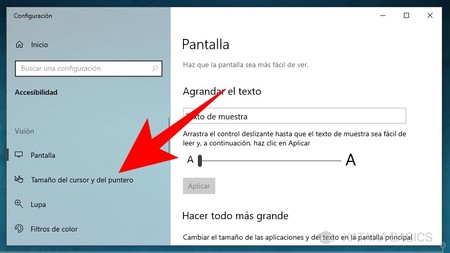
Lo primero que tienes que hacer es pulsar a la vez las teclas Windows + U de tu teclado. Cuando lo hagas, entrarás directamente a la sección de Accesibilidad dentro de la configuración de Windows sin tener que estar navegando por ningún otro menú. Una vez dentro, haz click sobre la opción Tamaño de cursor y puntero que tienes en la columna de la izquierda.
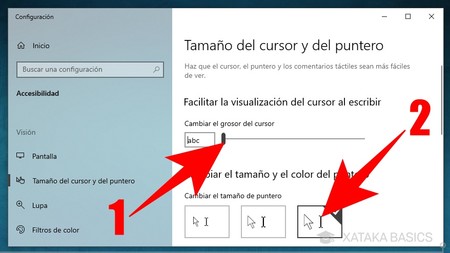
Cuando entres en la opción de Tamaño de cursor y puntero tendrás varias opciones. La primera es una barra con la que puedes determinar el grosor del cursor (1) deslizándola hacia los lados para hacerla más visible. Debajo, podrás cambiar el tamaño del puntero (2) seleccionando uno de los tres tamaños que se te ofrecen.
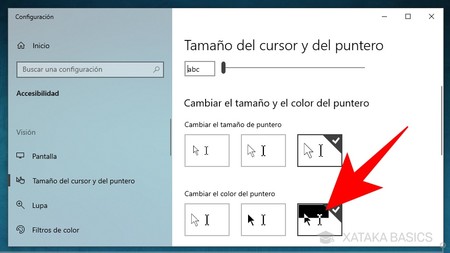
Y justo debajo de la opción para cambiar su tamaño, tienes otras tres opciones para cambiar el color del puntero. La primera opción es la normal, puntero blanco con bordes negros, y la segunda es la de cursor negro con bordes blancos. En tercer lugar vas a poder cambiar el cursor poniéndolo todo en negro. Pulsa sobre la opción que más te convenga para seleccionarla.
Cómo utilizar punteros personalizados
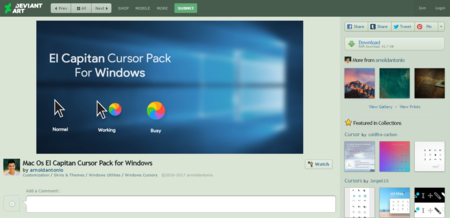
Y si estas tres opciones no son suficientes y quieres cambiar el puntero del ratón por uno totalmente diferente, lo primero que necesitas es descargarte nuevos diseños para el puntero del ratón. Puedes utilizar páginas como DeviantArt. Es importante que sepas que coloques los punteros que descargues en la ruta C:\Windows\Cursors, que es la que utiliza Microsoft.
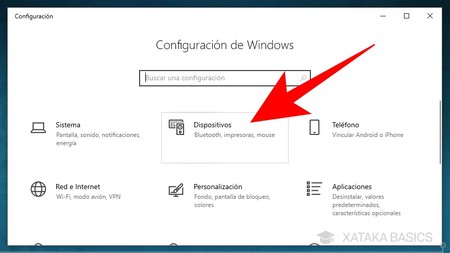
Una vez hayas descargado las series de cursores que quieras utilizar, abre la Configuración de Windows pulsando sobre el icono de la rueda dentada en el menú de inicio o centro de notificaciones. Una vez en ella, pulsa sobre la opción Dispositivos, pues los cambios los vamos a hacer en el ratón.
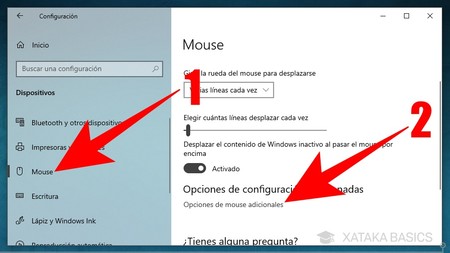
Una vez en la configuración de dispositivos, pulsa en la sección Mouse (1) de la columna que tienes en la izquierda. Cuando estés dentro de la sección, pulsa en Opciones de mouse adicionales para abrir las propiedades del ratón. Si en vez de las propiedades te aparece una ventana de error diciéndote que falta el archivo mkc.msi, debes reinstalar el Centro de Mouse y Teclado que puedes descargar desde esta página web.
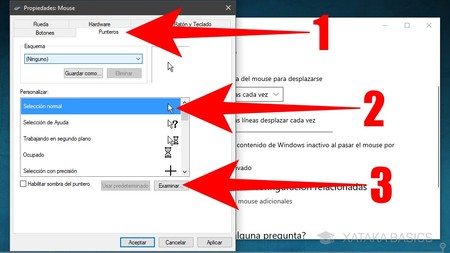
Cuando se abra la ventana Propiedades: Mouse, lo primero que tienes que hacer es ir a la pestaña de Punteros (1). En ella, ahora pulsa sobre el puntero que quieras cambiar (2) por otro que hayas descargado para dejarlo seleccionado. Ahora que tienes ese puntero seleccionado, pulsa sobre el botón Examinar (3) para iniciar el proceso de cambiarlo.
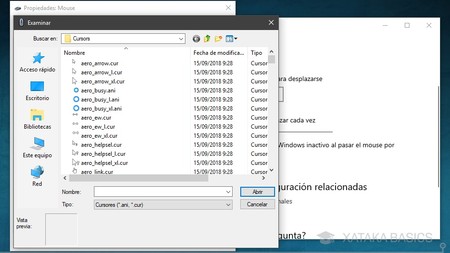
Cuando pulses en Examinar, se abrirá automáticamente una pantalla del explorador que apunta a la ruta C:\Windows\Cursors donde te hemos dicho que debes descargar los nuevos punteros. Ahora, lo único que te queda hacer es abrir el diseño del puntero por el que quieras sustituir al que habías seleccionado, y repetir el proceso con el resto de modos del cursor.
También te recomendamos
Cómo restablecer o reparar aplicaciones instaladas en Windows 10
10 cosas en las que el transporte público no puede derrotar al coche
-
La noticia Cómo cambiar el diseño del puntero del ratón en Windows 10 fue publicada originalmente en Xataka por Yúbal FM .
Fuente: Xataka
Enlace: Cómo cambiar el diseño del puntero del ratón en Windows 10


Comentarios
Publicar un comentario