Cómo convertir un vídeo a cámara lenta con Windows 10 sin instalar aplicaciones

Hoy te vamos a explicar cómo convertir un vídeo a cámara lenta con Windows 10 sin tener que instalar aplicaciones de terceros, sólo con las que vienen preinstaladas por defecto en el sistema operativo de Microsoft. De esta manera, vas a poder editar un vídeo normal que tengas en tu ordenador y acelerar algunos de sus fragmentos a cámara lenta o cámara superlenta.
Para hacerlo vamos a utilizar una opción de edición que aparece en las aplicaciones Fotos y Películas y TV que vienen preinstaladas en Windows 10, y que tienen oculto un sencillo menú de edición de vídeos. Se trata de dos aplicaciones nativas y por defecto que vienen instaladas en todos los ordenadores con Windows, y que son las que se utilizan a no ser que instales alguna otra para visualizar fotos a vídeos. Vamos, que no vas a tener que descargarte nada para hacerlo.
Cámara lenta en las apps nativas de Windows 10
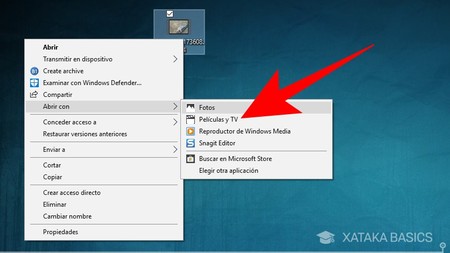
Lo primero que tienes que hacer es abrir el vídeo que quieras editar con las aplicaciones Películas y TV o Fotos de Windows 10. Para ello, puedes hacer click derecho sobre el vídeo y elegir alguna de estas dos aplicaciones, aunque si no has instalado ninguna de terceros, con sólo hacer doble click sobre el archivo del vídeo se abrirá en una de ellas.
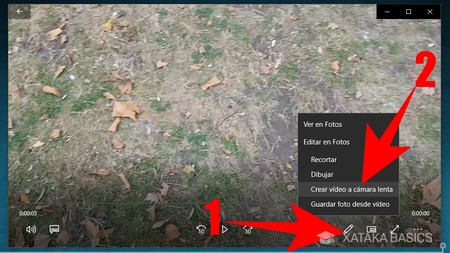
Y si abres el vídeo en la aplicación Películas y TV, lo que tienes que hacer ahora es pulsar sobre el icono del lápiz (1) que tienes en el menú inferior de la pantalla. Es el de edición, y entre sus muchas opciones ahora tienes que pulsar sobre Crear vídeo a cámara lenta.
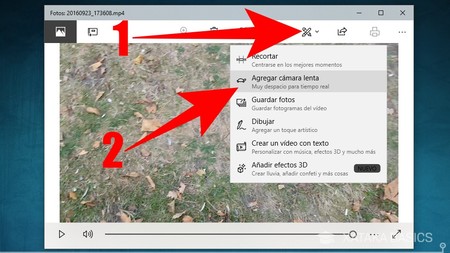
Y si abres el vídeo en la aplicación Fotos, lo que tienes que hacer ahora es pulsar sobre el icono de los dos lápices cruzados (1) que tienes en el menú superior de la pantalla. Es el de edición, y entre sus muchas opciones ahora tienes que pulsar sobre Agregar cámara lenta, que es la que tiene el icono de una tortuga.
Si estás indeciso sobre qué aplicación utilizar, has de saber que en ambos casos vas a ir a la misma pantalla de edición de cámara lenta en vídeo. Por lo tanto, no te preocupes para nada sobre qué aplicación utilizar, cuál se abra por defecto dependerá de tu configuración, ya que con cualquiera de ellas podrás hacer exactamente lo mismo a la hora de aplicar una cámara lenta.
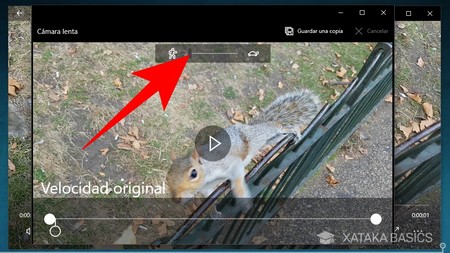
Cuando entres en el menú de crear vídeo a cámara lenta, en la parte superior de la pantalla verás un botón que puedes deslizar en tres posiciones diferentes. La posición en la que aparece la persona caminando es la de velocidad original, y con ella verás el vídeo tal y como es. En la parte inferior tendrás la barra de progreso con dos puntos blancos marcando el principio y final del vídeo, y con un punto transparente marcando la posición de la reproducción.
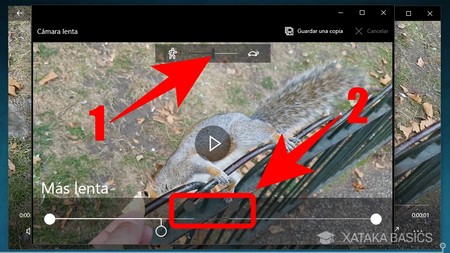
Cuando el botón superior lo pongas en una posición intermedia irás al modo de cámara lenta (1). Cuando lo tengas activado, en la barra de progreso aparecerán otros dos puntos grises que puedes mover (2), y que marcan el inicio y el final del modo de cámara lenta. Puedes ponerlo al principio y final de todo el progreso para que el vídeo entero sea a cámara lenta, pero también un momento concreto que quieras ralentizar para ver mejor una acción concreta.
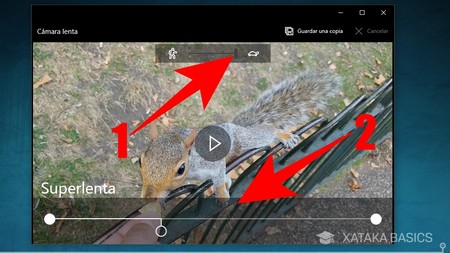
Cuando el botón superior lo pongas en la posición de la tortuga irás al modo de cámara superlenta (1). Cuando lo hagas, y aunque casi no se puede ver, en la barra de progreso aparecerá un único punto de color gris transparente (2). Este punto es el que marca el momento exacto en el que quieres aplicar la cámara superlenta.
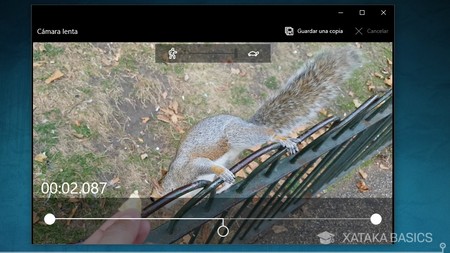
La cámara superlenta no se puede aplicar a un vídeo completo, sino que sólo podrás marcar un momento exacto. El vídeo se reproducirá con normalidad, y cuando la barra de progreso llegue al punto del momento se empezará a aplicar la cámara superlenta. Este punto lo puedes poner en la parte del vídeo que quieras, pero no vas a poder decidir cuánto tiempo dura la superlenta.
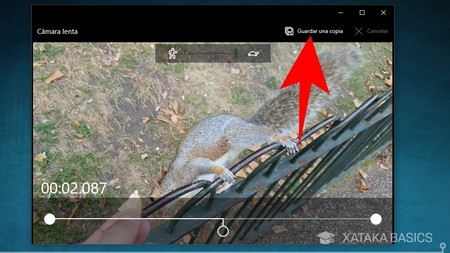
Y ya está. Una vez tengas la cámara lenta o superlenta configurada como quieras que quede, pulsa en el botón Guardar una copia que tienes en la parte superior de la pantalla. Cuando lo hagas se abrirá un explorador de archivos para que decidas dónde quieres guardar tu nuevo vídeo y qué nombre le vas a querer dar.
También te recomendamos
Cómo usar la cámara de tu móvil Android como webcam en tu PC con Windows
El futuro está llegando: vamos a vivir una transformación a lo bestia
Qué es el bloatware y por qué tu móvil y PC siempre lo tienen
-
La noticia Cómo convertir un vídeo a cámara lenta con Windows 10 sin instalar aplicaciones fue publicada originalmente en Xataka por Yúbal FM .
Fuente: Xataka
Enlace: Cómo convertir un vídeo a cámara lenta con Windows 10 sin instalar aplicaciones
Comentarios
Publicar un comentario