Cómo formatear un USB cambiándole su tipo de sistema de archivos

Hoy te vamos a explicar cómo formatear una unidad de almacenamiento externa, y cómo hacerlo cambiando el sistema de archivos que estás utilizando. Por defecto, tu USB, disco duro externo o tarjeta de memoria utilizará un sistema de archivos determinado, que puede ser FAT32, NTFS, exFAT o algún otro de los varios que hay.
El problema viene cuando queremos utilizar una de estas unidades en un dispositivo que no es compatible con el sistema de archivos que tiene. Por ejemplo, intentando ver una película o serie que tengas en el USB. En estos casos, vas a tener que formatear la unidad cambiando este sistema por uno que sea compatible, un proceso bastante sencillo por el que te vamos a guiar paso a paso.
La buena noticia de este proceso es que el sistema operativo de tu ordenador seguramente tenga ya una herramienta nativa para poder formatear unidades cambiando su sistema de archivos. Esto quiere decir que no vas a tener que descargar nada para poder hacerlo. Pero la mala noticia es que siempre vas a tener que formatear, por lo que perderás toda la información que hubiera en el USB, memoria SD o disco duro externo en el que lo quieras hacer.
Este artículo está dirigido a las personas con menos experiencia tecnológica, y por eso lo vamos a centrar en Windows y macOS, que son los sistemas operativos más comunes que se puede encontrar un usuario no iniciado cuando compra un ordenador.
Formatea cambiando el sistema de archivos en Windows
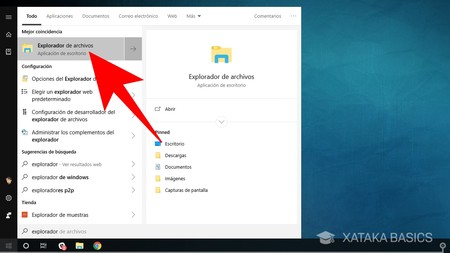
Si estás utilizando Windows, lo primero que tienes que hacer es abrir la aplicación Explorador de archivos. Si no tienes ningún acceso directo, esta la puedes encontrar simplemente abriendo el menú de inicio y escribiendo explorador, de manera que será la primera que Windows te va a mostrar como mejor coincidencia. Cuando metas el USB en el ordenador, también se te abrirá una ventana preguntando si quieres abrirlo en el explorador.
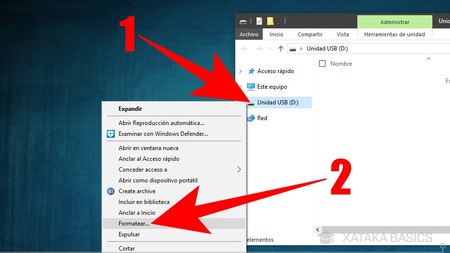
Una vez estés en el explorador de archivos, localiza dónde tienes la unidad USB, SD o el disco duro externo en el que quieras cambiar el sistema de archivos. Entonces haz click derecho sobre la unidad de almacenamiento (1) para que se muestre el menú emergente de opciones. En este menú, pulsa en la opción Formatear (2) para ir a la herramienta interna de Windows para realizar los cambios.
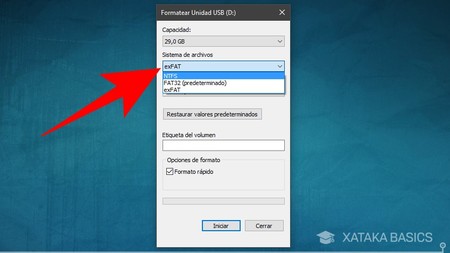
En esta herramienta lo que tienes que hacer es pulsar sobre la opción Sistema de archivos, concretamente sobre el sistema que haya elegido para que se abra una ventana con otros nuevos. Entonces, pulsa sobre el nuevo sistema de archivos que quieras utilizar. Recuerda que tenemos un artículo en el que saber las características de cada sistema de archivos.
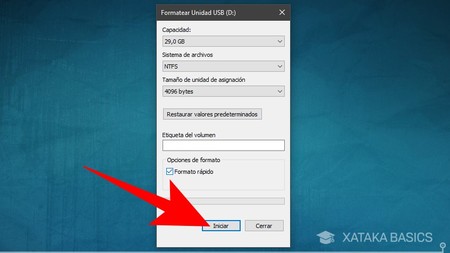
Una vez hayas elegido el sistema de archivos que quieres utilizar, pulsa Iniciar para formatear la unidad y cambiar este sistema de archivos. Puedes elegir un formato rápido o lento dependiendo de cuán a fondo quieras borrar los datos anteriores, pero para simplemente cambiar el sistema de archivos cualquiera de las dos opciones es buena. Una vez terminado, vuelve a meter los archivos que quieras reproducir en la unidad.
Formatea cambiando el sistema de archivos en macOS
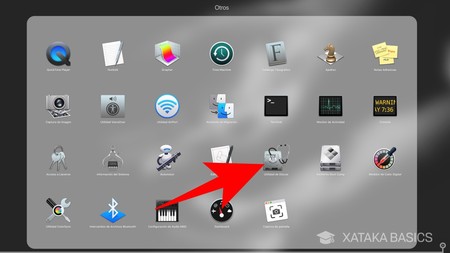
En macOS el proceso es prácticamente el mismo. Lo primero que tienes que hacer es pulsar sobre la aplicación Utilidad de discos. Se trata de una herramienta de sistema, la cual verás junto al resto de aplicaciones que tengas instaladas en tu macOS. El camino a seguir es Aplicaciones > Utilidades > Utilidad de discos, aunque también puedes hacer una búsqueda directamente escribiendo Utilidad de discos.
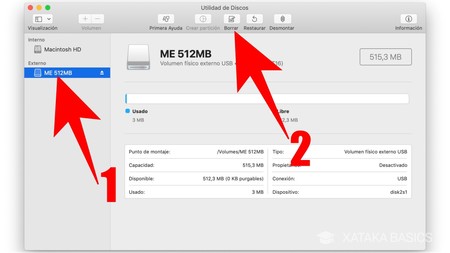
Una vez abras la herramienta de Utilidad de discos, lo primero que tienes que hacer es seleccionar la unidad cuyo sistema de archivos quieras cambiar (1) en la columna de la izquierda, que es donde se muestran las unidades internas y externas de almacenamiento. Una vez seleccionada la unidad externa, pulsa la opción Borrar (2) que verás justo encima de la información de la unidad seleccionada.
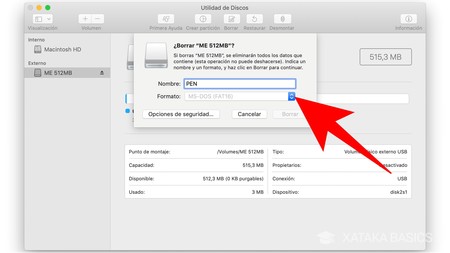
Se abrirá una ventana en la que te preguntarán si quieres borrar la unidad, un proceso en el que también vas a poder cambiar el sistema de archivos. Para ello, en esta pantalla pulsa sobre el menú de Formato que tienes debajo de donde pone nombre.
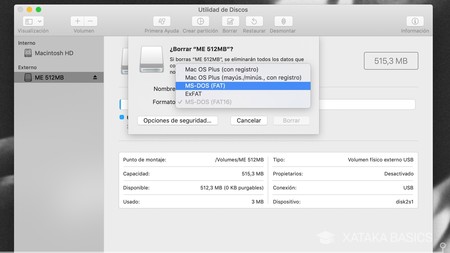
Se abrirá una pequeña ventana en la que vas a tener que elegir el sistema de archivos que quieras aplicarle al USB, tarjeta SD o disco duro externo que tengas conectado. Recuerda que tenemos un artículo en el que saber las características de cada sistema de archivos.
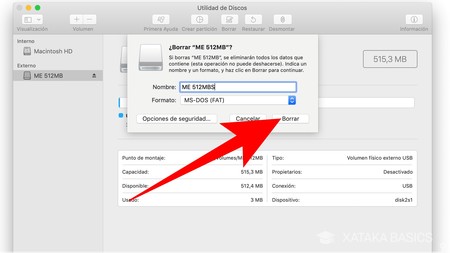
Una vez elegido el sistema de archivos, si quieres puedes añadirle un nombre para reconocer la unidad. En cualquier caso, lo que tienes que hacer para proceder con el cambio es pulsar en el botón Borrar. MacOS formateará la unidad y le aplicará el nuevo sistema de archivos que hayas elegido.
También te recomendamos
Cómo borrar del todo los contenidos de un disco duro o USB
Cómo quitar la protección contra escritura de un USB en Windows
Guía de compra para empezar el año: El PC gamer definitivo para cada bolsillo
-
La noticia Cómo formatear un USB cambiándole su tipo de sistema de archivos fue publicada originalmente en Xataka por Yúbal FM .
Fuente: Xataka
Enlace: Cómo formatear un USB cambiándole su tipo de sistema de archivos


Comentarios
Publicar un comentario