Word: 24 trucos para aumentar tu productividad

Hoy te vamos a enseñar 24 trucos para Word para que le saques todo el partido a este editor de texto. Aunque hay muchas alternativas, Word sigue siendo la herramienta a la que millones de personas recurren para crear documentos en Windows y Mac.
En esta ocasión, no vamos a buscar entrar a fondo en las opciones más básicas y las funciones de Word, aunque alguna tocaremos, sino que intentaremos buscar los trucos y atajos menos conocidos. Con ellos podrás automatizar varias tareas y ahorrar tiempo para aumentar un poco tu productividad a la hora de utilizar la herramienta.
1. Utiliza la búsqueda inteligente
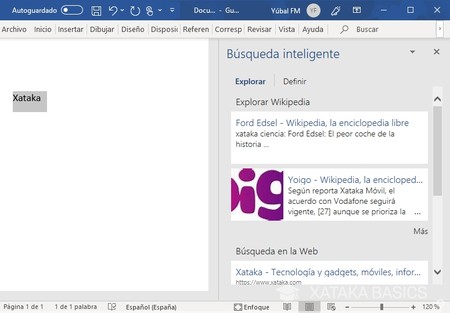
Office 365 es una suite ofimática conectada, y Word tiene algunas interesantes funciones online como la de realizar búsquedas con los términos que hayas seleccionado en Bing. De esta manera, si estás escribiendo y quieres buscar información avanzada sobre algún término lo vas a tener muy fácil.
Lo único que tienes que hacer es seleccionar una palabra y frase y hacer clic derecho sobre ella. En el menú contextual, pulsa sobre la opción Búsqueda inteligente y se abrirá una ventana en la parte derecha con los resultados.
2. Cambia la fuente predeterminada
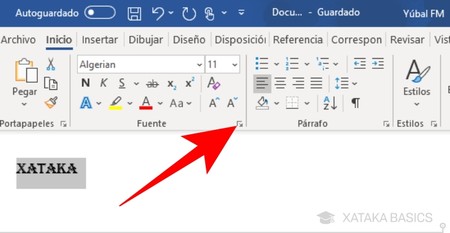
Si quieres cambiar la fuente por defecto de Word, pulsa en la sección Inicio y pulsa sobre un pequeño icono que hay en la parte inferior derecha del cuadro de Fuente. Es difícil de ver, pero si pulsas se abrirán las opciones de la fuente, y cuando selecciones una habrá un botón *Establecer como predeterminado. A partir de ahora, la fuente que tuvieras elegida es la que utilizará Word por defecto en vada nuevo documento.
3. Utiliza el modo Enfoque
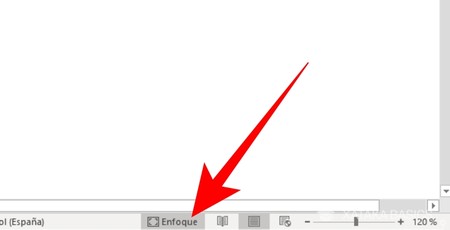
Si eres una persona que se distrae fácilmente, has de saber que Word implementa el denominado Modo enfoque. Con él, la aplicación se pondrá a pantalla completa dejándote ver sólo la página que estás escribiendo. No verás nada más, y todo lo que rodea a la página estará en negro.
Para ello tienes que pulsar en el botón de Enfoque en la parte inferior de la ventana de Word. Es un pequeño icono con un cuadrado y un cuadro dentro de él que está en la barra inferior de opciones.
4. Genera 'Lorem Ipsums'
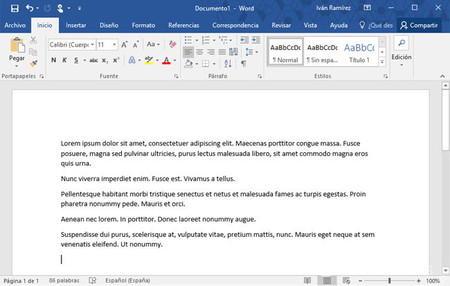
Lorem Ipsum se ha convertido en el texto de relleno estándar para todo tipo de documentos. Por ejemplo, cuando estás creando una plantilla para y todavía no tienes el texto exacto pero quieres saber cómo quedaría. No necesitas ningún generador o buscar el texto en Internet, Word lo puede generar para ti si escribes lo siguiente y luego pulsas Intro en el teclado.
=lorem()
Si no escribes nada más, Word te generará cinco párrafos de relleno de distintos tamaños. Si quieres, puedes especificar un número entre los paréntesis para crear exactamente ese número de párrafos. Por ejemplo, =lorem(2) genera dos párrafos.
5. Añade otros textos de relleno
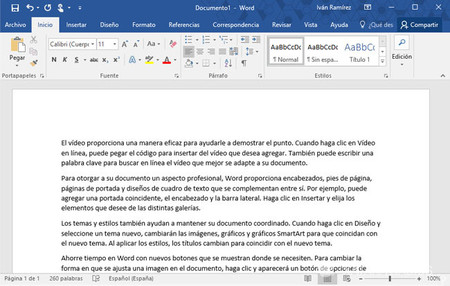
Si prefieres generar un texto de relleno más entendible, Word tiene otra función para ti, prácticamente igual al generador de Lorem Ipsum. En este caso, se genera un texto más realista y que cambia de una versión a otra. En la mía, como puedes ver arriba, es un texto sobre Word. Para generarlo, debes escribir lo siguiente, y luego pulsar Intro en el teclado:
=rand()
Si lo escribes tal cual, creará un texto de cinco párrafos con una cantidad variable de frases, pero también puedes escribir dentro de los paréntesis dos números separados por una coma: el primero es el número de párrafos que se van a generar; el segundo, las frases que tendrá cada párrafo. Por ejemplo, =rand(2,4) genera dos párrafos, cada uno con cuatro frases.
6. Cambia el cursor
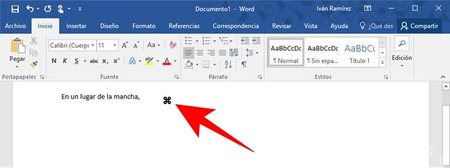
Este truco está a medio camino entre huevo de pascua, curiosidad y utilidad, y es que si pulsas a la vez las teclas Control, Alt y + el cursor de Word cambia por un símbolo similar al de la tecla Comando de un Mac. El + tiene que ser el del teclado numérico a ser posible.
Aunque pueda parecer un detalle un tanto irrelevante, algunas personas tienen problemas para encontrar el cursor del ratón cuando utilizan Word, y este nuevo cursor bastante más grande y visible para que no tengan esos problemas.
7. Personaliza tu cinta de opciones
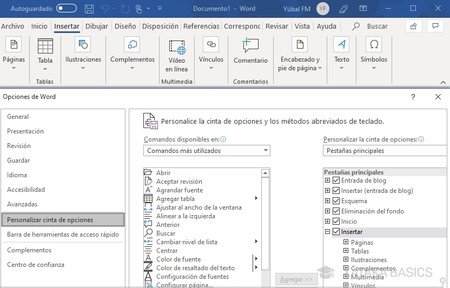
Word tiene por defecto una cinta de opciones, ese menú superior donde encuentras todo lo que se puede hacer, que viene preparada para las funciones que más suelen utilizarse. Pero también cuenta con la posibilidad de personalizarla para adaptarla a tus necesidades concretas en el caso de que haya cosas que utilices y no estén accesibles.
Para hacerlo, pulsa en la categoría de Archivo en la barra superior, y en el menú al que llegarás entra en Opciones. Una vez dentro, pulsa en la opción Personalizar cinta de opciones en la ventana que se te abre y decide cuáles agregar o sacar.
8. Continúa por donde estabas
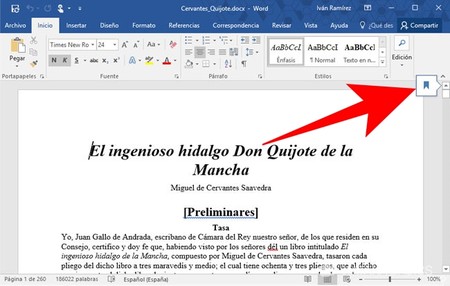
Microsoft Word recuerda dónde te quedaste al ver y editar un documento, y puedes volver a ese lugar fácilmente haciendo clic en el icono del marcapágina que aparece en la barra de desplazamiento. Si no te aparece en tu versión de Word, puedes lograr lo mismo pulsando a la vez las teclas Shift + F5 de tu teclado para ir alternando entre las últimas posiciones de tu cursor.
9. Borra como un profesional
Si quieres borrar un gran bloque de texto, lo más fácil es que lo selecciones con el ratón y luego pulses la tecla suprimir, pero si estás enfrascado en la escritura y no quieres despegar las manos del teclado, puedes borrar palabras enteras (en lugar de letras) si pulsas a la vez Control + Borrar en el teclado.
De igual modo, si quieres "des-borrar" o recuperar lo que acabas de borrar, no necesitas recurrir al mañido Control + Z para deshacer, sino que puedes pulsar Alt + Borrar para ver como las palabras y letras que has borrado vuelven a la vida ante tus ojos.
10. Elimina todo el formato de un documento
A veces un documento puede tener un lío importante de diferentes formatos de texto, sobre todo si has ido pegando fragmentos de otros textos o webs. Puedes eliminar todos los formatos seleccionando el texto y pulsando Control + Espacio. Adiós a las negritas, o a los diferentes tipos de fuente.
11. Pegar texto sin formato
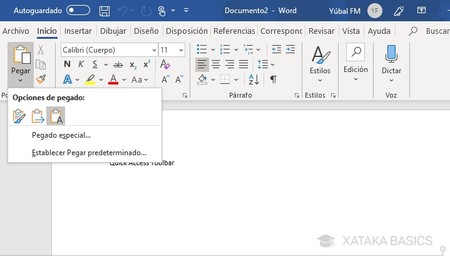
Pero hay otro medio para evitar verte en un embrollo de formatos cuando vayas pegando textos que hará que no necesites andar eliminando estos formatos. Y es una opción que te permite pegar el texto que tengas en el portapapeles, pero sin conservar el formato y limitándose a pegar sólo lo que es el texto en sí.
Lo único que tienes que hacer es tener el texto copiado al portapapeles independientemente de su formato. Entonces, en la pestaña de Inicio pulsa en la flecha hacia abajo que hay debajo de la opción de Pegar. En las varias opciones que verás, pulsa en Conservar sólo texto, que es esa en la que aparece el icono del portapapeles con una A.
12. Selecciona texto de forma arbitraria
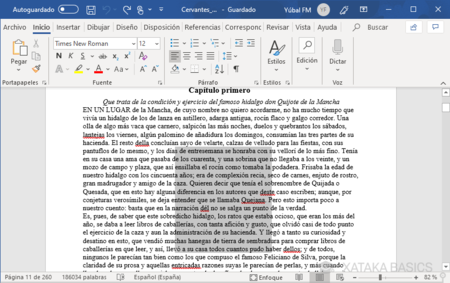
He aquí un truco muy curioso. Por lo general, cuando seleccionas texto en Word lo haces seleccionando las palabras y columnas que van desde el punto en el que empiezas hasta el que acabas. Pero también hay un método para seleccionar sólo las letras que hay dentro del área que dibujes con el ratón independientemente de que partas palabras o frases. Para hacerlo, mantén pulsado el botón Alt antes y mientras haces clic y seleccionas el texto.
13. Corta la página donde quieras
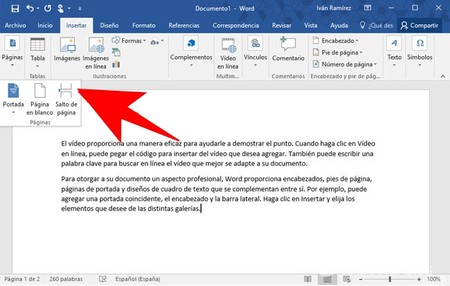
Acomodar el formato de un documento para que la página empiece y termine donde quieras puede ser una pequeña odisea si lo intentas hacer a base de crear líneas en blanco. Una mejor forma de hacerlo es insertar un Salto de página. Encontrarás la opción en el menú Insertar, al desplegar las opciones en el primer botón, Páginas.
Sin embargo, una vez aprendas el atajo de teclado, Control + Intro, que hace exactamente lo mismo, difícilmente volverás a usar el menú anterior. Para borrar un salto de página, simplemente borra el texto alrededor de mismo hasta que desaparezca.
14. Añade enlaces más rápido
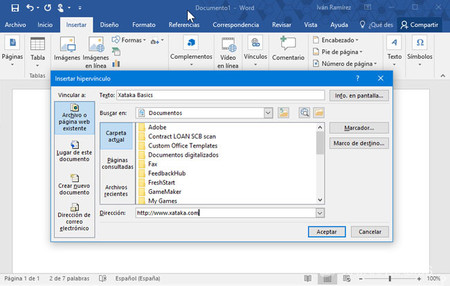
Crear enlaces a páginas web en un documento de Word no es demasiado rápido. Primero debes seleccionar el texto, luego ir a la pestaña Insertar, pulsar en Vínculos y, por último, en Vínculo. Hay una forma más rápida, pulsando a la vez Control + Alt + K en el teclado (o Control + K, si tu Office está en inglés).
Este atajo de teclado abre directamente el cuadro para insertar hipervínculos en el texto que tienes seleccionado en ese momento, y lo puedes usar sin cambiar la pestaña de Office, por lo que una vez te lo aprendas no volverás a usar los menús.
15. Convierte texto en una tabla
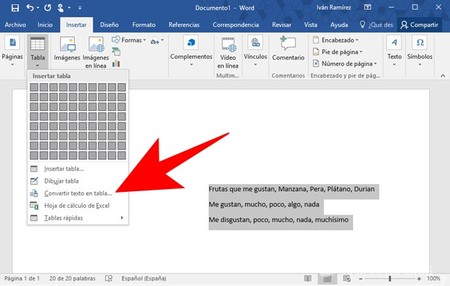
Crear una tabla en Word puede ser complicado para algunas personas. Las buenas noticias es que en Word puedes convertir un bloque de texto en una tabla, siempre y cuando el texto esté escrito con alguna lógica. Por ejemplo, con el texto de las distintas columnas separadas por comas, tabulaciones, espacios u otros caracteres.
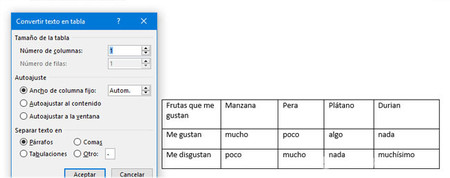
Selecciona el texto que quieres convertir en una tabla y ve a la pestaña Insertar de Word. Pulsa Tabla y verás una opción llamada Convertir texto en tabla. Word detecta automáticamente el número de filas, columnas y el separador, así que lo único que necesitas es pulsar Aceptar para generar la tabla.
16. Crea líneas y listas fácilmente
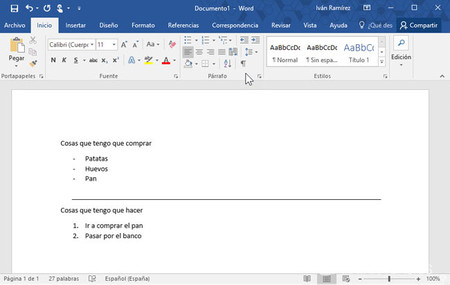
Word te ayuda a aplicar formato sencillo a tu documento, reemplazando automáticamente algunas palabras. Por ejemplo, si escribes tres guiones, se convierten automáticamente en una linea separadora horizontal después de que pulses Intro. De igual modo, si empiezas una frase por un asterisco, se convierte automáticamente en una lista. Estas son otras correcciones automáticas que aplica Word:
- --- se convierte en una linea horizontal
- * texto crea una lista con viñetas
- 1. texto crea una lista numerada
- - texto crea una lista con guiones
- (c) crea un símbolo de copyright ©
- (r) crea un símbolo de registrado ®
- (tm) crea un símbolo de Trademark ™
- 1/2 y otras fracciones se convierten en su símbolo, como ½
17. Oculta todos los errores gramaticales
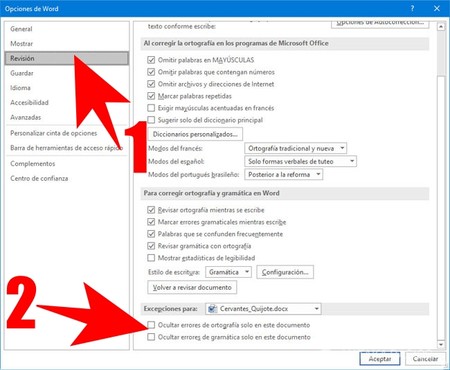
Puede que algunos documentos que abras en Word tengan un montón de errores gramaticales y de ortografía... y te de igual. Si quieres librarte de esos subrayados rojos, puedes desactivar la revisión gramatical por completo. Para ello, haz clic en la pestaña Archivo y luego en Opciones.
Ya en las opciones de Word, haz clic en la pestaña Revisión (1) y después baja a la parte inferior de la ventana hasta que encuentres las dos casillas que debes desmarcar: Ocultar errores de ortografía solo en este documento y Ocultar errores de gramática solo en este documento.
18. Personaliza tu autocorrector
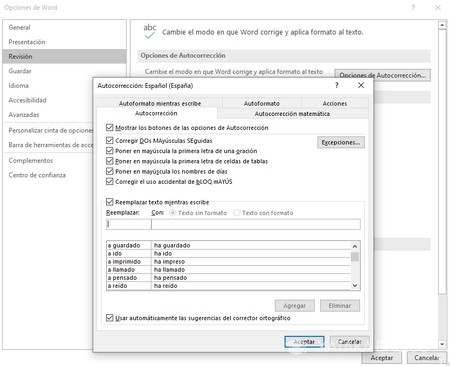
Word tiene un autocorrector integrado con el que se solucionan algunas faltas recurrentes sin que tengas que prestar atención. Cuando cometes determinados errores, Word modifica la palabra sin decirte nada para ponerla bien. Y claro, esto tú también lo puedes utilizar para crear atajos para determinadas palabras o frases que utilices a menudo, o también para añadir otros errores que cometas con asiduidad.
Para hacerlo, pulsa en la categoría de Archivo en la barra superior, y en el menú al que llegarás entra en Opciones. Una vez dentro, pulsa en Revisión, y en su menú pulsa en el botón de Opciones de Autocorrección. Se abrirá una ventana en la que puedes añadir nuevos términos y palabras que quieras reemplazar automáticamente mientras escribes.
19. Reemplaza todas las imágenes de un documento
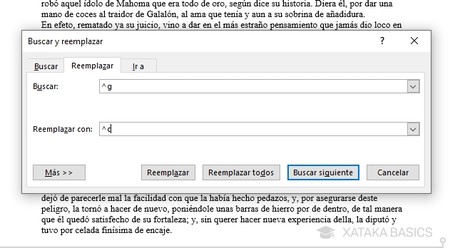
Hay un modo muy rápido con el que también puedes reemplazar todas las imágenes de un documento. Primero debes copiar una imagen en el portapapeles de tu ordenador, y luego pulsar Control + L para abrir la ventana de reemplazar. En ella, en el campo buscar escribe ^g (todos los archivos gráficos), y en el de Reemplazar por escribe ^c (el contenido del portapapeles). A continuación, pulsa en Reemplazar todos.
20. Recorta una imagen en Word sin apps de terceros
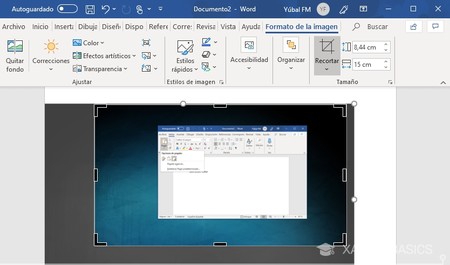
Si quieres insertar una imagen en Word, no hace falta que primero la pases por otra aplicación para luego recortarla. Word tiene integrada una herramienta con la que puedes cortar la imagen de forma bastante sencilla dentro del propio texto.
Lo primero que tienes que hacer es insertar la imagen con total normalidad, eligiendo el espacio que quieres que ocupe. Una vez lo hayas hecho, pulsa en la pestaña Formato de la imagen que aparece cuando la seleccionas, y pulsa en el botón de Recortar. Verás que la imagen se enmarca, y ahora puedes aumentar su tamaño teniendo en cuenta que se recortará automáticamente para mantener únicamente la parte de la imagen que quede dentro del marco.
21. Quítale el fondo a una imagen
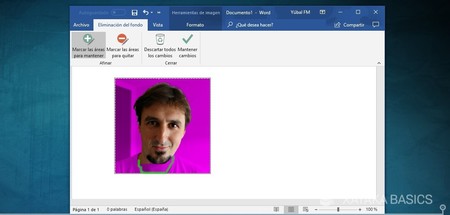
Word también permite quitarle el fondo a una imagen o foto para que quede el fondo transparente. Para ello, primero inserta la imagen en el documento, haz los recortes que necesites, y pulsa en la sección Formato de la imagen que te aparece cuando la tienes seleccionada. Dentro de este menú, pulsa en Quitar fondo.
Word aplicará un filtro por defecto seleccionando el área que quieres mantener y poniendo en rosa la que se va a borrar. Este filtro no siempre es acertado, por lo que puedes utilizar las opciones Marcar las áreas para mantener y Marcar las áreas para quitar que te aparecerán en el menú superior para modificarlo a tu gusto.
22. Lee sin cansarte la vista

Las últimas versiones de Microsoft Word te permiten leer documentos sobre color sepia de fondo, que podría resultarte más cómodo que el típico negro sobre blanco. Encontrarás esta opción en el modo de lectura, haciendo clic en Vista y luego eligiendo Color de página - Sepia. Aquí se encuentra también la opción Inverso, que usa texto blanco sobre fondo negro.
23. Dile a Word lo que quieres hacer
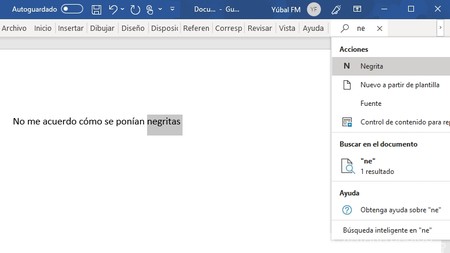
Otra novedad de las últimas versiones de Word es el cuadro que hay a la derecha de la opción de ayuda, y que es como un buscador. Si no te acuerdas de cómo se hace algo en Word, simplemente escríbelo ahí y Word lo hará directamente por ti.
Por ejemplo, puedes escribir "añadir una negrita" y Word dará formato de negrita al texto seleccionado, o "añadir un encabezado" para añadir el encabezado. Teniendo en cuenta que Word cada vez cuenta con más herramientas, este buscador de herramientas es muy útil.
24. Protege tu documento con contraseña
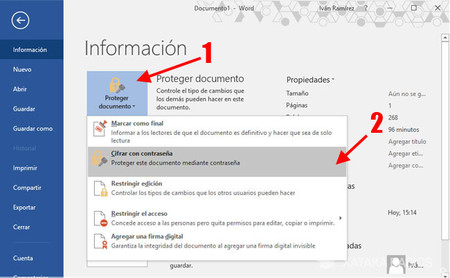
Una buena forma de asegurarte de que un documento solo será leído por quien tiene acceso es protegerlo con contraseña. Para hacerlo debes hacer clic en la pestaña Archivo y luego hacer clic en Proteger documento (1). Esto abrirá un menú desplegable, donde debes elegir Cifrar con contraseña (2).
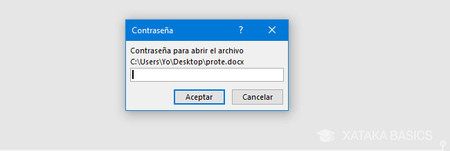
Acuérdate de guardar la contraseña en un lugar seguro, pues no podrás recuperarla y será necesaria para abrir el documento después de que lo guardes y lo cierres, aunque lo hayas creado tú. Las contraseñas distinguien entre mayúsculas y minúsculas.
También te recomendamos
Cómo insertar símbolos matemáticos y ecuaciones en Word
Los 184 atajos de teclado clave de Word en Windows para ser productivo
Cómo comprar más espacio en OneDrive, y qué tarifas hay disponibles
-
La noticia Word: 24 trucos para aumentar tu productividad fue publicada originalmente en Xataka por Yúbal FM .
Fuente: Xataka
Enlace: Word: 24 trucos para aumentar tu productividad




Comentarios
Publicar un comentario