LibreOffice Writer: 27 trucos para exprimir al máximo la alternativa a Word

Hoy te vamos a enseñar 27 trucos para LibreOffice Writer, la alternativa a Microsoft Word incluida en la suite de LibreOffice. Tanto si eres amante del software libre como si simplemente prefieres utilizar alternativas gratuitas, esta aplicación seguramente te interese para sustituir a la de Microsoft, y si quieres darle una oportunidad aquí tienes unas cuantas formas de sacarle provecho.
Vamos a intentar hacer que nuestra guía sea lo más completa posible, incluyendo tanto trucos básicos como otros avanzados con los que ayudar tanto a usuarios primerizos como a los que ya son algo más veteranos. Como siempre decimos en Xataka Basics, si crees que nos hemos dejado algún truco no dudes en decírnoslo en los comentarios para añadirlo.
1. Cambia la fuente predeterminada
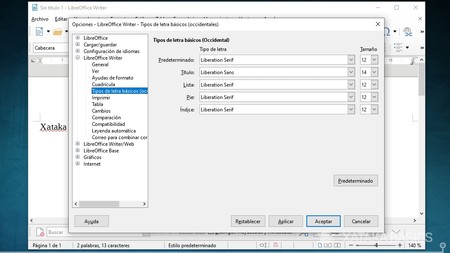
El editor de texto de LibreOffice no sólo te deja cambiar la fuente predeterminada para el cuerpo de tus mensajes, sino que te permite especificar la fuente predeterminada que puedes utilizar en diferentes tipos de texto, como el predeterminado o básico, los títulos, las listas, los pies de página y los índices.
- Pulsa en el menú de Herramientas y entra en Opciones, o pulsa Alt + F12.
- En el menú de opciones ve a la columna izquierda, y haz doble clic en LibreOffice Writer.
- En las opciones que se despliegan, pulsa en Tipos de letra básicos.
- Decide la fuente que quieres utilizar en el texto normal, títulos, listas o índices.
2. Pegar texto sin formato
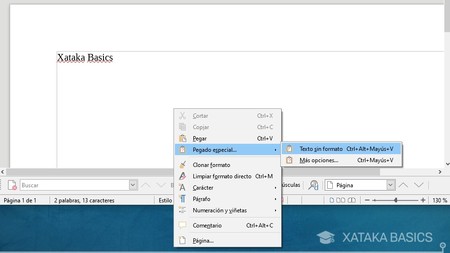
Pero hay otro medio para evitar verte en un embrollo de formatos cuando vayas pegando textos que hará que no necesites andar eliminando estos formatos. Y es una opción que te permite pegar el texto que tengas en el portapapeles, pero sin conservar el formato y limitándose a pegar sólo lo que es el texto en sí.
Lo único que tienes que hacer es tener el texto copiado al portapapeles independientemente de su formato. Entonces, haz clic derecho sobre el punto del texto donde lo quieras pegar. En la ventana que se abre elige la opción Pegado especial, y luego pulsa en Texto sin formato para pegarlo sin conservar el formato.
3. Limpia el formato de un texto predeterminado
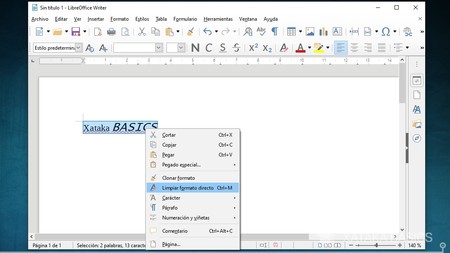
Sabes que a veces, cuando vas componiendo un texto a base de copiar y pegar fragmentos de diferentes páginas es posible que acabes con un auténtico caos de formatos, fuentes y tamaños de letras. Afortunadamente, este editor de texto tiene una sencilla herramienta para limpiar el formato de un texto seleccionado y quedarte con el predeterminado.
- Primero selecciona el texto cuyo formato quieres eliminar, puede ser una o varias palabras, frases o párrafos.
- Haz clic derecho en el texto seleccionado.
- En el menú que se abre, elige la opción Limpiar formato directo.
- También puedes hacerlo directamente seleccionando y pulsando Control + M.
4. Cambia el formato de documento por defecto
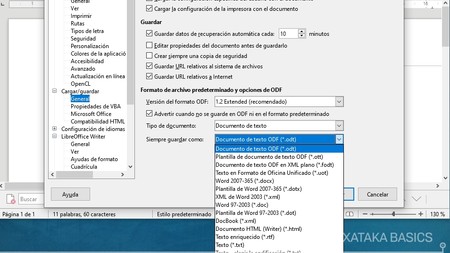
Siendo una aplicación de Software Libre tiene sentido que LibreOffice guarde tus archivos en un formato abierto. Por defecto tus documentos se guardan con la extensión ODT (documentos), ODS (hojas de cálculo) y ODP (presentaciones). Pero esto puede resultar una molestia si sueles trabajar con documentos que otras personas editan o necesitan revisar, especialmente considerando que la mayoría de la gente utiliza Microsoft Office.
Para cambiar el formato en el que LibreOffice guarda cada nuevo documento, abre el menú Herramientas y selecciona Opciones al final de la lista. En la columna de la izquierda selecciona Cargar/guardar. Desde ahí ve a General, donde puedes elegir el formato para guardar como según tipo de documento. También puedes desactivar la advertencia que aparece cada vez que guardas un documento en un formato no abierto.
5. Dos pequeños trucos para mover texto
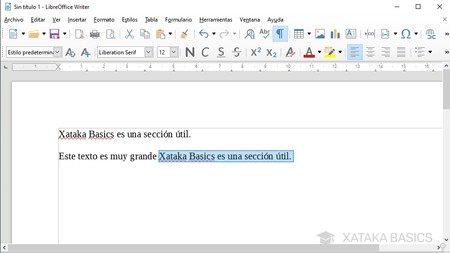
Seleccionar, copiar, ir al sitio que quieres ponerlo y pegar. No, hay dos maneras más fáciles de hacerlo. Si lo que quieres es mover texto, selecciónalo y arrástralo con el ratón al sitio donde lo quieras pegar. Y si lo que quieres es copiarlo y pegarlo, selecciónalo y arrástralo mientras pulsas Control para pegarlo en el sitio donde sueltes el ratón.
6. Selecciona texto de forma arbitraria
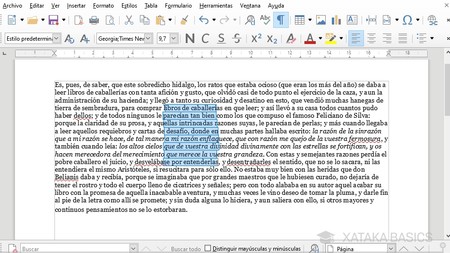
He aquí un truco muy curioso. Por lo general, cuando seleccionas texto en Word lo haces seleccionando las palabras y columnas que van desde el punto en el que empiezas hasta el que acabas. Pero también hay un método para seleccionar sólo las letras que hay dentro del área que dibujes con el ratón independientemente de que partas palabras o frases. Para hacerlo, mantén pulsado el botón Alt antes y mientras haces clic y seleccionas el texto.
7. Corta la página donde quieras
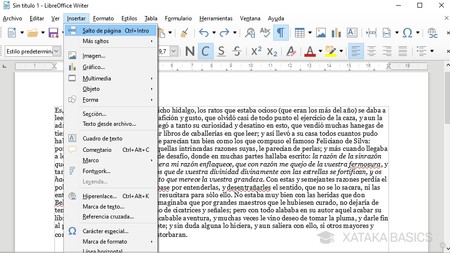
Acomodar el formato de un documento para que la página empiece y termine donde quieras puede ser una pequeña odisea si lo intentas hacer a base de crear líneas en blanco. Una mejor forma de hacerlo es insertar un Salto de página, que encontrarás en el menú de Insertar.
Sin embargo, una vez aprendas el atajo de teclado, Control + Intro, que hace exactamente lo mismo, difícilmente volverás a usar el menú anterior. Para borrar un salto de página, simplemente borra el texto alrededor de mismo hasta que desaparezca.
8. Personaliza tu barra de herramientas
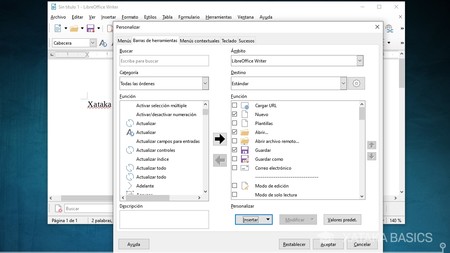
LibreOffice Writer tiene por defecto una barra de herramientas, ese menú superior donde encuentras todo lo que se puede hacer, que viene preparada para las funciones que más suelen utilizarse. Pero también cuenta con la posibilidad de personalizarla para adaptarla a tus necesidades concretas en el caso de que haya cosas que utilices y no estén accesibles.
- Pulsa en el menú de Herramientas y entra en Personalizar.
- En el menú que se te abre, pulsa en la pestaña Barra de Herramientas.
- Ve marcando las nuevas opciones que quieres que aparezcan y añadiendo separadores.
- En el campo Ámbito puedes elegir si los cambios son para todo LibreOffice Writer o sólo el documento en el que trabajas ahora.
9. Personaliza tu menú contextual
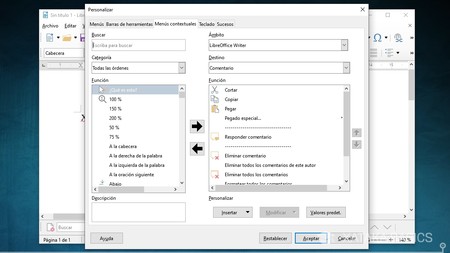
También puedes seguir los mismos pasos para personalizar el menú contextual, que es ese que aparece cuando haces clic derecho sobre un punto del texto. Tienes que ir a las opciones de Personalizar como antes, pero una vez en el menú que se abre, pulsar en la pestaña de Menús contextuales en vez de la de barra de herramientas.
10. Personaliza tus atajos de teclado
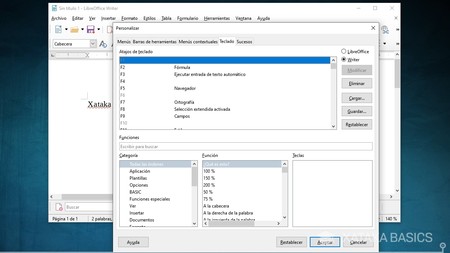
También puedes personalizar tus atajos de teclado, y aunque la opción para hacerlo está exactamente en el mismo sitio que las dos anteriores, es importante que aquí te expliquemos algunas cosas. Pero primero pulsa en el menú de Herramientas y entra en Personalizar, donde tienes que entrar a la pestaña Teclado.
Aquí no puedes añadir atajos nuevos, sino editar los que ya están. Verás que algunas teclas ya están asignadas a unas funciones concretas, y que hay otras que están vacías. Pues nada, pulsa en las vacías y elige qué función quieres añadirle, o pulsa en las ocupadas y elige la opción Modificar para cambiar el atajo por otro que te convenga más.
11. Guarda archivos directamente como PDF
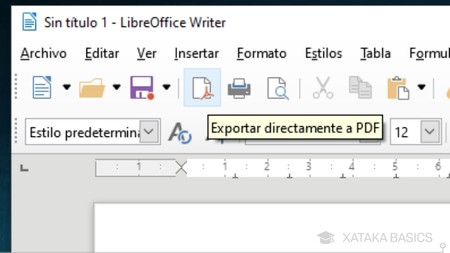
En la mayoría de aplicaciones, guardar un archivo como PDF suele requerir de varios pasos, como ir al menú de archivo y de ahí a las opciones de exportación. Pues el Writer de LibreOffice tiene un botón en la barra de herramientas para exportar a PDF, lo que facilitará enormemente el proceso y lo hará mucho más rápido.
Lo único que tienes que hacer es pulsar el botón Exportar directamente a PDF que verás con el icono de un folio con el símbolo de PDF, y se abrirá directamente el menú de guardar archivo teniendo seleccionado el formato.
12. Crea archivos PDF híbridos editables
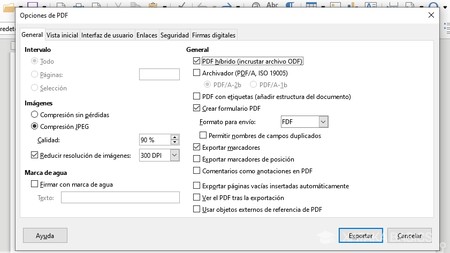
Y si eres un usuario tradicional que quiere ir por los menús correspondientes para crear un PDF verás que hay premio. Si sigues el camino normal para exportar como PDF en vez de hacerlo directamente, podrás crear un PDF híbrido editable en LibreOffice. En el PDF se incrustará un archivo ODF, que es el formato de LibreOffice. Se verá como un PDF normal, pero podrás editarlo.
- Pulsa en el menú de Archivo, y entra en Exportar a.
- En las opciones que se abren, elige Exportar a PDF. Ojo, evita la opción Exportar directamente a PDF.
- Exportando a PDF en vez de "directamente a PDF", verás un panel de opciones previas al guardado del archivo.
- En este panel de opciones, marca la casilla de PDF Híbrido.
- Ahora pulsa en Exportar y guarda el archivo.
13. Modo oscuro y otros temas de colores
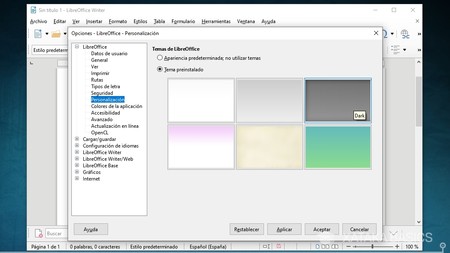
LibreOffice tiene un sistema de temas personalizados con el que cambiar algunos de los colores de sus aplicaciones, y por ejemplo desde Writer puedes cambiarlo también. No vas a tener un modo oscuro propiamente dicho, pero sí podrás cambiar algunos elementos para ponerlos de color negro, rosado o gris entre otros colores.
- Pulsa en el menú de Herramientas y entra en Opciones, o pulsa Alt + F12.
- En el menú de opciones ve a la columna izquierda, y haz doble clic en LibreOffice.
- En las opciones que se despliegan, pulsa en Personalización.
- Ahora selecciona la opción Tema preinstalado, y elige un color.
14. Cambia los colores del resto de elementos
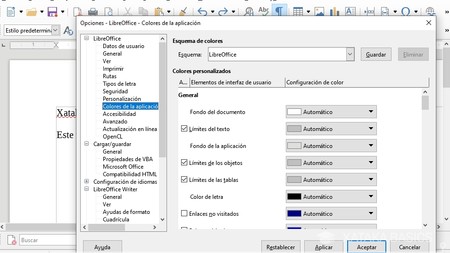
Seguimos con la personalización. Si cambiar el tema no te es suficiente, también puedes cambiar los colores de la aplicación. La opción la sigues teniendo en la categoría LibreOffice donde has ido en las opciones de la aplicación, y puedes cambiar el color del fondo del documento, los límites de texto y cualquier otro elemento.
15. Cambia los iconos de la aplicación
LibreOffice también te deja personalizar un poco la apariencia del programa. El paquete de iconos por defecto es Tango, y lleva siendo el mismo desde hace años. Si te resulta anticuado o feo, tienes algunas alternativas para aplicar al programa base y cambiar sus iconos por defecto por otros.
- Pulsa en el menú de Herramientas y entra en Opciones, o pulsa Alt + F12.
- En el menú de opciones ve a la columna izquierda, y haz doble clic en LibreOffice.
- En las opciones que se despliegan, pulsa en Ver.
- Ahora selecciona pulsa en el cuadro Estilo de iconos y elige uno diferente.
16. Arrastra y mueve las barras de herramientas
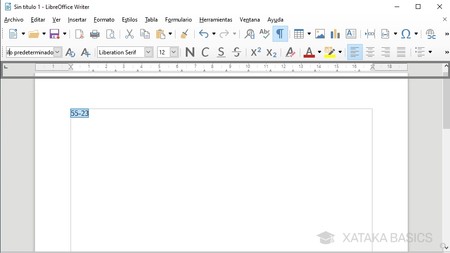
Otra de las opciones de personalización de esta aplicación es la de cambiar la posición de las barras de herramientas. Para ello sólo tienes que pulsar sobre los iconos de puntos perpendiculares que hay a la izquierda de cada una y arrastrarla para cambiarla de posición. Incluso vas a poder moverlas de la parte superior a uno de los laterales.
Además, si presionas la tecla Control y haces doble clic en una parte vacía de una barra de tareas, podrás despegarla de la ventana de la aplicación y moverla a tu antojo. Si repites el proceso la puedes volver a anclar.
17. Añade más funciones con su sistema de extensiones
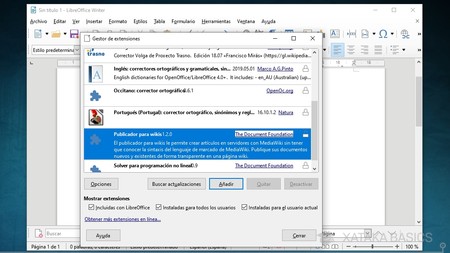
Y si con las opciones que tienes disponibles no tienes suficiente, LibreOffice también te permite añadir extensiones para añadir nuevas características. Realmente no hay muchas disponibles, y la mayoría sirven para añadir idiomas secundarios y dialectos, pero también hay algunas interesantes como una para crear Wikis.
- Pulsa en el menú de Herramientas y entra en Gestor de extensiones.
- Se abrirá una ventana con una lista de extensiones.
- Selecciona la extensión que quieras y pulsa en Añadir.
- Puedes decidir si instalarlas para el usuario actual o todos los usuarios, y mirar en sus opciones o buscar actualizaciones.
18. Cifra un documento o ponle contraseña al guardarlo
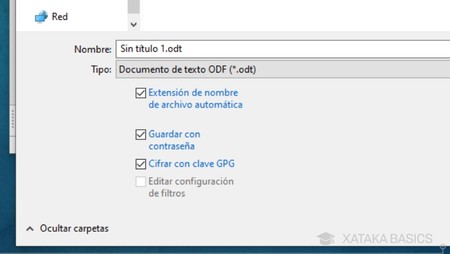
Otra opción muy interesante es que cuando vas a guardar un archivo de LibreOffice, vas a tener la opción de ponerle contraseña o cifrarlo con una clave GPG. Simplemente elige la opción que quieras y procede guardando el archivo. Cuando luego lo quieras abrir, se te pedirá escribir esta clave para asegurarse de que sólo lo leen quienes tú quieras.
- Pulsa en el botón de Guardar.
- Selecciona las opciones de Guardar con contraseña o Cifrar con clave GPG.
- Pulsa en Guardar.
- Escribe dos veces tu contraseña y pulsar en Aceptar.
19. También puedes crear archivos de sólo lectura
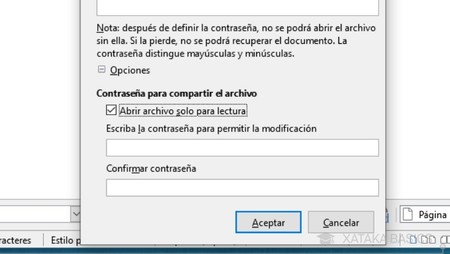
Y si es por cuestión de seguridad, con unos pasos muy parecidos también puedes hacer que el archivo que guardes sea de sólo lectura. Habrá dos maneras de hacerlo, o con una contraseña para que otros puedan verlo pero sólo puedan editarlo quienes la tengan, o si contraseña para poder pasar al modo edición cuando quieras desde el modo lectura.
- Pulsa en el botón de Guardar.
- Selecciona las opciones de Guardar con contraseña.
- Pulsa en Guardar.
- En la ventana de contraseña, pulsa en Opciones.
- Activa el cuadro Abrir archivo solo para lectura.
- Puedes decidir si ponerle una contraseña al archivo de solo lectura o no.
20. Haz que recuerde por dónde te quedaste en un archivo
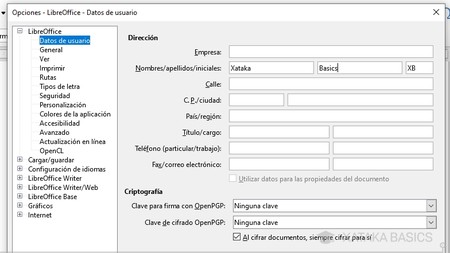
Por defecto, LibreOffice Writer abre siempre los documentos de texto llevándote a su primera fila. Esto no es un problema... a no ser que trabajes con documentos especialmente largos. Si quieres que al abrir un documento recuerde el punto exacto en el que estaba tu cursor al guardar, tendrás que decirle la aplicación quién eres.
- Pulsa en el menú de Herramientas y entra en Opciones, o pulsa Alt + F12.
- En el menú de opciones ve a la columna izquierda, y haz doble clic en LibreOffice.
- En las opciones que se despliegan, pulsa en Datos de usuario.
- Escribe un nombre y apellidos, no tienen que ser reales.
- Ya está, ahora LibreOffice sabrá cuándo eres tú quien abre el archivo, y te llevará a donde te quedaste.
- Sólo funciona con formatos de archivo de Open Document como ODF o ODT, no con archivos con formato de Microsoft.
21. Utiliza la calculadora interna
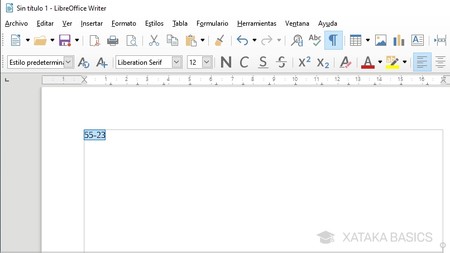
Hay un pequeño truco en LibreOffice Writer que quizá te sirva si vas a hacer cálculos. Si tienes una operación matemática escrita, selecciona la operación y pulsa Control + + (símbolo de suma). El resultado de la operación quedará guardado en el portapapeles, de manera que cuando pulses en Control + V para pegar, pegarás el resultado de esta operación.
22. Extrae rápidamente las imágenes de un documento
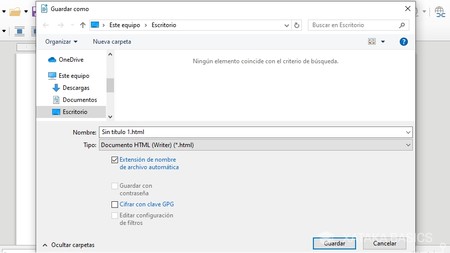
Si estás trabajando en un documento donde hay insertadas muchas imágenes, y por la razón que sea quieres guardar estas imágenes fuera del documento, hay una manera de hacerlo sin tener que ir una por una. Tendrás que guardar el documento como un archivo web HTML, y automáticamente guardará junto a él las imágenes. Luego, si quieres, vuelve a guardarlo como documento de texto.
- Pulsa en el menú de Archivo y entra en Guardar como.
- En la lista de formato, elige Documento HTML y pulsa en Guardar.
- Te aparecerá un aviso diciéndote que quizá haya contenido que no se guarde en ese formato, ignóralo y sigue guardando en HTML.
- Los archivos que no se guardan son las imágenes, que quedarán guardadas a parte.
23. Utiliza el buscador de sinónimos
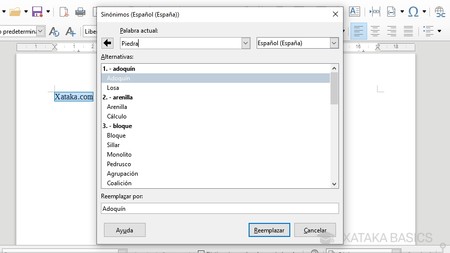
LibreOffice Writer tiene una opción de tesauro, un buscador de sinónimos. Si estás escribiendo y crees que repites mucho una palabra, puedes buscar sinónimos desde la misma aplicación sin tener que ir al navegador y buscarlo en Internet. Es tan fácil como pulsar las teclas Control + F7, y escribir la palabra cuyo sinónimo quieras encontrar. Si seleccionas una palabra antes de pulsar en tu texto, se buscarán sus sinónimos.
24. Crea atajos a palabras o frases
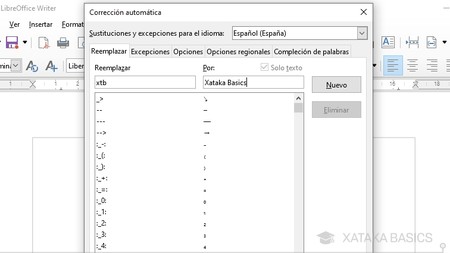
Writer tiene un sistema de corrección automática que puedes utilizar para crear atajos a palabras o frases que no quieras escribir enteras. Por ejemplo, ¿y si en vez de escribir Xataka Basics todo el tiempo pudieras escribir xtb y dejar que la aplicación se ocupe de sustituirlo? Es un truco que puede ayudarte a ahorrar bastante tiempo.
- Pulsa en el menú de Herramientas.
- Pulsa en Corrección automática, y en el menú que se abre asegúrate de tener seleccionada la opción Al escribir.
- Vuelve a pulsar en Corrección automática, y en el menú que se abre elige Opciones de corrección automática.
- En la pantalla que se abre, elige en Reemplazar el atajo, y en Por la palabra o frase.
- Pulsa en Nuevo para añadirlo a tu lista.
25. Navega por tu contenido
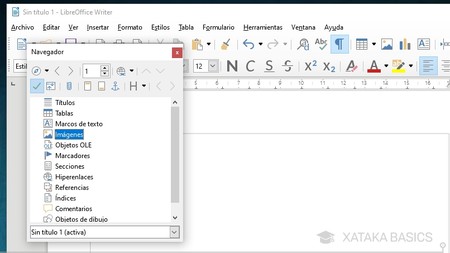
Si estás creando un documento complejo, seguramente te pueda ser útil tener una serie de atajos con los que ir a determinados títulos, imágenes que has insertado, marcadores o hipervínculo. Esto lo puedes hacer con el navegador de LibreOffice Writer. Pulsa en el botón F5 o ve a Ver -> Navegador, y se abrirá una ventana donde podrás ir encontrando tu contenido dependiendo de su tipo.
26. Muévete en varios idiomas
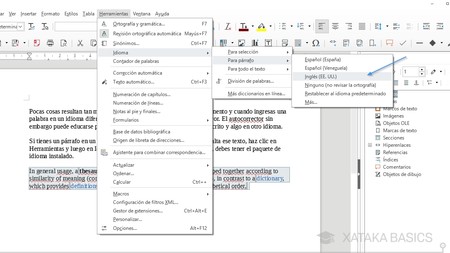
Pocas cosas resultan tan molestas como que estés escribiendo un documento y cuando ingresas una palabra en un idioma diferente, automáticamente se marca como un error. El autocorrector sin embargo puede educarse para distinguir la diferencia entre algo mal escrito y algo en otro idioma.
- Pulsa en el menú de Herramientas.
- Pulsa en Idioma.
- Desde ahí puedes elegir idioma para párrafo, selección o todo el texto.
27. Añade diccionarios de terceros
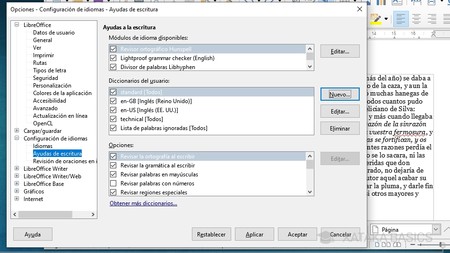
Lo bueno de la comunidad de código abierto es que hay muchos usuarios y desarrolladores cooperando para mejorar las aplicaciones. Y así como ya te hemos dicho que puedes instalar extensiones de terceros, también puedes añadir diccionarios creados por otras personas. Eso sí, la opción está un poco escondida.
- Pulsa en el menú de Herramientas y entra en Opciones, o pulsa Alt + F12.
- En el menú de opciones ve a la columna izquierda, y haz doble clic en Configuración de idiomas.
- En las opciones que se despliegan, pulsa en Ayudas de escritura.
- En la pantalla a la que vas, abajo del todo pulsa en Obtener más diccionarios
También te recomendamos
Telegram: 45 trucos y consejos para exprimir al máximo una app que no sólo sirve para mensajería
Cómo poner contraseña a un archivo PDF
Cómo reducir tamaño de un PDF y comprimirlo para que ocupe menos
-
La noticia LibreOffice Writer: 27 trucos para exprimir al máximo la alternativa a Word fue publicada originalmente en Xataka por Yúbal FM .
Fuente: Xataka
Enlace: LibreOffice Writer: 27 trucos para exprimir al máximo la alternativa a Word



Comentarios
Publicar un comentario