Google Fotos: 32 trucos (y algún extra) para exprimir al máximo la gestión de tus fotos

Te traemos una recopilación de 32 trucos para Google Fotos, la aplicación para almacenar fotografías en la nube de Google que también sirve tanto para ver y gestionar las que tienes en el móvil de forma local. Google mima mucho esta aplicación, ofreciendo desde un asistente para facilitar tareas hasta una IA para reconocer quién o qué hay en las fotos.
Por eso, hoy vamos a traerte todo tipo de trucos y consejos para que puedas sacarle el máximo provecho, desde las tareas más sencillas hasta pequeñas opciones que tiene escondidas y que puede hacer tu vida en la nube fotográfica un poco más fácil.
1. Navega rápido entre tus fotos
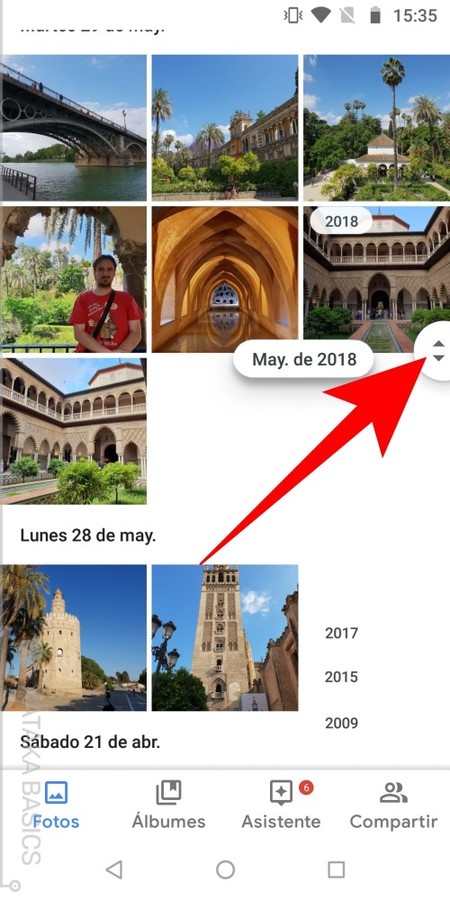
Google Fotos organiza las fotos que subes cronológicamente, lo que hace que para navegar en ellas sólo tengas que ir deslizando hasta llegar a la fecha concreta que estás buscando. Sin embargo, esto puede volverse bastante tedioso si tienes cientos y cientos de fotos subidas, por lo que puede serte útil saber que hay una manera más rápida de deslizarte por ellas.
Cuando navegues por las fotos, si hay muchas verás que aparece un botón en el lado derecho de la pantalla para hacer scroll. Mantén pulsado ese botón del lado derecho y deslízalo para movernos más rápido por tus fotos. Para que no te pierdas, cuando hagas esto la aplicación te irá mostrando las fechas al lado del botón.
2. Pellizca la pantalla para cambiar la visualización
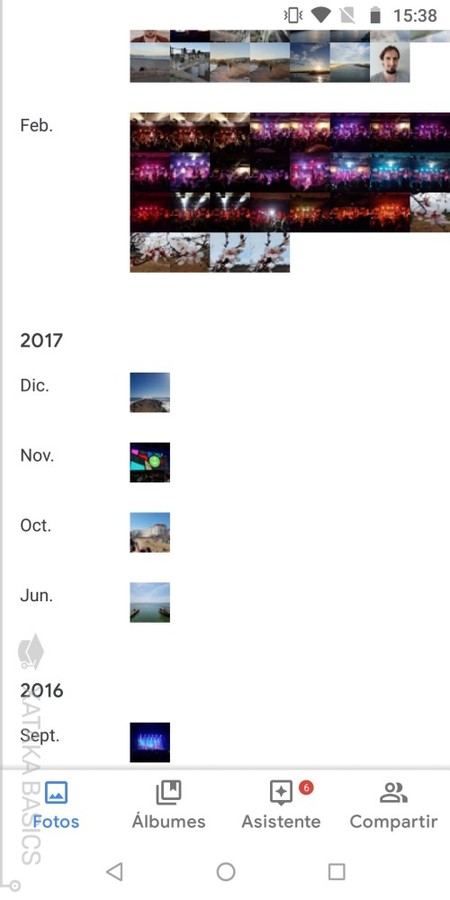
Otra buena manera de navegar más rápido por tus fotos es cambiar la manera en la que la aplicación te las muestra. Por defecto, Google Fotos te enseña cuatro imágenes en el ancho de la pantalla, pero esto es algo que puedes cambiar como si estuvieras haciendo zoom en la aplicación con sólo hacer el gesto de pellizco sobre la pantalla. Explora estas visualizaciones a tu gusto para ver las fotos como más cómodo te sea.
- Pellizca hacia adentro para alejar la vista, haciendo las miniaturas de las fotos más pequeñas
- Pellizca hacia afuera para acercar la vista.
3. Selecciona rápidamente varias fotos
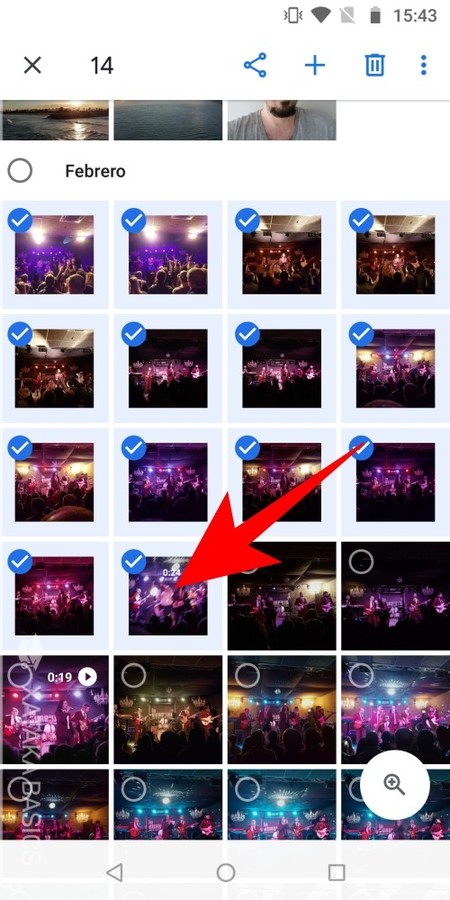
Un pequeño truco para seleccionar varias fotos a la vez de forma rápida. Mantén pulsado el dedo sobre una foto hasta seleccionarla, y luego deslízalo para ir seleccionando automáticamente el resto de fotos por las que pases. Cuando levantes el dedo elegirás la última foto seleccionada, y quedarán marcadas todas desde la primera a esa última.
4. Elimina automáticamente la geoposición de las fotos
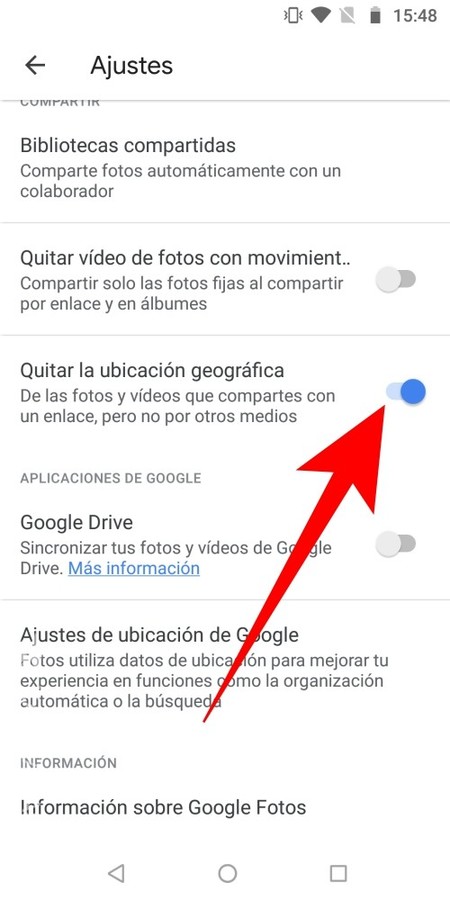
Si vas a compartir una foto y estás preocupado por tu privacidad, la aplicación también tiene una opción que te permite configurar Google Fotos para que elimine automáticamente el metadato de geoposición de tus fotos al compartirlas con un enlace. Es una opción que sólo tienes que activar o desactivar para aplicarla a todas las fotos.
- Desliza la pantalla desde el extremo izquierdo hacia el centro para desplegar el menú de opciones.
- Pulsa en la opción Ajustes
- Activa o desactiva la opción Quitar la ubicación geográfica
5. Busca las fotos utilizando la IA de Google
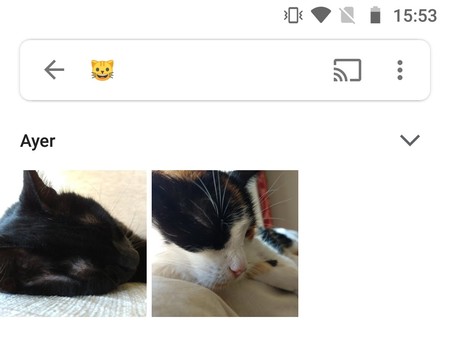
Google implementa en su aplicación fotográfica algoritmos de reconocimiento facial, y puedes utilizarlos para buscar fotografías. Por ejemplo, puedes buscar términos como gato o puente, y Google Fotos analizará las fotos que has subido y será capaz de identificar la búsqueda y mostrarte en tus resultados las fotos de gatos o puentes que hayas subido
Lo más gracioso es que también podrás hacer búsquedas a través de los emojis del teclado. Si pones algún emoji con gafas aparecerán fotos de gente con gafas que hayas subido, y si pones el de un animal pues Google Fotos buscará a ese animal entre tus fotos.
6. Recuerda dónde, cómo y cuándo sacaste cada fotografía
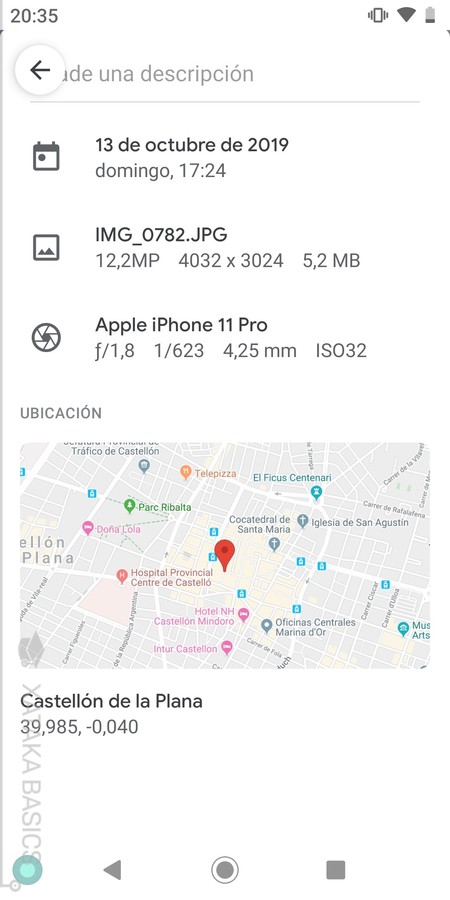
Cuando estés viendo una foto, desliza el dedo hacia arriba para que se abra una pantalla con todos los datos que hay en el EXIF de la fotografía. Verás un panel en el que aparece la fecha donde fue tomada, su resolución y peso, los megapíxeles que tiene, la cámara con la que se hizo y los datos del disparo.
Incluso más abajo aparecerá un mapa en el que queda marcado el punto exacto donde sacaste la foto, aunque esto ya depende de la información que haya registrado el móvil o la cámara con la que la tomaste, y si tenía activada la geolocalización.
7. Añade descripciones a tus fotos para encontrarlas
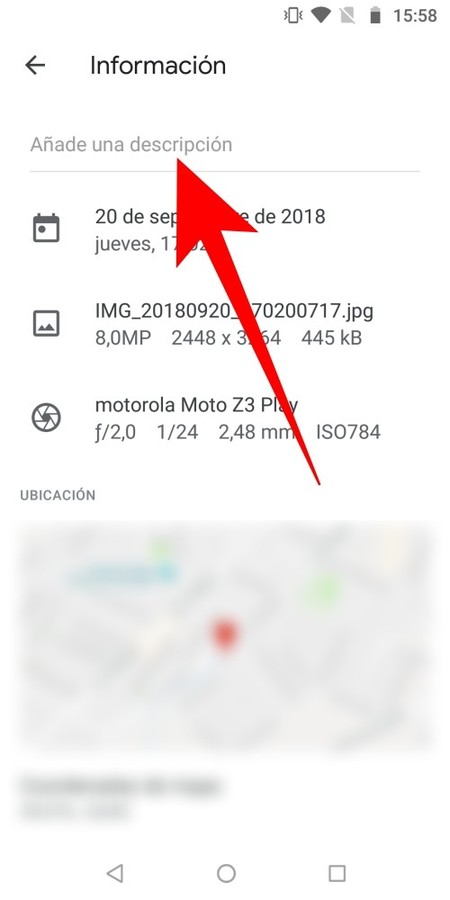
Uno de los parámetros que utiliza el buscador de Google Fotos son las descripciones que haya en las imágenes. Por lo tanto, puedes añadir descripciones a fotos concretas para que luego puedas encontrarlas rápidamente buscando los términos que hayas utilizado en estas descripciones. Puede ser útil para esas fotos que sabes que tarde o temprano vas a querer revisitar
Para añadir descripciones tienes que hacer lo siguiente:
- Pulsa sobre una foto para verla en pantalla completa.
- Pulsa en el icono i de información que aparecerá en la parte inferior de la foto.
- Pulsa en el campo Añade una descripción que aparece arriba del todo.
- Escribe la descripción que quieras en la foto para luego encontrarla más fácilmente.
8. Utiliza fechas y ubicaciones en las búsquedas
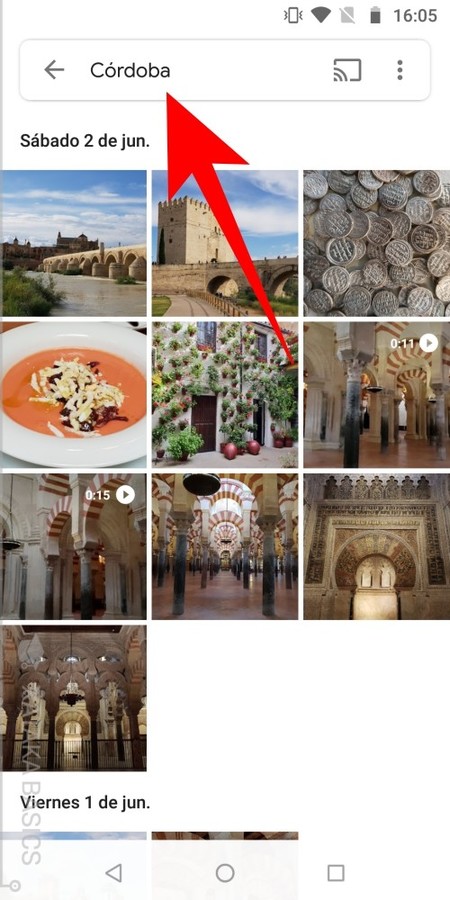
Además del reconocimiento facial y de objetos o las descripciones, el buscador de Google Fotos también utilizará los metadatos de tu fotografía para localizarla. Esto quiere decir que si buscas ubicaciones como Córdoba, Google Fotos analizará dónde está esa ubicación que le escribes, y utilizará los datos de geoposición de las fotos para mostrarte las que se encuentren donde le hayas dicho.
Lo mismo puedes hacer para buscar las fotos según su fecha. Escribe en el buscador meses como febrero o años como 2016, y en los resultados se te mostrarán las fotos que hayan sido tomadas en el mes o el año por el que le hayas preguntado.
9. Elige qué carpetas subir a la nube
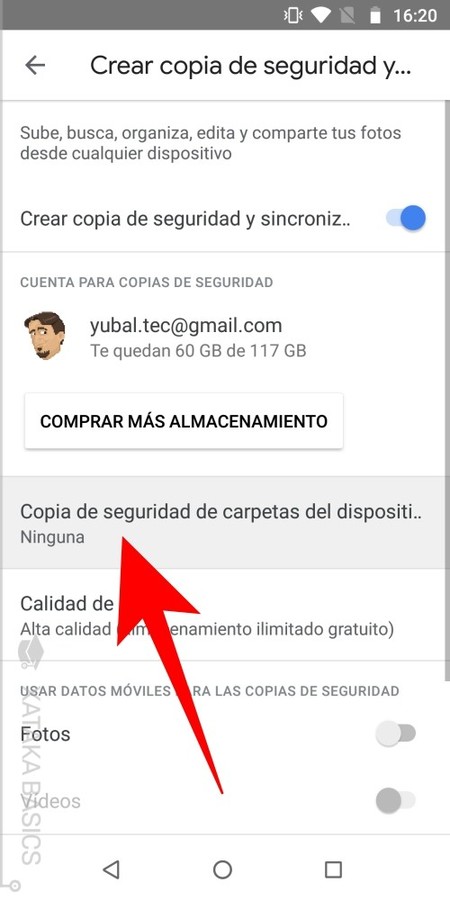
Esta aplicación sube por defecto las imágenes de la cámara, por lo que cada vez que hagas una foto se almacenará en la nube de Google. ¿Pero qué pasa si también quieres utilizar otros álbumes o carpetas que tienes en el móvil? Pues tranquilo, que tienes una manera de configurar desde qué carpetas se suben las fotos.
- Desliza la pantalla desde el extremo izquierdo hacia el centro para desplegar el menú de opciones.
- Pulsa en la opción Ajustes
- Ahora ve a la opción Copia de seguridad y sincronización
-
Una vez dentro, ahora pulsa en Copia de seguridad de carpetas del dispositivo, y elige las que quieres copiar.
-
También puedes hacerlo desde la opción Carpetas del dispositivo del menú deslizable.
10. Sube fotos también desde tu ordenador
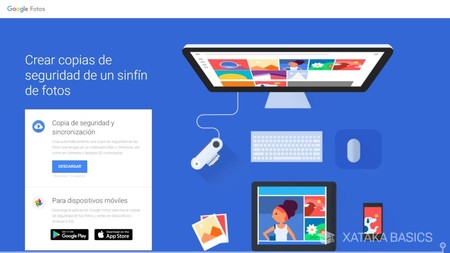
Google también tiene una herramienta para hacer copias de seguridad desde tu ordenador. Se llama Copia de seguridad y sincronización, y la puedes descargar desde esta web. Con ella, podrás configurar determinadas carpetas con fotografías y vídeo de tu ordenador, así como la calidad de su contenido, para que se suba automáticamente a la nube de Google Fotos.
11. Haz copias de seguridad de otras carpetas del dispositivo
12. Limpia tu cuenta de fotos innecesarias
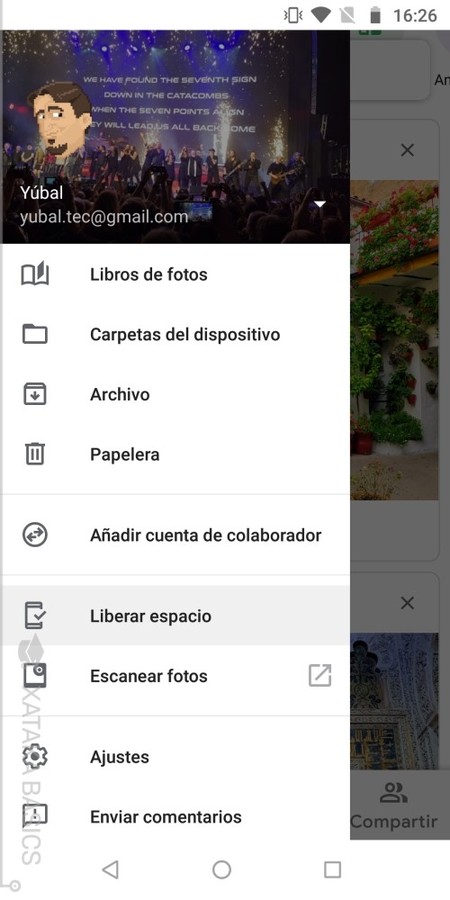
Cuando configuramos nuestro móvil para compartir fotos en la nube, es muy común que acabemos subiendo también capturas de pantalla, fotos de tickets u otros documentos, y muchas fotos de este tipo que realmente no queremos tener guardadas. La aplicación reconoce contenido que es prescindible y que sólo lo hemos usado por un breve periodo de tiempo, y te invitará automáticamente de forma periódica a eliminar todo este contenido.
También puedes eliminar contenido duplicado para ahorrar espacio de la siguiente manera:
- Desliza la pantalla desde el extremo izquierdo hacia el centro para desplegar el menú de opciones.
- Pulsa en la opción Liberar espacio.
13. Ponle filtros a una foto a lo Instagram
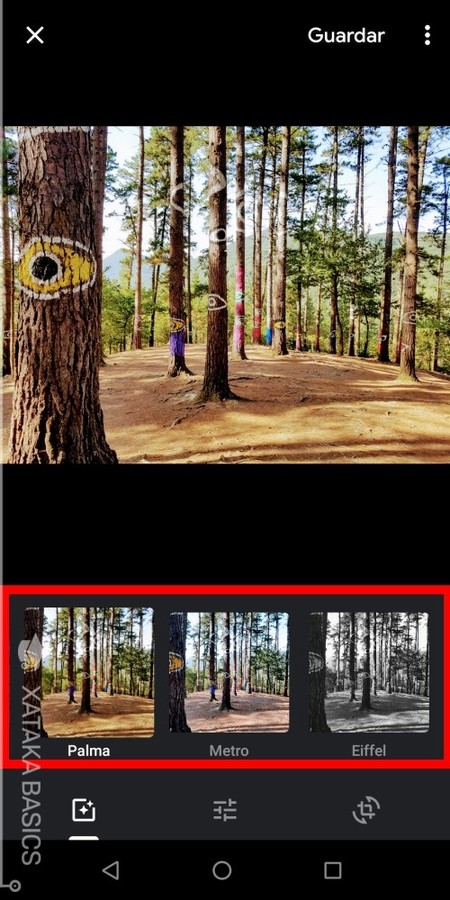
Google Fotos también tiene una serie de filtros muy del estilo de los de Instagram que le puedes aplicar a cualquiera de tus fotos. Lo único que tienes que hacer es pulsar sobre ellas para abrirlas a pantalla completa y elegir la opción pertinente.
- Primero abre la foto a pantalla completa
- Cuando lo hagas, pulsa sobre el icono de las tres líneas horizontales que aparece en la parte de abajo
- En estos ajustes, la opción de la izquierda es la de los filtros, y debajo de la foto los verás todos
- Ahora ya sólo te queda ir deslizando los filtros y viendo cómo queda la foto con ellos
- Cuando tengas el que te gusta, pulsa el botón Guardar de arriba a la derecha para hacer una copia de la foto con los filtros
14. También puedes recortar, girar y hacer ajustes manuales
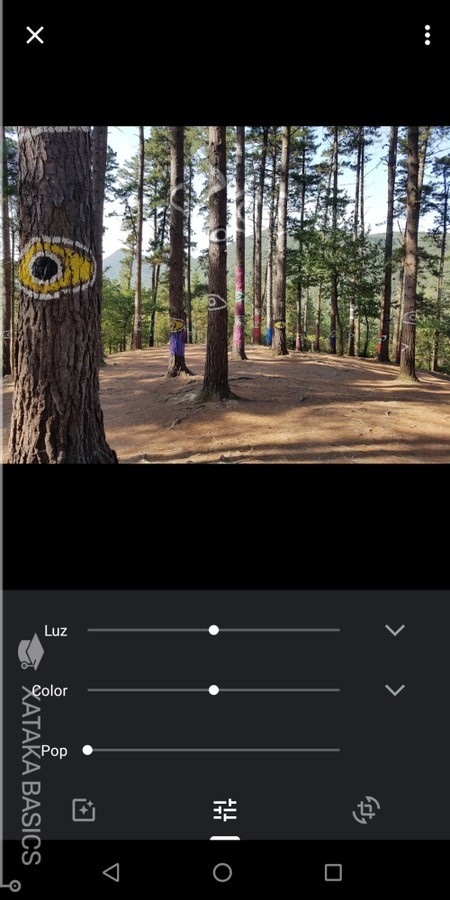
Cuando estás en las opciones de edición de una foto puedes hacer más que aplicar filtros a lo Instagram. También vas a tener unos ajustes manuales para controlar aspectos relacionados con el color y la iluminación de la foto, así como otros para moverla, enderezarla o recortarla como mejor te venga.
15. Ediciones y montajes automáticos
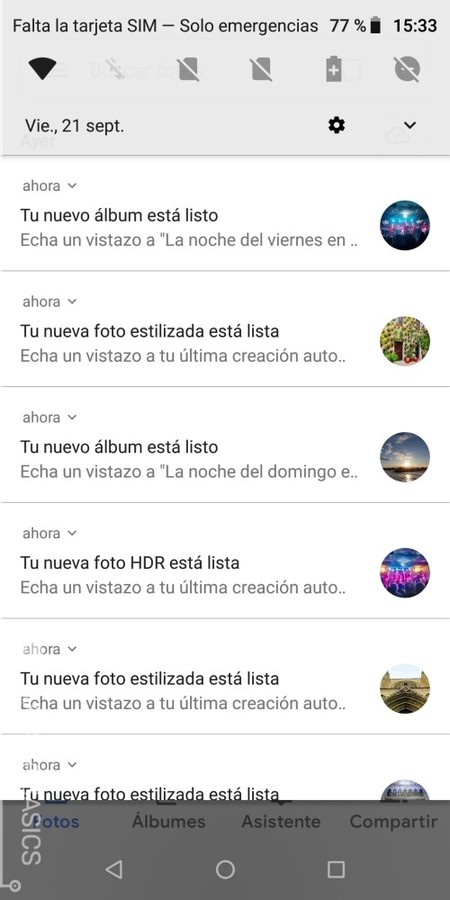
El algoritmo de Google Fotos es un elemento muy importante de la aplicación, y entre sus múltiples funciones está la de editar fotos y hacer montajes de manera automática. Para ello detecta cuando hay una imagen interesante (por ejemplo, la foto de un monumento), la procesa por su cuenta en la nube y te envía una notificación avisándote de que ha creado una composición a partir de ella.
Cuando Google Fotos haga para ti estas composiciones podrás guardarlas o descartarlas, siempre con la seguridad de que hagas lo que hagas no vas a perder la foto original que ha utilizado para hacer los montajes o ediciones.
16. Sacrifica la calidad por espacio infinito
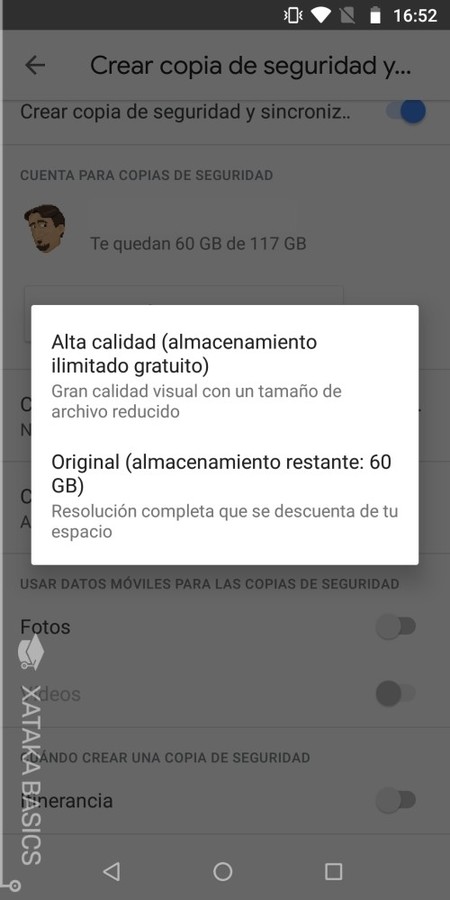
Cuando subes las fotos en la calidad original a las que las has sacado, el espacio de Google Fotos es finito, y si quieres tener más del espacio que te esté dando en su nube tendrás que pagar. Sin embargo, puedes permitir que la aplicación comprima ligeramente tus fotos a cambio de tener espacio infinito.
Si elegimos comprimir las fotos en Alta calidad, todas las que estén por encima de 16 megapíxeles se reducen a esta cantidad, y en el caso de los vídeos con calidad superior a 1080p se baja también a Full HD. Si ves que esto es suficiente para ti, aquí tienes los pasos que tienes que dar para cambiar la configuración de la calidad de imagen:
- Desliza la pantalla desde el extremo izquierdo hacia el centro para desplegar el menú de opciones.
- Pulsa en la opción Ajustes
- Una vez dentro, pulsa sobre Copia de seguridad y sincronización
- Ahí dentro, pulsa sobre Calidad de imagen, donde te indicará cómo cambia el almacenamiento con cada una de las dos opciones.
17. Escanea fotos y documentos
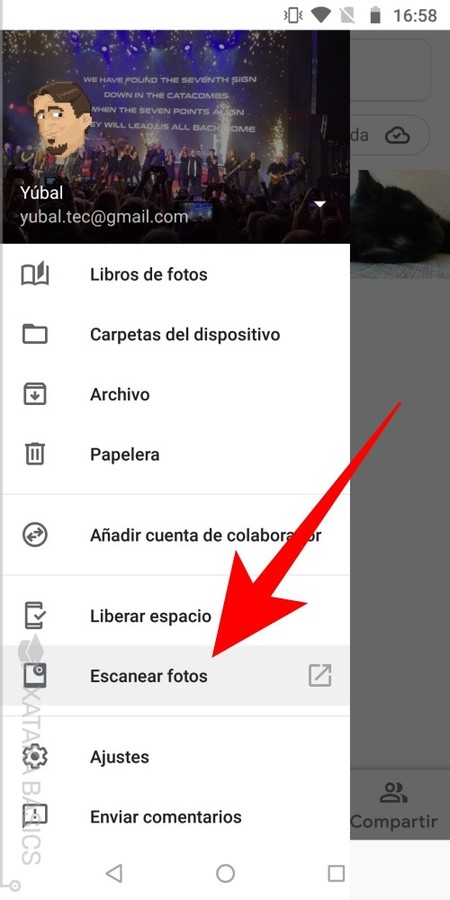
Google tiene otra herramienta que se llama FotoScan, y que está especialmente diseñada para digitalizar fotografías convirtiendo tu móvil en un escáner. La aplicación la puedes utilizar sin necesidad de tener Google Fotos, pero en la app fotográfica de Google hay un acceso directo en el menú desplegable para poder utilizarla.
Para descargar la aplicación sólo tienes que ir a su perfil en Google Play o la App Store. Después, pones la foto delante del sensor de la cámara asegurándote de que haya buena iluminación, pulsar el botón de sacar la foto y seguir las instrucciones para colocar la cámara en los cuatro puntos de la foto que te indique. La aplicación hará el resto para montar el escaneo a partir de eso.
18. O recorta fotos de documentos
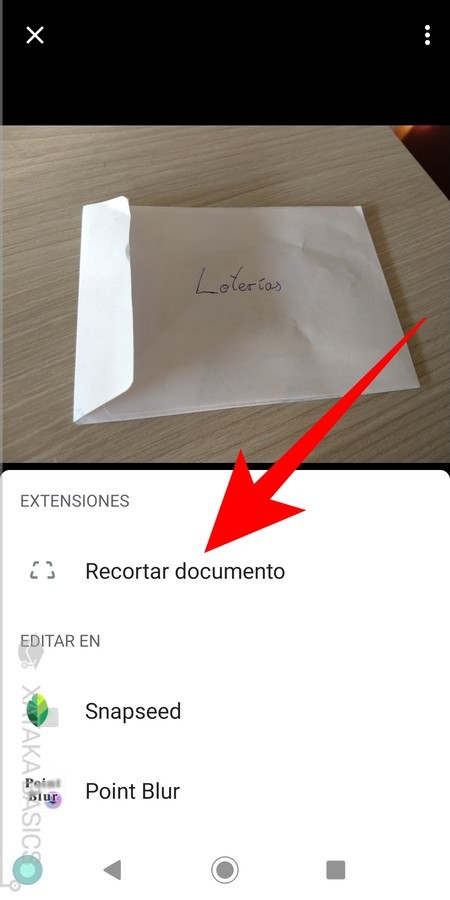
En Android tienes aplicaciones de escáner, como Office Lens o CamScanner, e incluso Google Fotos integra un acceso directo a FotoScan. Pero Google ha añadido una función que permite recortar y cambiar la perspectiva de la foto de un documento para que sea como si la hubieras escaneado.
- Primero saca una foto a un documento con la aplicación de cámara de tu móvil
- Entra en Google Fotos y pulsa sobre la foto
- Pulsa sobre el botón de editar la foto
- Ahora pulsa en el botón de Extensiones y otras aplicaciones que aparece a la derecha del todo, con un icono en el que aparecen nueve puntos formando un cuadrado
- Elige la opción de Recortar documento
- Mueve los cuatro puntos para dejar seleccionado sólo el documento, y pulsa Listo
19. Crea álbumes compartidos
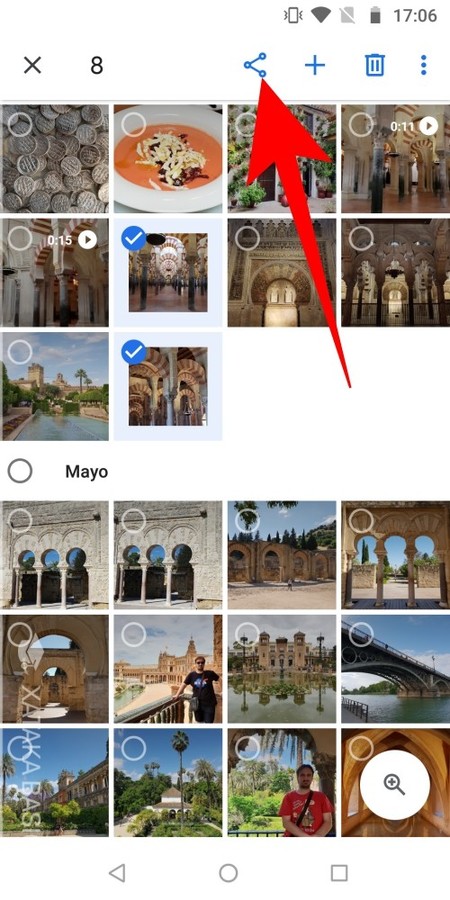
Cuando estás en la aplicación, si en la fila de opciones inferior pulsas sobre la opción compartir podrás crear álbumes compartidos con otras personas. El proceso es sencillo, sólo tienes que elegir las fotos para el álbum compartido, y después elegir qué otra persona o personas quieres que se unan a él para poder subir sus propias fotos. Una buena solución para los recuerdos de esas vacaciones compartidas.
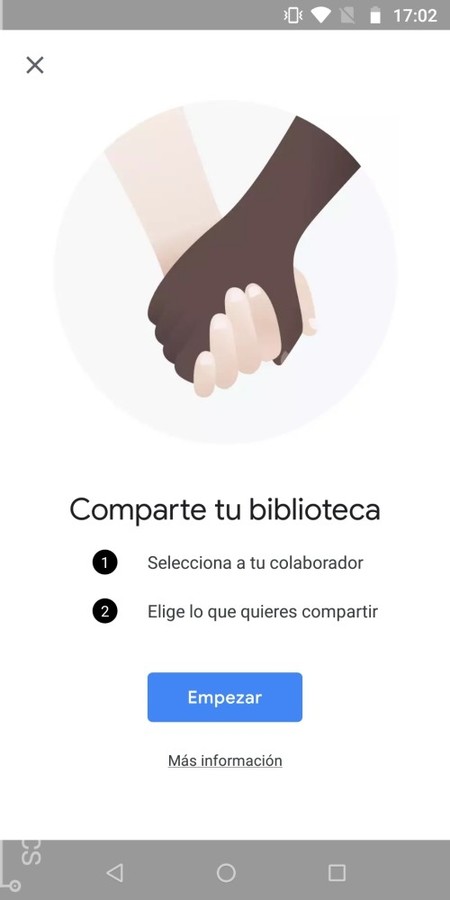
En el menú deslizable de la izquierda también tienes la opción Añadir cuenta de colaborador, que te permite invitar a una persona para colaborar en tu biblioteca de fotos. Puedes elegir compartir con ella todas tus fotos, las de determinadas personas o las de un día concreto.
20. Comparte fotos concretas con cualquiera
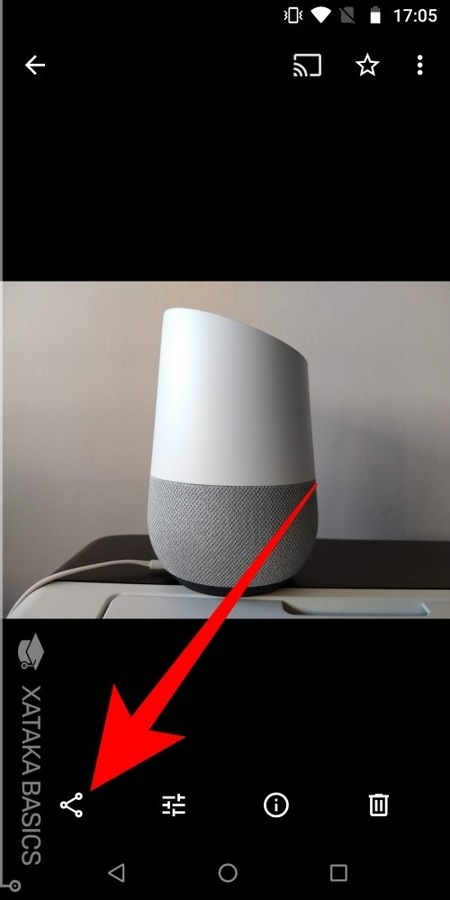
Cuando entras en una foto en pantalla concreta también tienes la opción de compartirla. Esta opción te permitirá enviar una o varias fotos a la vez a determinados contactos, tanto a través de Google Fotos como mediante cualquier otra aplicación generando un enlace que puedes enviar a través de cualquier otro medio. Google Fotos alterará la privacidad de la foto o fotos concretas, pero quienes reciban los enlaces no podrán ver más fotos de las que tú decidas.
21. Mira tus fotos en la tele con tu Chromecast
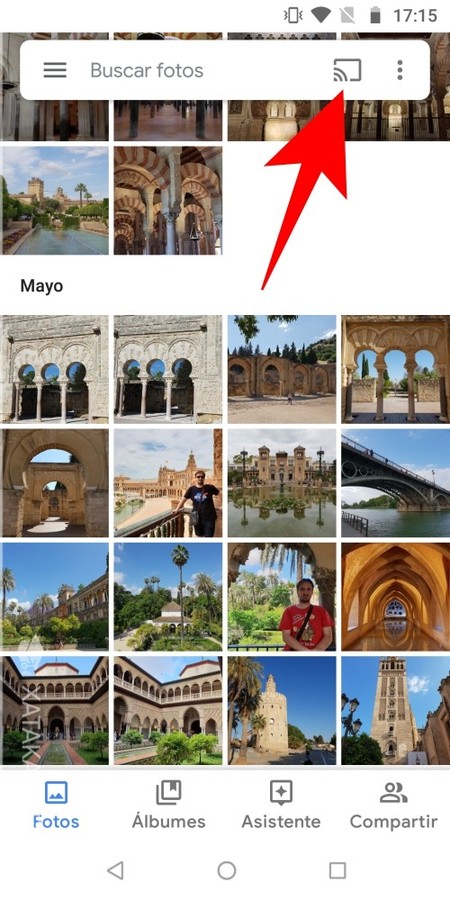
¿Estás conectado a una red WiFi donde hay un Chromecast configurado? Entonces puedes enviar una o varias fotos a la tele de manera muy sencilla. Cuando el móvil detecta que usas la misma WiFi que un Chromecast o dispositivo compatible verás el icono de enviar contenido a Chromecast, que es el de un rectángulo con tres ondas que salen de una esquina.
Cuando pulsas sobre él sólo tendrás que seleccionar el Chromecast donde quieres verlo, y con esta función podrás ver una imagen o todo el álbum de tus vacaciones en la tele. También puedes marcar desde el móvil sólo unas cuantas fotografías para no enseñar más de lo que debes.
22. Borra las fotos del móvil, la nube o ambos sitios
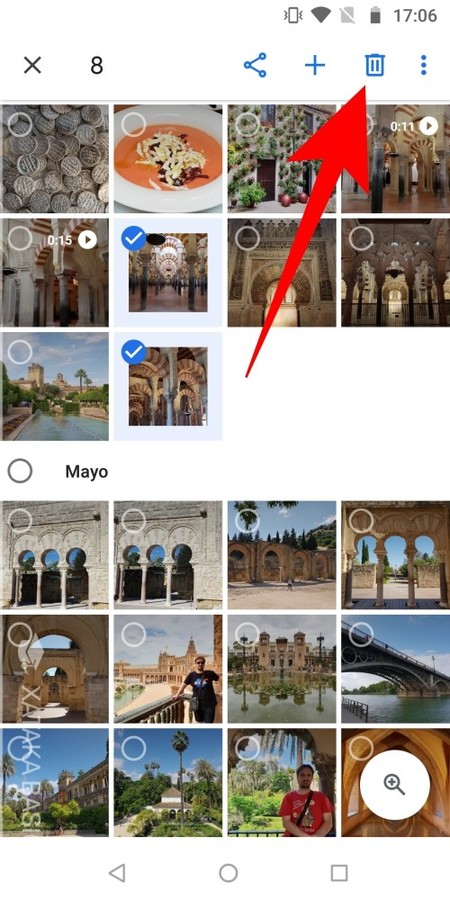
Si tienes configurada Fotos como tu aplicación para visualizar fotos por defecto, cada vez que borres una podrás elegir si eliminarla del móvil, la nube o de ambos sitios a la vez. De esta manera, si es una foto repetida puedes borrarla de todos sitios, y si sólo quieres liberar espacio en tu móvil puedes borrar fotos de él manteniéndolas en la nube.
23. Recupera las fotos que has borrado sin querer
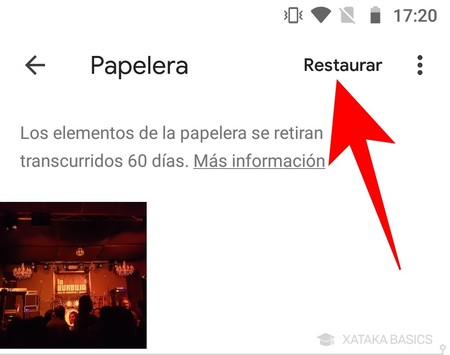
Google Fotos almacenará el contenido que borres durante 60 días en la carpeta de la papelera, a la cual puedes acceder desde el menú deslizable izquierdo. De esta manera, si has borrado una foto sin querer siempre tendrás la opción de restaurarla.
Pero si eres un maniático de la limpieza y el ahorro y simplemente quieres que Google se olvide de estas fotos borradas para que se eliminen definitivamente, en la opción de la papelera también podrás seleccionar las que quieras y pulsar el botón Eliminar. De esta manera se borrarán también de la papelera y se perderán para siempre.
24. Archiva las fotos para ocultarlas
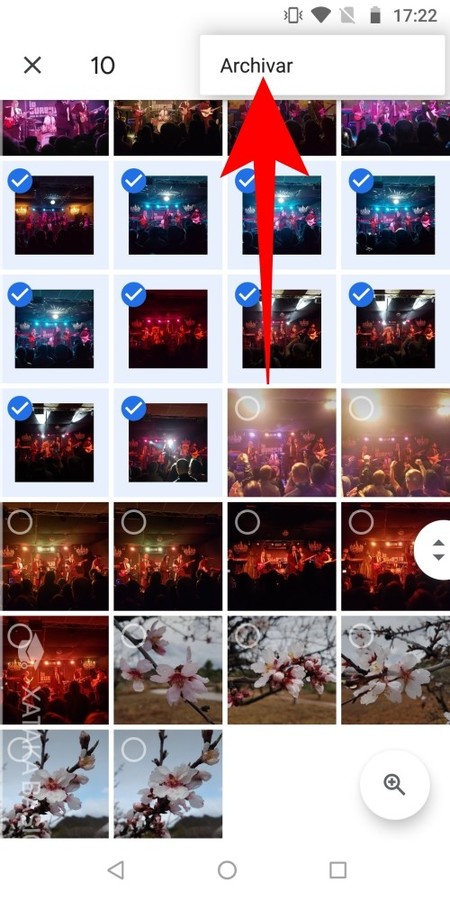
Si hay fotos concretas que no quieres que aparezcan en la pantalla principal, la aplicación te dará la opción de archivarlas. Al hacerlo las fotos se guardarán en una carpeta concreta a la que podrás acceder siempre que quieras, como una colección de fotos dentro de tu galería. Las fotos dejarán de verse en tu pantalla principal, aunque seguirán mostrándose en los álbumes y resultados de búsqueda.
- Para archivar una foto primero mantén el dedo pulsado sobre ella para seleccionarla
- Arriba a la derecha pulsa el icono de los tres puntos, al lado de la papelera
- Selecciona la opción Archivar
25. O guárdalas en tus favoritos
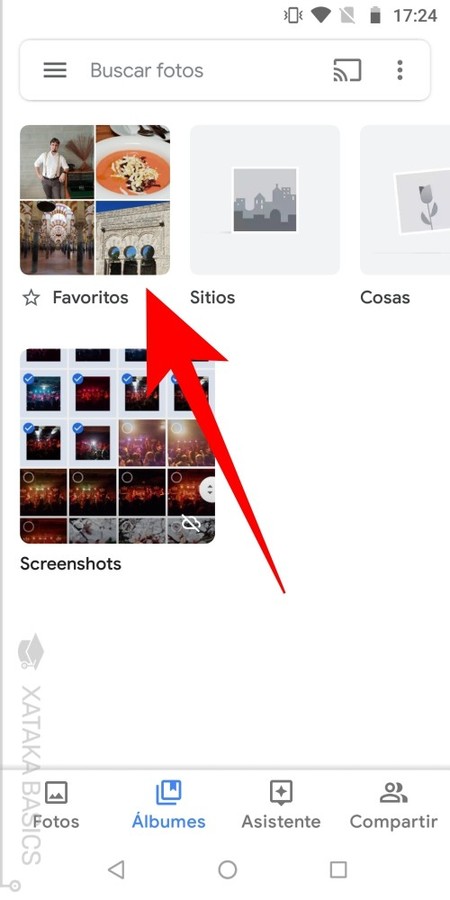
Cuando estás viendo una foto en pantalla completa también tendrás un icono con una estrella para guardarla en favoritos. Cuando marques una como favorita se creará el álbum favoritos, al que podrás acceder rápidamente en la sección Álbumes que tienes en la fila inferior de opciones
26. Accede sólo a tus vídeos, películas o animaciones
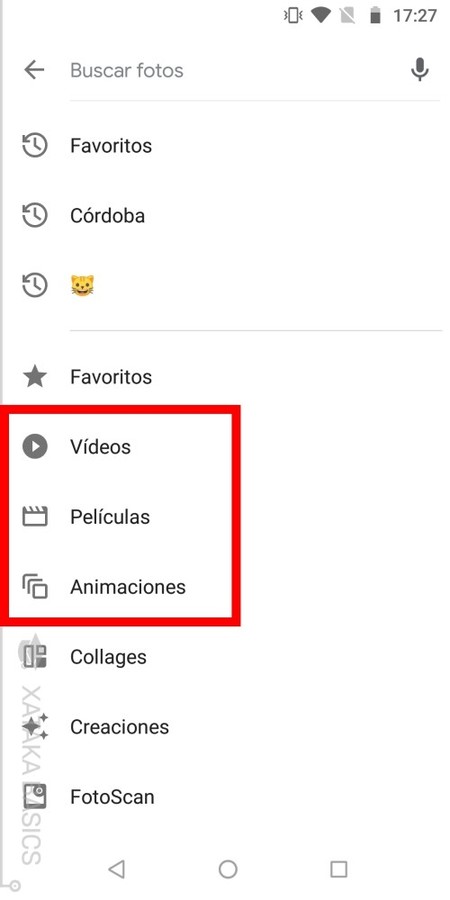
Cuando pulsas en la barra de búsqueda de la aplicación, lo primero que verás es una lista con las últimas búsquedas que has hecho. Pero justo debajo verás una serie de iconos, incluyendo el de favoritos o el de vídeos. Si pulsas en el icono de vídeos debajo del historial de búsquedas, Google Foto pasará automáticamente a mostrarte sólo los vídeos que tengas subidos a la nube.
De la misma manera, aquí también se mostrarán otras opciones como películas, animaciones, collages o FotoScan. Por lo tanto, si has utilizado alguna de estas herramientas para crear contenido también podrás acceder a él rápidamente.
27. Saca tus fotos en movimiento
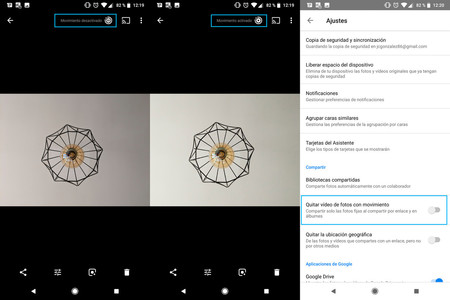
Si tienes un móvil capaz de sacar fotos en movimiento, Live Photos en el iPhone, Google Fotos también te permitirá guardarlas en la nube. En el caso de las primeras, como las que hacen los Pixel por ejemplo, te aparecerá un botón en la esquina superior derecha para indicarte si quieres reproducir la animación o no.
28. Publica tus vídeos de Google Fotos a YouTube
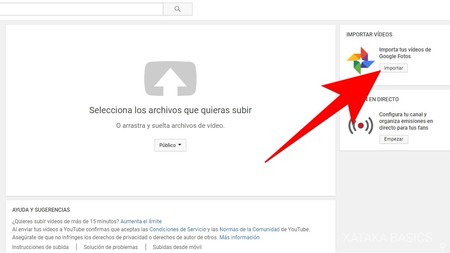
La web de YouTube tiene una interesante función en su sección de subir vídeos, y es que te dejará publicar vídeos directamente desde tu nube de Google Fotos. De esta manera te ahorrarás el proceso de descargarlas a tu móvil u ordenador, y luego desde ahí subirlas a la web, todo se hará desde la nube.
Piensa en esto también como una oportunidad de aprovechar herramientas de Google Fotos como la de crear vídeos a partir de los que tengas subidos. Puedes crear tus composiciones en vídeo y luego subirlas directamente a YouTube con esta opción.
29. Agrupa las fotos por las caras de quien sale
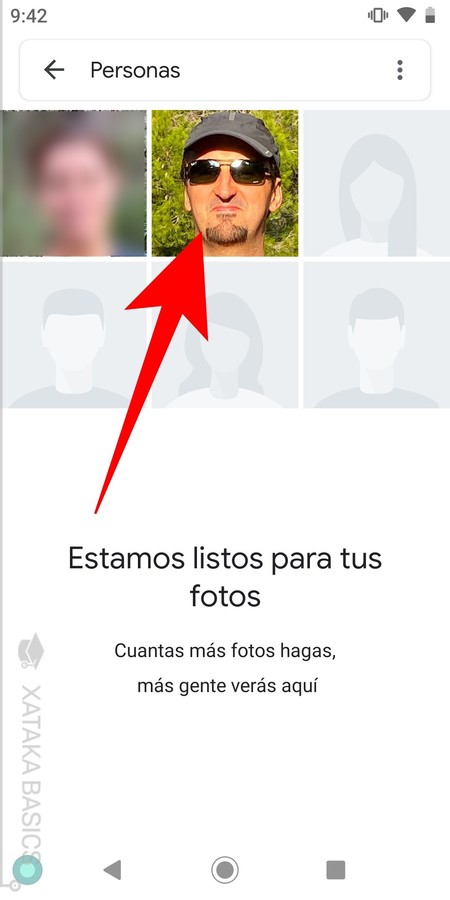
Google Fotos tiene otra opción con la que puedes agrupar las fotos por las caras de quienes salen en ellas. Es una opción que debes activar, y cuando lo hagas Google agrupará todas las caras en diferentes álbumes. Luego sólo tendrás que ponerle un nombre a cada cara y listo, cuando después busques ese nombre te saldrán todas las fotos donde identifique a esa persona.
- Entra en los Ajustes de Google Fotos
- Dale a la opción Agrupar caras similares
- Dentro de esa opción, activa Agrupación por caras
- Ahora espera unos minutos u horas a que Google vaya agrupando las caras
- En la pestaña de Álbumes, pulsa en el nuevo álbum llamado Personas
- Dentro, pulsa en cada una de las caras y ve asignándoles un nombre
30. Redescubre qué estabas haciendo hace exactamente un año
Google Fotos también ha integrado una nueva opción llamada Recuerdos. Se trata de algo automático con una estética parecida a las Historias de Instagram, pero con la diferencia de que sólo tú puedes ver las fotos que aparecen ahí.
La idea es sencilla. Cuando entres en la aplicación, dentro del apartado de fotos verás una sección llamada Recuerdos en la parte superior. Ahí, Google Fotos te irá agrupando las fotos que hiciste (y están subidas) en el mismo día de hoy pero de otro año diferente. Es una manera curiosa de recordar que hace un año estabas haciendo esas maravillosas vacaciones mientras hoy tienes que ir a la oficina.
31. Saca partido de su asistente
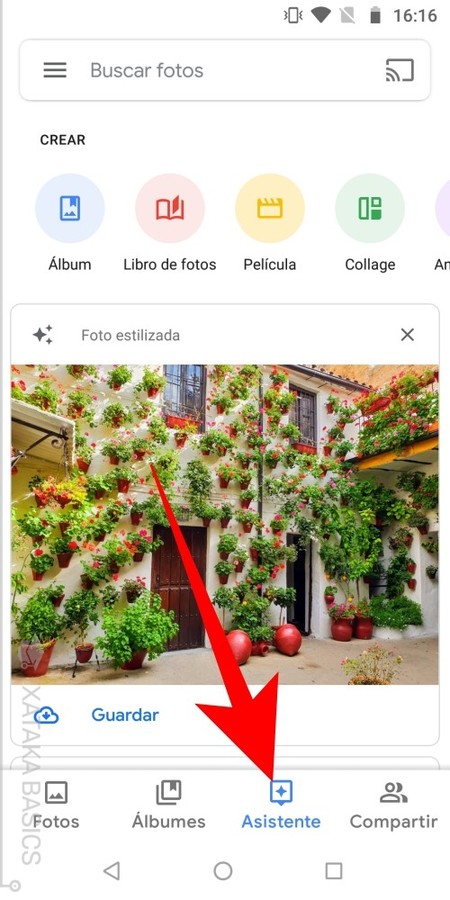
Si no sabes por dónde empezar con las múltiples posibilidades de Google Fotos, ve a la sección Asistente del menú inferior para recibir ayuda para explorar algunas funciones avanzadas. ¿Quieres hacer un collage? Puedes hacerlo desde ahí. ¿Recordar fotos de hace años? Nos las mostrará. ¿Eliminar imágenes antiguas? Ahí tienes al asistente para echarnos un cable.
Es muy divertido explorar con los modos de crear películas o montajes para poder obtener resultados bastante interesantes sin tener conocimientos de edición. Por poder, ya puedes incluso crearte y comprar tu propio álbum físico de fotos utilizando los pasos que te da el asistente de la aplicación para guiarte por el proceso.
32. Descarga una copia de todas tus fotos
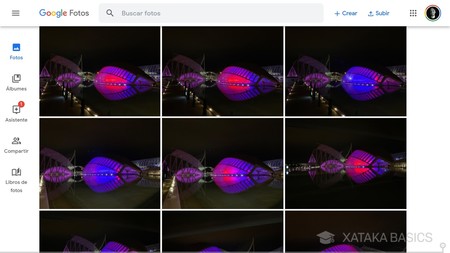
Aunque un poco más arriba te hemos sugerido que puedes sacrificar la calidad de las fotos por espacio infinito, si has comprado espacio y tienes subidas todas tus fotos en calidad original la aplicación puede ayudarte a ser un respaldo perfecto para todas ellas. Y si por algo has perdido las copias que tienes en tu ordenador, siempre puedes descargarte una copia de seguridad completa de todas las que hay en Google Fotos.
Para hacer esto tienes que ir a Google Takeouts y configurar una nueva copia de seguridad. En ella, incluye únicamente el contenido de Google Fotos y listo, cuando te llegue ya tendrás todas las que habías subido. Recuerda que para no perder calidad, si vas a querer hacer esto tienes que haberlas subido con su calidad original.
EXTRA: Atajos de teclado
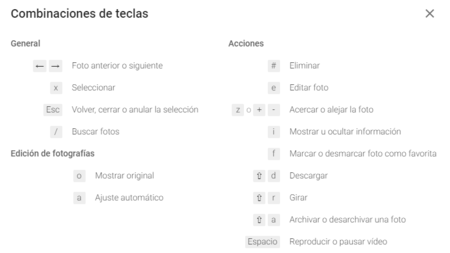
Y vamos a terminar con una colección de atajos de teclado para cuando estés utilizando Google Fotos a través de su página web. Se trata de combinaciones de teclas con las que hacer rápidamente algunas tareas o movimientos sin tener que perder tiempo haciendo click o buscando los elementos.
- ← →: Pasar a foto anterior o siguiente.
- x: Seleccionar.
- Escape: Volver, cerrar o anular una selección.
- /: Buscar.
- #: Eliminar selección.
- e: Editar foto.
- z o + -: Acercar o alejar la foto.
- i: Información de una foto.
- f: Marcar como favorita.
- Shift + d: Descargar.
- Shift + r: Girar.
- Shift + a: Archivar o desarchivar.
- Espacio: Reproducir o pausar.
- o: Mostrar foto original al editar.
- a: Ajuste automático de foto.
También te recomendamos
Cómo recortar documentos en Google Fotos para usar la app como escáner
Google Fotos: cómo activar la agrupación por caras para hacer álbumes con personas
Cómo descargar y recuperar todas las fotos de Google Fotos
-
La noticia Google Fotos: 32 trucos (y algún extra) para exprimir al máximo la gestión de tus fotos fue publicada originalmente en Xataka por Yúbal FM .
Fuente: Xataka
Enlace: Google Fotos: 32 trucos (y algún extra) para exprimir al máximo la gestión de tus fotos




Comentarios
Publicar un comentario