Notificaciones en Android 10: cómo personalizarlas al máximo, silenciarlas y decidir cuales ver

Te traemos una guía con todo lo que tienes que saber sobre cómo configurar las notificaciones en Android, concretamente en Android 10, aunque la mayoría de configuraciones puede realizarse también en Android 9 Pie. Empezaremos explicándote qué tipos de notificaciones puede mostrarte tu móvil, y luego seguiremos diciéndote cómo gestionarlas.
Te vamos a explicar cómo configurar el aspecto de las notificaciones, y luego profundizaremos en los diferentes métodos para gestionar qué notificaciones te llegan a tu móvil. Seguiremos diciéndote cómo puedes evitar que las notificaciones te molesten silenciándolas o con el modo de no molestar de tu móvil, y terminaremos explicándote cómo configurar lo que muestran en tu pantalla de bloqueo.
Qué tipos de notificaciones te puede enviar Android
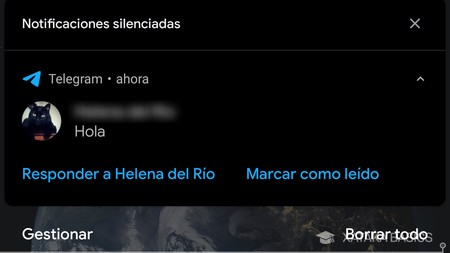
La manera con la que tu dispositivo Android te va a indicar que hay alguna novedad en una de las aplicaciones que tienes instalada es mediante las notificaciones. Estas se mostrarán tanto en la pantalla de bloqueo como directamente en el panel de notificaciones que aparece al deslizar el dedo hacia abajo desde la parte superior izquierda de la pantalla del móvil.
Las aplicaciones pueden mostrar principalmente dos tipos de notificaciones. Algunas son notificaciones no deseadas con promociones o mensajes poco importantes que realmente no tienen mucho que ver con el contenido o lo que está pasando en la app, aunque también pueden servir para aprovechar y mostrarte algunos tipos de recordatorios.
Y las otras notificaciones son las que están directamente vinculadas a los eventos que estén pasando activamente en la aplicación. Como por ejemplo que alguien te escriba en Telegram, que un amigo te de un like en Instagram o que el tío de tu cuñado haya decidido enviarte una solicitud de amistad en Facebook.
Cada aplicación tiene determinados tipos concretos de notificación, y estas dependen con las funciones que puedas realizar con ellas. Cuando una aplicación es muy polivalente, acaba resultando en un gran número de notificaciones diferentes, de las cuales algunas pertenecen a funciones que no te interesan y otras a las que sí lo hacen. Además, como te hemos dicho, también puede que sean notificaciones de recordatorios o promociones que no te interesen.
Por ejemplo, Instagram muestra notificaciones de Direct y las interacciones relacionadas con su chat interno, como cuando alguien te manda o contesta a un mensaje privado. También las interacciones con tus publicaciones, como los los likes o comentarios que te pueden dejar.
Como no a todos nos interesan las mismas aplicaciones, ahí es donde entra en juego la posibilidad de configurar cuáles quieres ver y cuáles no quieres ver. Y eso es precisamente lo que vas a poder hacer siguiendo los pasos del siguiente punto de esta guía.
Configura el aspecto de las notificaciones
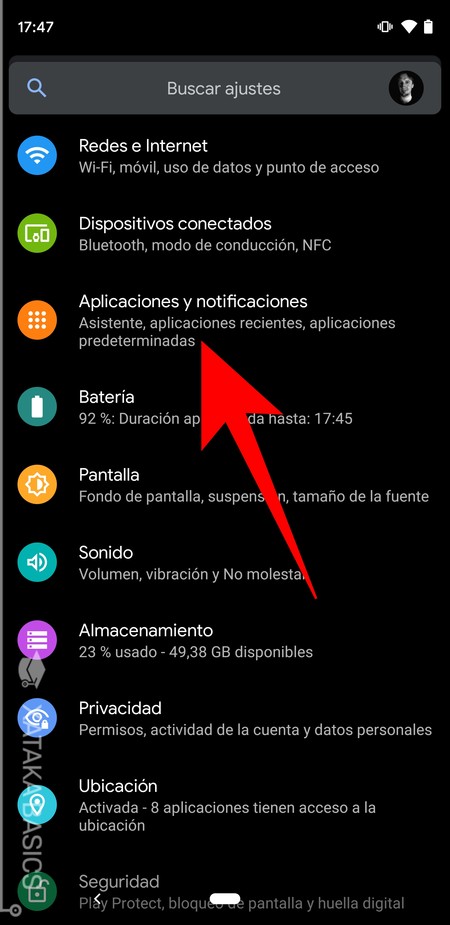
Para configurar qué notificaciones mostrar utilizando sólo las últimas apps que lo han hecho en los últimos días., el primer paso es abrir los ajustes de Android, y una vez estés en ellos pulsar sobre la opción de Aplicaciones y notificaciones que verás en tercer lugar en la lista de opciones.
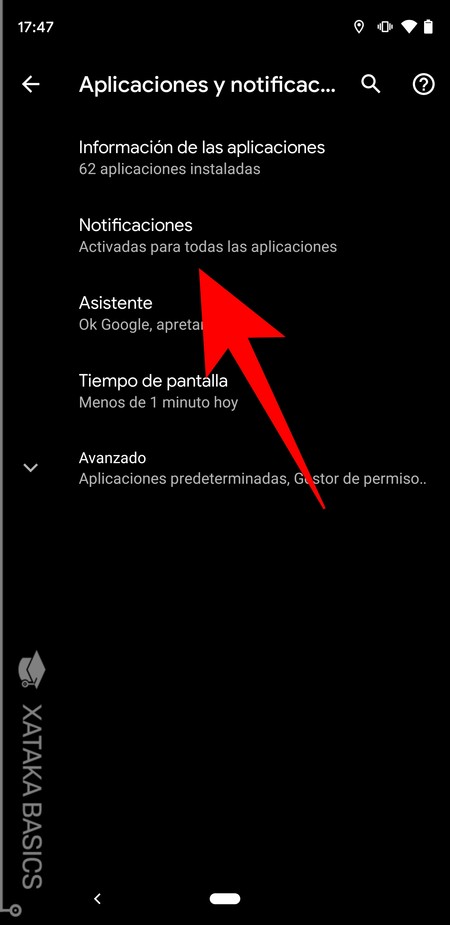
Una vez estés dentro de la pantalla de Aplicaciones y notificaciones, lo que tienes que hacer ahora es pulsar en la opción de Notificaciones que te aparecerá justo debajo de la opción de mostrar todas las aplicaciones que tienes instaladas.
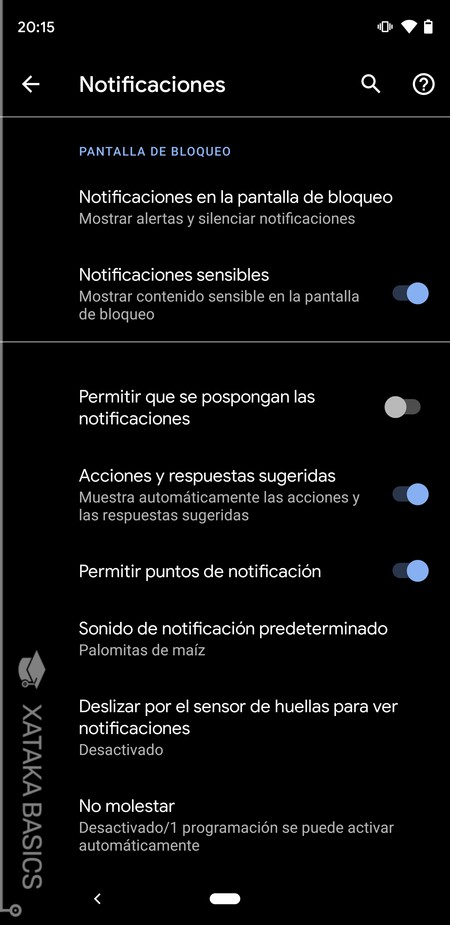
Ahora que estás dentro de la configuración de las notificaciones, abajo del todo pulsa en el botón Avanzado. Al hacerlo verás que te aparecen varias opciones que puedes activar y desactivar, y otras que te llevan directamente a otros menús. Esta es la explicación de lo que hacen estas opciones para poder personalizar tus notificaciones.
- Permitir que se pospongan las notificaciones: Podrás posponerlas cuando te lleguen para que te las recuerden un poco más tarde.
- Acciones y respuestas sugeridas: Cuando estás viendo una notificación, Android te sugerirá automáticamente respuestas para los mensajes recibidos o acciones que puedes realizar con ellas.
- Permitir puntos de notificación: Son esos puntos que aparecen en los iconos de las apps para indicarte que tienes notificaciones pendientes en ella.
- Sonido de notificación predeterminado: Puedes elegir cómo quieres que suenen las notificaciones cuando te lleguen
- Deslizar por el sensor de huellas para ver notificaciones: Deslizando el dedo por el sensor de huellas dactilares puedes abrir las notificaciones en el panel y hacer que se vean mejor.
- **No molestar***: Configura el modo de no molestar.
Gestiona qué notificaciones llegan a tu móvil
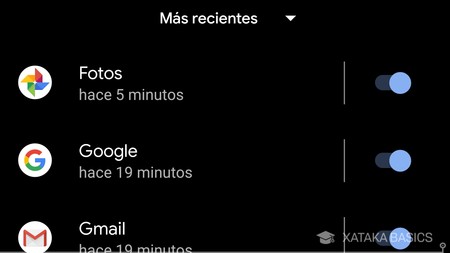
Ahora vamos a seguir explicándote las diferentes maneras en las que puedes decidir qué notificaciones te llegan al móvil. Esto puedes hacerlo de varias formas, como gestionando las últimas apps que te mandaron notificaciones, administrando todas las notificaciones de todas las aplicaciones, o configurándolas directamente cuando te llegan al panel de notificaciones.
Gestiona las notificaciones de las últimas apps que las mandaron
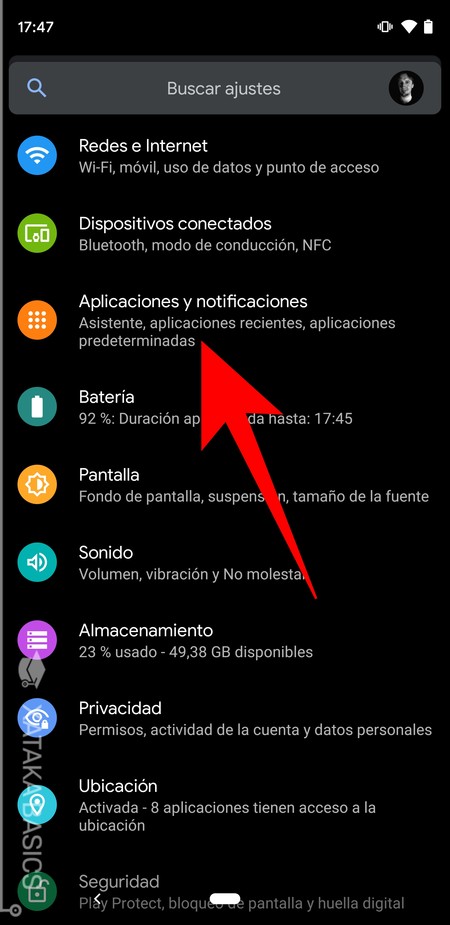
Para configurar qué notificaciones mostrar utilizando sólo las últimas apps que lo han hecho en los últimos días., el primer paso es abrir los ajustes de Android, y una vez estés en ellos pulsar sobre la opción de Aplicaciones y notificaciones que verás en tercer lugar en la lista de opciones.
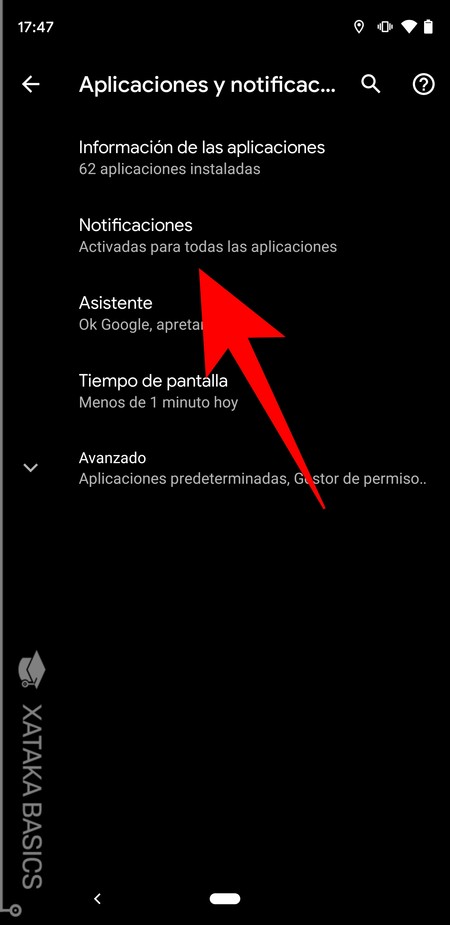
Una vez estés dentro de la pantalla de Aplicaciones y notificaciones, lo que tienes que hacer ahora es pulsar en la opción de Notificaciones que te aparecerá justo debajo de la opción de mostrar todas las aplicaciones que tienes instaladas.
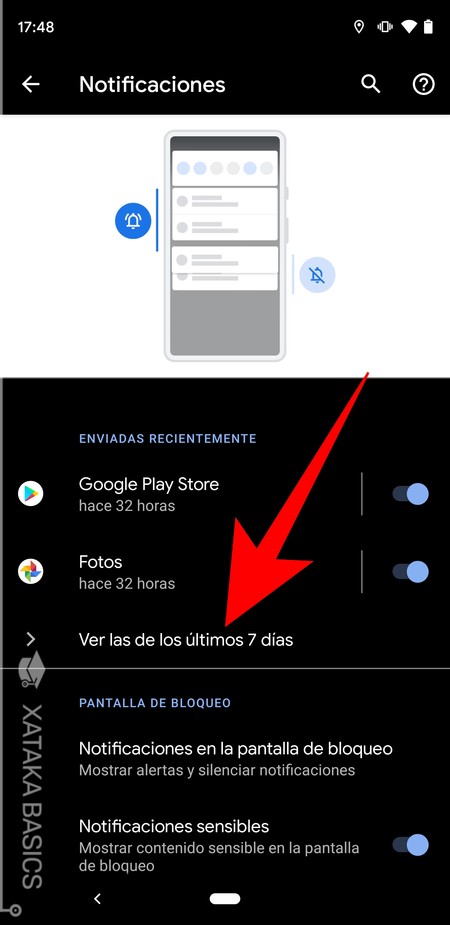
Una vez dentro de la sección de notificaciones, en primer lugar (o abajo del todo dependiendo de la capa de personalización de tu fabricante) verás una pequeña lista con sólo las últimas apps que te enviaron notificaciones, y a la derecha de ellas una palanca para desactivarlas. Aquí, pulsa en la opción de Ver las de los últimos 7 días.
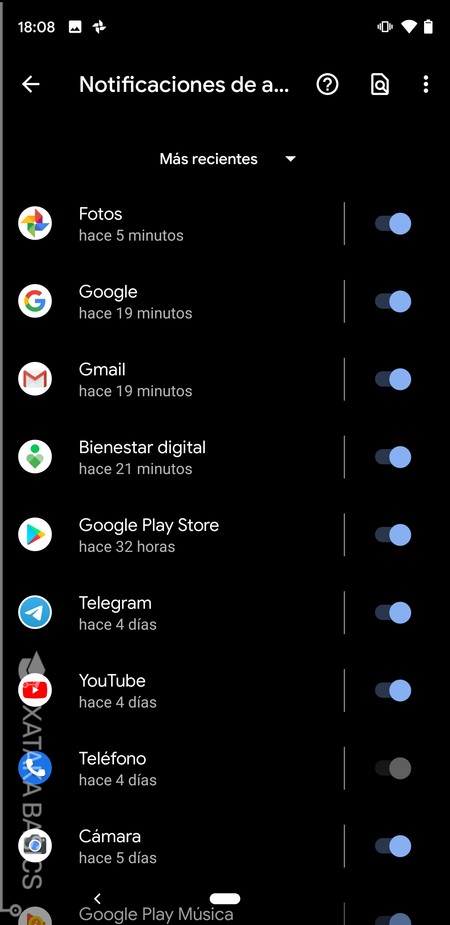
Irás a una lista en la que se te mostrarán las aplicaciones que más recientemente te han mostrado notificaciones, aunque si pulsas en Más recientes también podrás ver una lista con las más frecuentes. En esta pantalla, lo único que tienes que hacer es ir pulsando en la palanca a la derecha de cada una de las aplicaciones que quieras para desactivar sus notificaciones.
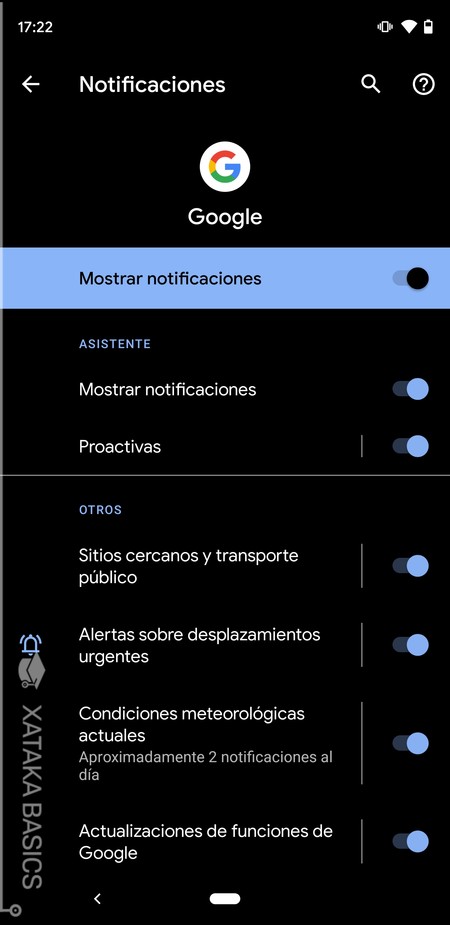
Si pulsas sobre el nombre de la app en vez de sobre la palanca de la derecha, irás a una lista con todos los tipos de notificaciones que te envía. Con esta lista podrás desactivar sólo algunos de los tipos de notificaciones que te manda una sola app, dejando que el resto te sigan llegando con normalidad. Por ejemplo, puedes desactivar las notificaciones de desplazamientos de Google, pero dejar los recordatorios de partidos o tareas.
Cada aplicación tiene su propio set de tipos de notificaciones, y te corresponderá a ti ir revisándolas todas para decidir cuáles te conviene tener y cuáles no. Y si no quieres que muestren ninguna notificación, será suficiente con desactivar la opción Mostrar notificaciones que aparece siempre arriba del todo en la lista.
Configura las notificaciones de TODAS las apps
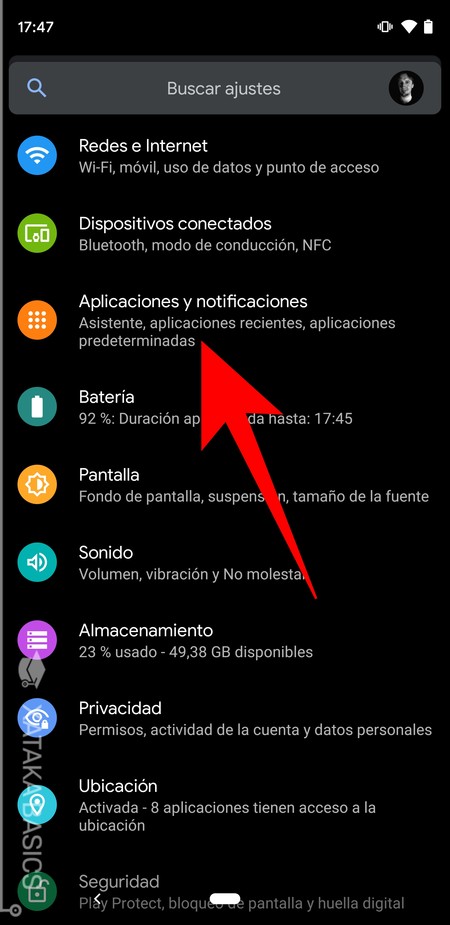
Para configurar qué notificaciones mostrar configurándolas una a una en todas tus apps, el primer paso es abrir los ajustes de Android, y una vez estés en ellos pulsar sobre la opción de Aplicaciones y notificaciones que verás en tercer lugar en la lista de opciones.
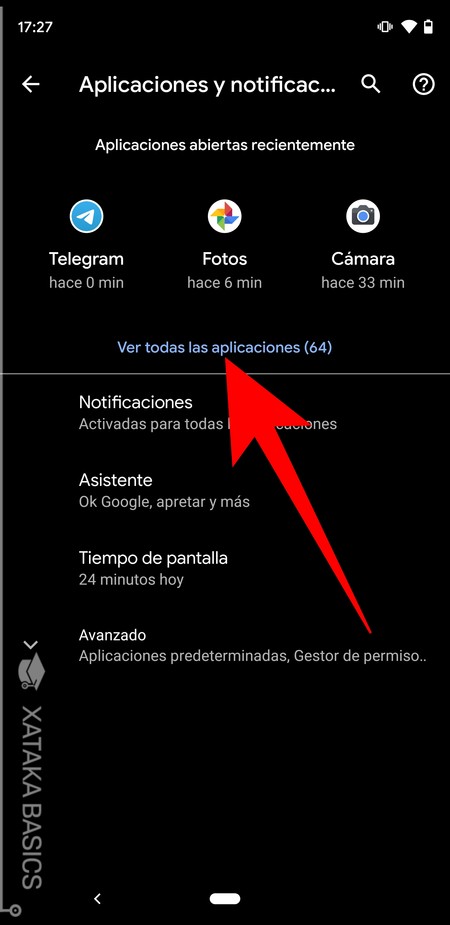
Una vez estés dentro de la pantalla de Aplicaciones y notificaciones, tienes que pulsar sobre el botón de Ver todas las aplicaciones que te aparecerá en el primer apartado.
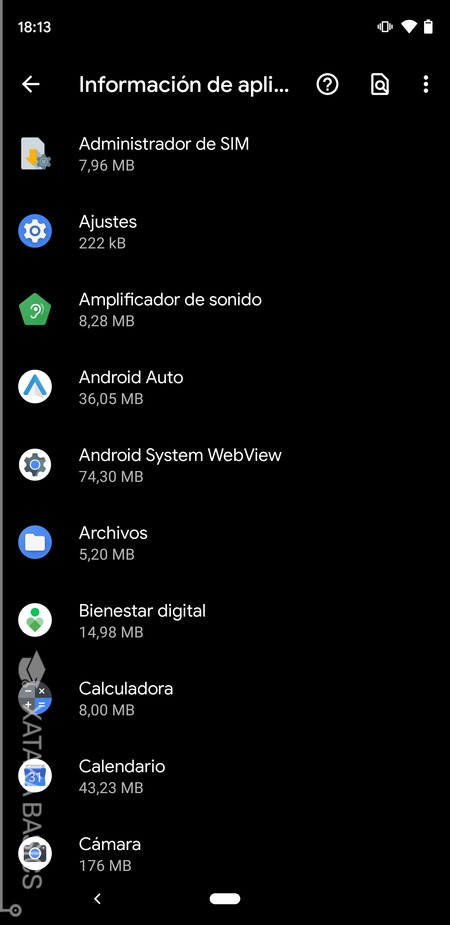
Entrarás a una lista en la que puedes ver todas y cada una de las aplicaciones que tienes instaladas en tu dispositivo Android. Lo que tienes que hacer aquí es ir pulsando sobre las apps cuyas notificaciones quieras gestionar para acceder a sus diferentes configuraciones.
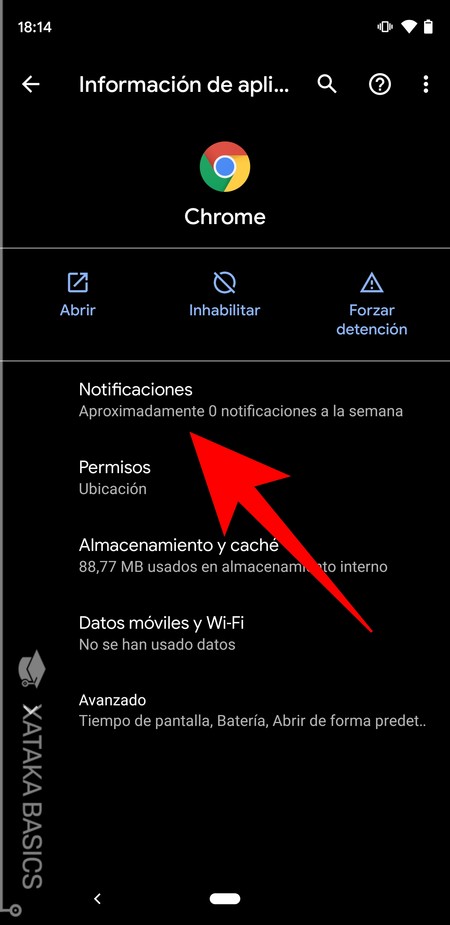
Cuando entres en la ficha de una de las aplicaciones, verás opciones para abrirlas, inhabilitarlas o forzar su detención. En esta ficha, tienes que pulsar sobre la opción de Notificaciones que verás junto a las otras de permisos y almacenamiento.
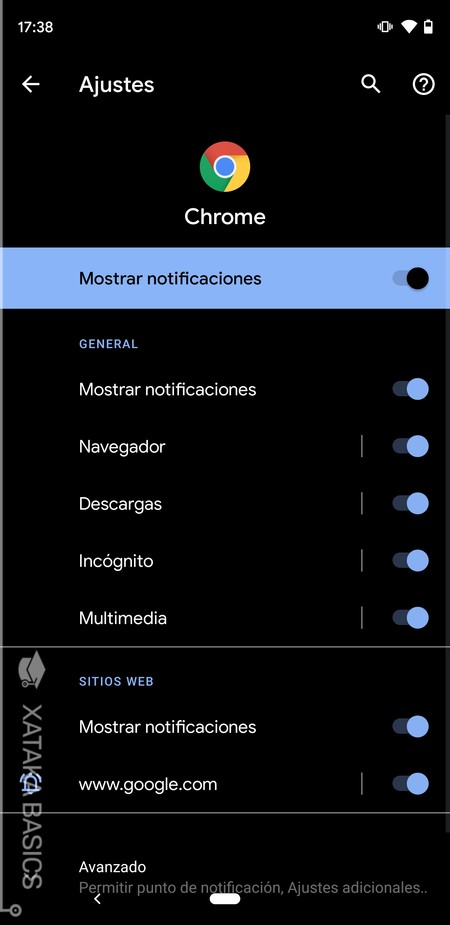
Entrarás en una lista con todos los tipos de notificaciones que te envía. Con esta lista podrás desactivar sólo algunos de los tipos de notificaciones que te manda una sola app, dejando que el resto te sigan llegando con normalidad. Por ejemplo, puedes desactivar las notificaciones de determinadas páginas web a las que entras en Chrome, pero no las dedicadas del navegador.
Cada aplicación tiene su propio set de tipos de notificaciones, y te corresponderá a ti ir revisándolas todas para decidir cuáles te conviene tener y cuáles no. Y si no quieres que muestren ninguna notificación, será suficiente con desactivar la opción Mostrar notificaciones que aparece siempre arriba del todo en la lista.
Gestiona las notificaciones desde el panel de notificaciones
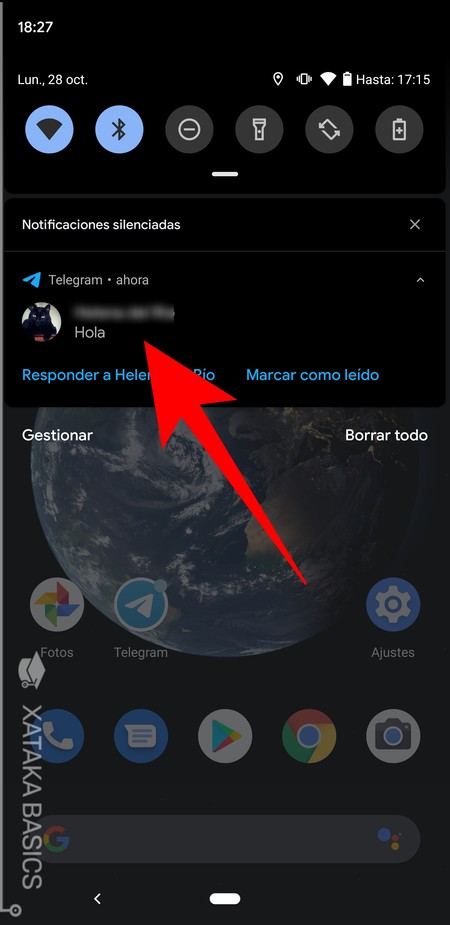
Y si te da pereza seguir cualquiera de los caminos que te hemos indicado antes, hay un punto intermedio mucho más sencillo. Si te das cuenta de que una notificación te molesta sólo cuando esta te llega al panel de notificaciones, también puedes gestionarlas desde él. Para ello, mantén pulsado del dedo sobre una de las notificaciones que te hayan llegado al panel.
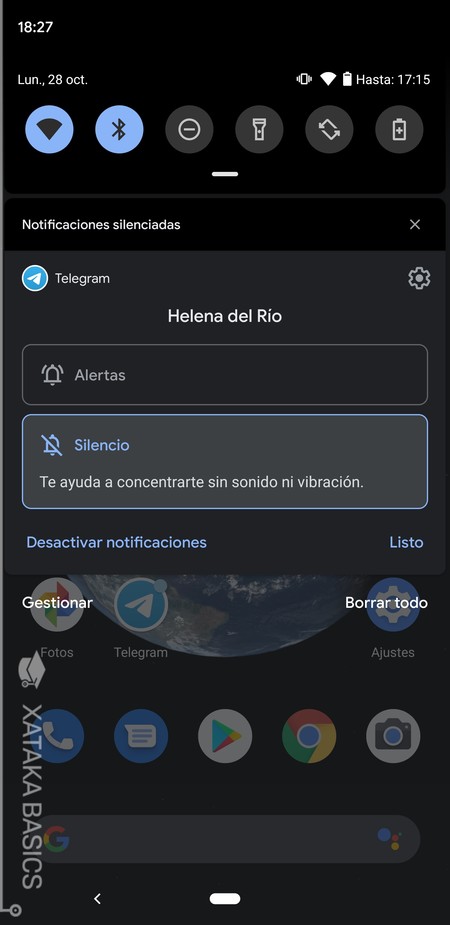
Cuando mantengas pulsada una notificación, se abrirá un menú con opciones. Las opciones que se muestren dependerán de la capa de personalización y versión de Android que tenga tu móvil, o sea que pueden variar dependiendo del dispositivo. Yo te voy a mostrar las que tiene un Google Pixel con Android 10, pero quizá algunas opciones no estén en Android 9, o la capa de tu fabricante las cambie de lugar.
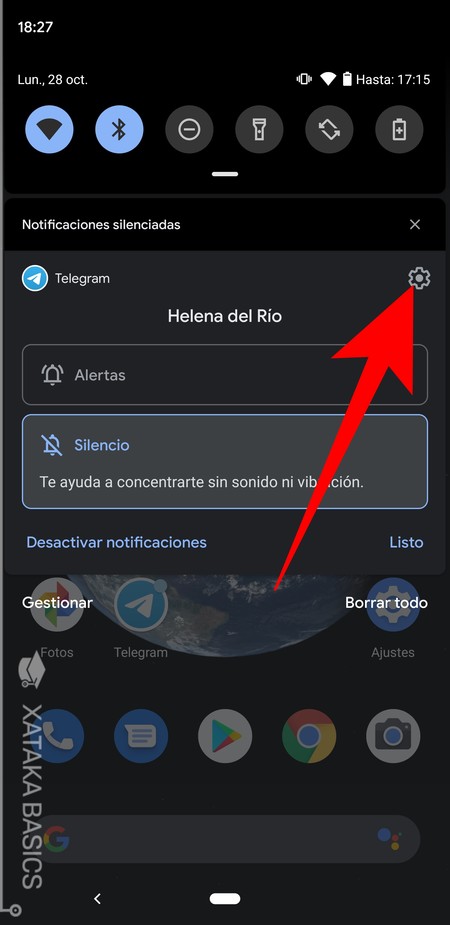
Si pulsas sobre el botón de opciones de la notificación que puedes ver arriba a la derecha, y que tiene el icono de una rueda dentada o de una i dentro de un círculo pasarás a configurar la aplicación. Puede que vayas a las opciones de la app y que tengas que pulsar en Notificaciones, o que directamente vayas a la lista con todas las notificaciones de la aplicación.
En cualquiera de los dos casos, lo que vas a tener que hacer es configurar qué notificaciones quieres que te muestre cada una de las aplicaciones. El número y los tipos de notificaciones que se te pueden mostrar dependen de cada aplicación, por lo que puedes dedicarle un rato a buscar entre las opciones esa que te ha molestado en el panel de notificaciones y desactivarla.
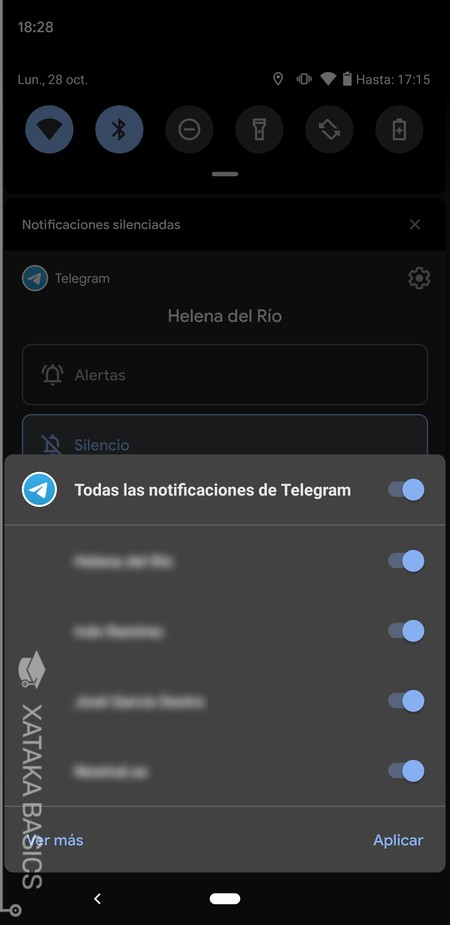
Si pulsas sobre la opción Desactivar las notificaciones pueden pasar dos cosas dependiendo de la versión de Android o la capa de personalización de tu móvil. Por una parte se pueden mostrar una lista con algunas de las notificaciones que envía la app para que las desactives, pudiendo incluso desactivar todas las notificaciones. Pero en versiones anteriores de Android también puede que simplemente se desactive ese tipo de notificación concreto sobre el que habías pulsado en primer lugar.
Gestiona las notificaciones desde el bienestar digital
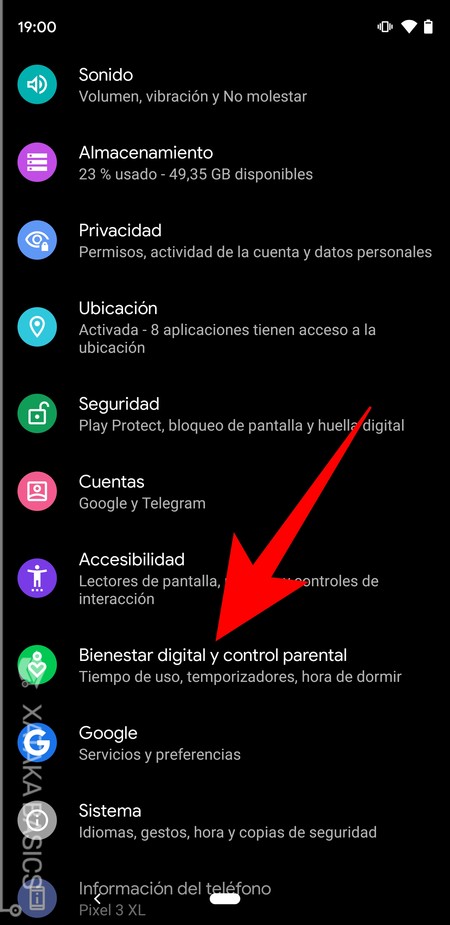
También vas a poder gestionar las notificaciones desde las opciones de bienestar digital de tu móvil. Es igual que gestionar las notificaciones de las últimas apps que te las mandaron, pero accediendo desde un sitio diferente. Puede parecer un paso innecesario, pero como queremos una guía lo más completa posible vamos a mostrarlo. Simplemente entra en los ajustes de Android, y pulsa sobre la opción de Bienestar digital y control parental.
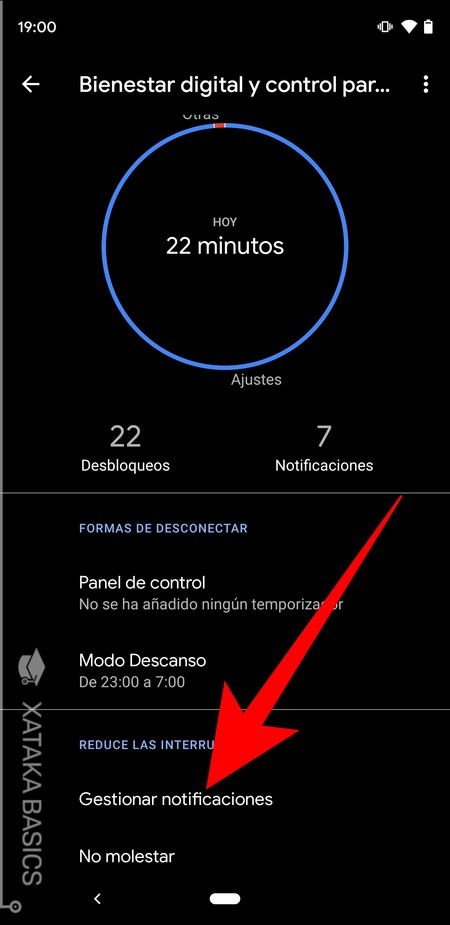
Las opciones de bienestar digital también pueden cambiar dependiendo de la versión de tu sistema operativo o de la capa de personalización del fabricante. Incluso puede que no las tengas. Pero si entras en ellas, pulsa en la opción Gestionar notificaciones que verás en el apartado de Reduce las interrupciones. También puedes entrar desde el contador de notificaciones recibidas, peor desde Gestionar las notificaciones es más rápido.
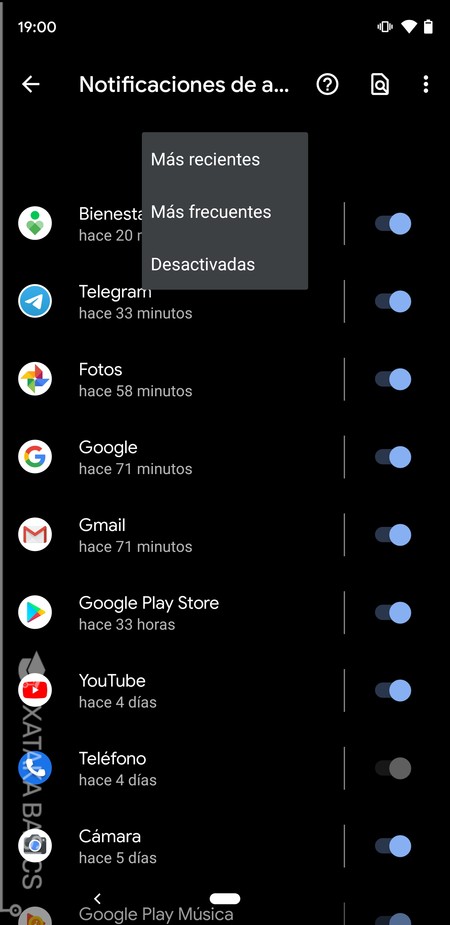
Irás a una lista en la que se te mostrarán las aplicaciones que más recientemente te han mostrado notificaciones, aunque si pulsas en Más recientes también podrás ver una lista con las más frecuentes. En esta pantalla, lo único que tienes que hacer es ir pulsando en la palanca a la derecha de cada una de las aplicaciones que quieras para desactivar sus notificaciones.
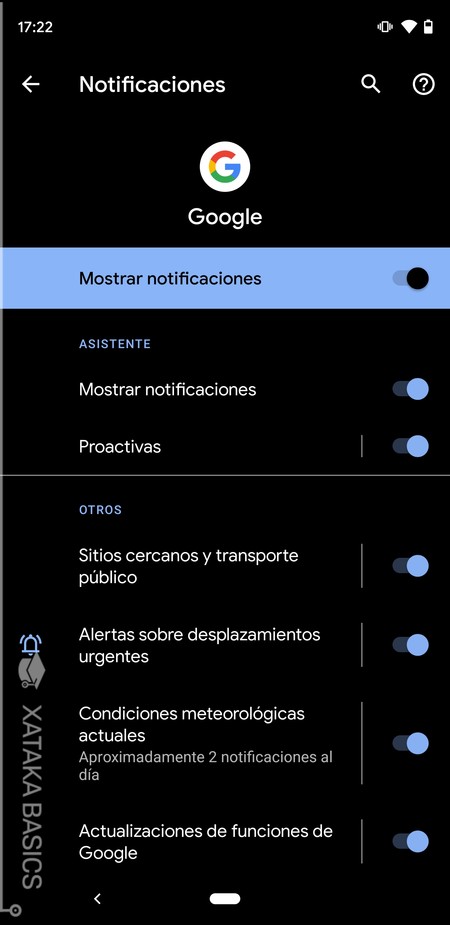
Si pulsas sobre el nombre de la app en vez de sobre la palanca de la derecha, irás a una lista con todos los tipos de notificaciones que te envía. Con esta lista podrás desactivar sólo algunos de los tipos de notificaciones que te manda una sola app, dejando que el resto te sigan llegando con normalidad. Por ejemplo, puedes desactivar las notificaciones de desplazamientos de Google, pero dejar los recordatorios de partidos o tareas.
Cada aplicación tiene su propio set de tipos de notificaciones, y te corresponderá a ti ir revisándolas todas para decidir cuáles te conviene tener y cuáles no. Y si no quieres que muestren ninguna notificación, será suficiente con desactivar la opción Mostrar notificaciones que aparece siempre arriba del todo en la lista.
Evita que las notificaciones te molesten
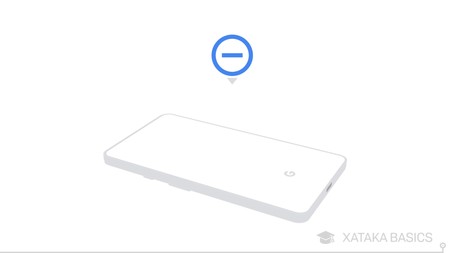
Una cosa es decidir qué aplicaciones se te muestran, y otra diferente es hacer que las notificaciones que quieres que aparezcan no te molesten en determinados momentos en los que estás ocupado, reunido, o simplemente durmiendo. Para ello existen varias cosas que puedes hacer, como configurar el modo para silenciar el móvil cuando lo giras boca abajo, o configurar el modo de No Molestar.
Silencia el móvil cuando lo giras
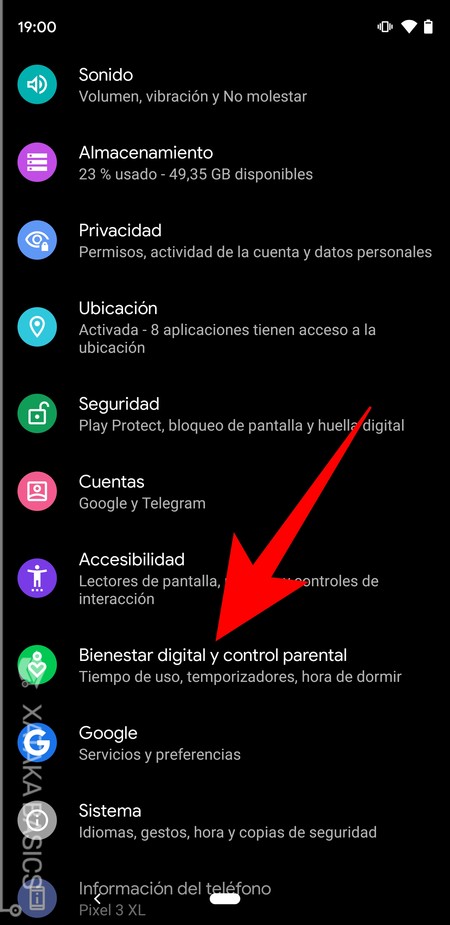
La opción más sencilla es la de activar el modo de silenciar el móvil cuando lo giras. Con él, sólo tendrás que poner boca abajo el dispositivo para que no te suenen las notificaciones hasta que lo vuelvas a levantar. Simplemente entra en los ajustes de Android, y pulsa sobre la opción de Bienestar digital y control parental.
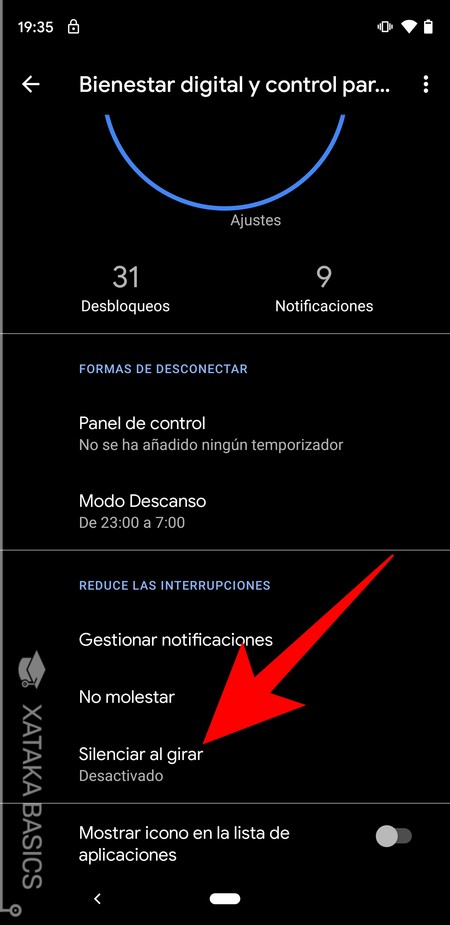
Una vez dentro de Bienestar digital y control parental, ve a la sección de Reduce las interrupciones, y pulsa en la opción de Silenciar al girar que encontrarás desactivado por defecto en tercer lugar.
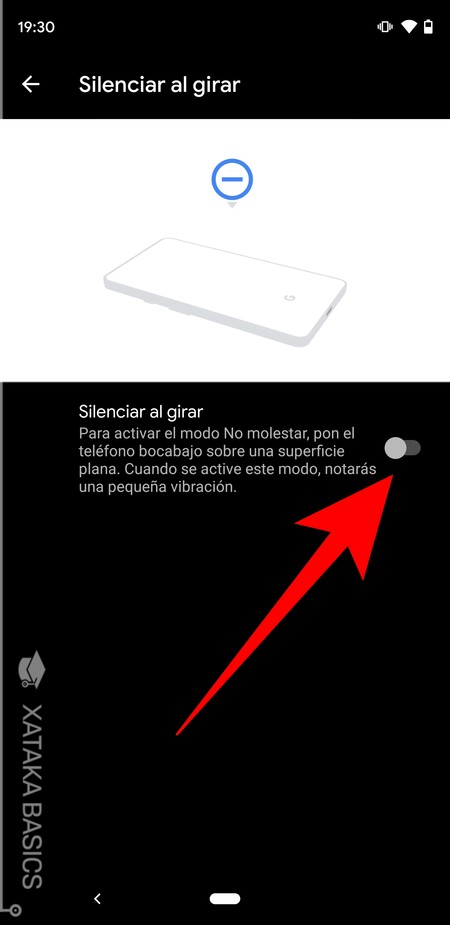
Ahora, simplemente activa la opción Silenciar al girar desde esta pantalla a la que has entrado. Cuando ahora gires el móvil boca abajo sobre la mesa, escucharás una pequeña vibración que te indicará que se ha activado el modo de No Molestar para silenciar las notificaciones. Y cuando lo vuelvas a levantar, podrás consultarlas todas.
Configura las notificaciones en el modo 'No Molestar'
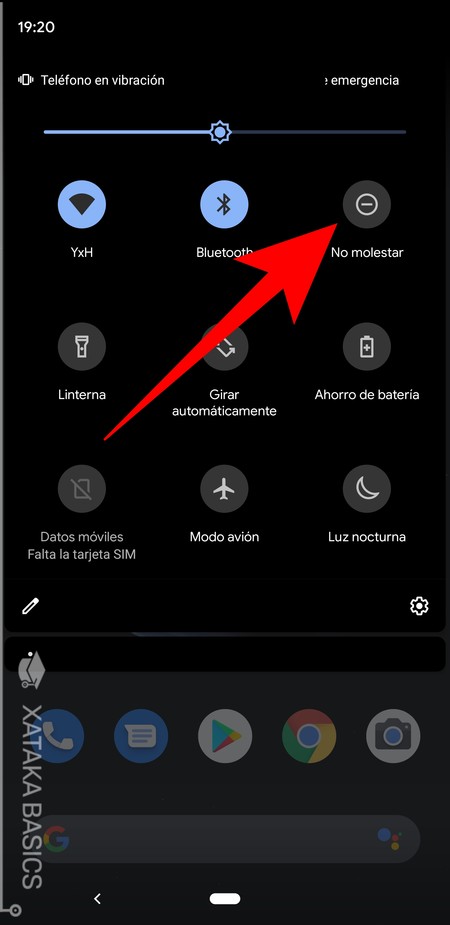
El modo No molestar está diseñado para apagar todos los sonidos, llamadas y notificaciones del móvil cuando no quieras que te molesten. Para entrar a configurarlo puedes hacer dos cosas. Lo más fácil es deslizar dos dedos desde la parte superior del móvil para desplegar el menú de funciones rápidas, y mantener pulsado el botón de No molestar para entrar a la configuración. También puedes acceder desde el menú de Bienestar digital y control parental o las opciones de Sonido en el caso de que el de bienestar digital no esté en tu móvil.
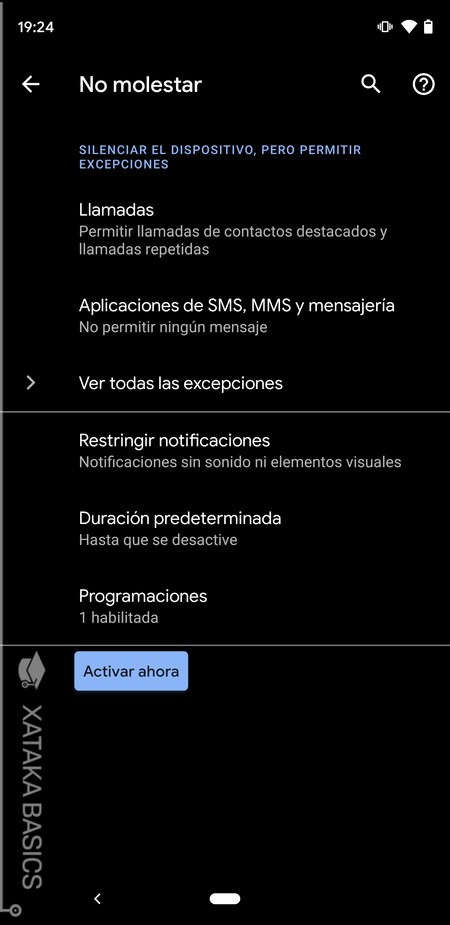
En la pantalla del modo No molestar vas a ver muchas opciones. Puedes configurar qué llamadas quieres que te puedan llegar cuando lo tengas activado, ya que por defecto las bloqueará todas. También puedes elegir si quieres que alguna aplicación de mensajería pueda seguir funcionando, programar excepciones, y pulsar el botón de Activar ahora.
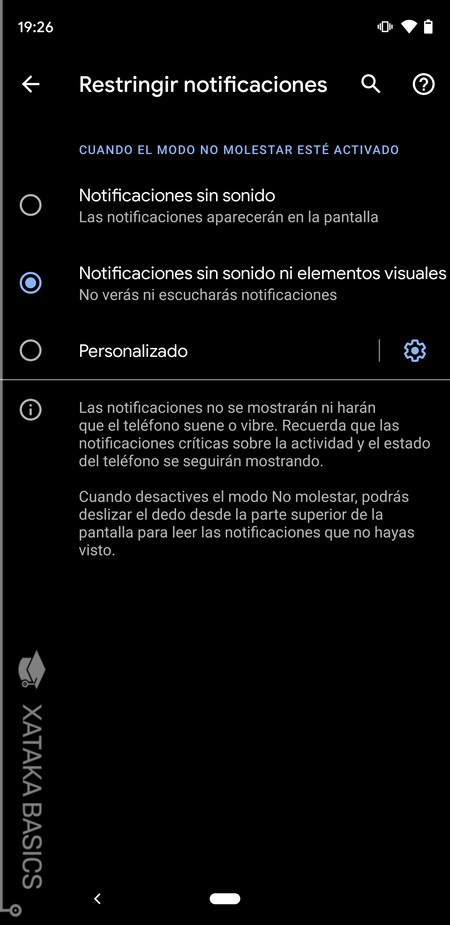
También puedes configurar qué notificaciones te llegan y cómo se visualizan cuando este modo esté activado. Para hacerlo pulsar en el botón Restringir notificaciones que te aparecerá entre las opciones. Dentro de esta pantalla debes decidir cómo quieres que se comporten las notificaciones. Puedes hacer que las notificaciones aparezcan en pantalla pero no suenen, que ni iluminen la pantalla ni suenen, o elegir un comportamiento personalizado.
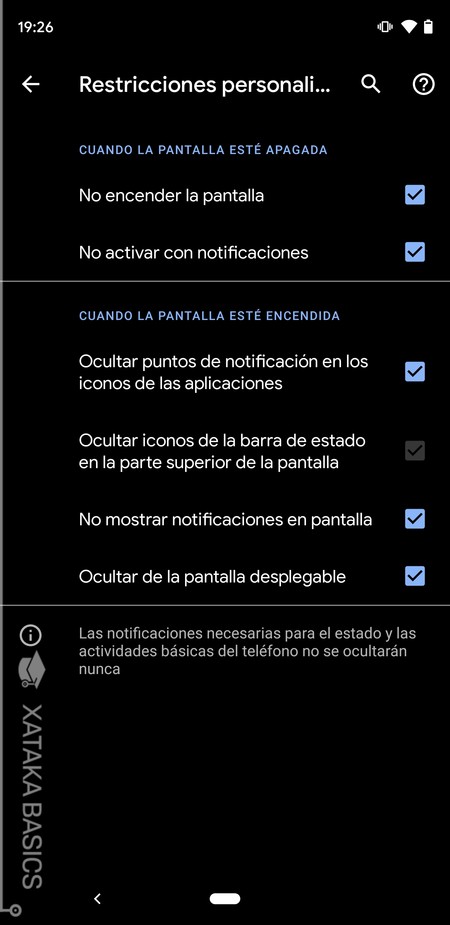
Si pulsas en la configuración del modo Personalizado, tendrás varios parámetros entre los que elegir. Puedes hacer que no enciendan la pantalla ni aparezcan en ella. También puedes hacer que los puntos que indican notificaciones no aparezcan en la app con el modo No molestar, ocultar los iconos de la barra de estado, e incluso ocultarlas del panel de notificaciones hasta que desactives este modo.
En esta pantalla, simplemente selecciona qué comportamientos quieres aplicar a las notificaciones, y luego en la anterior asegúrate de tener seleccionada la opción de Personalización. Recuerda que estos ajustes sólo funcionan cuando el modo de No molestar esté activado.
Utiliza el Modo Descanso de Android y el temporizador
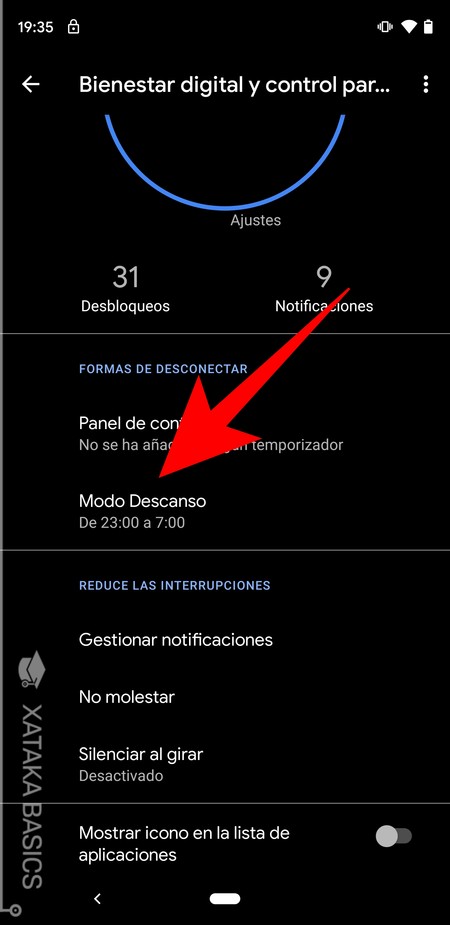
Android también tiene un modo descanso con el que ayudarte a estar más descansado cuando vas a dormir. Lo puedes programar desde las opciones de Bienestar digital y control parental, pulsando sobre la opción Modo descanso. Cuando lo actives, podrás decidir si la pantalla activa la luz nocturna o se pone en escala de grises para invitarte a ir a dormir.
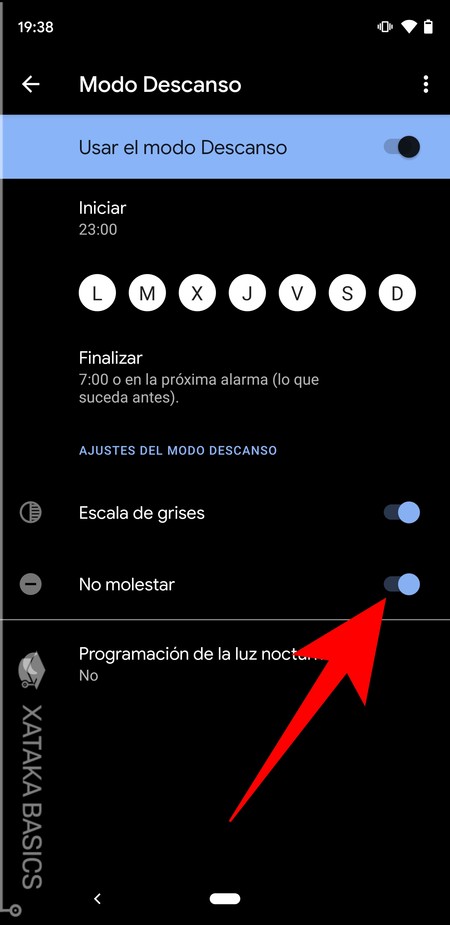
Lo bueno es que puedes programar el modo descanso y hacer que active el modo No molestar, de manera que eliges los días y las horas a las que se active, y hace las veces de programador para este modo. De hecho, puedes desactivar todo el resto de comportamientos de la pantalla y hacer que se limite a programar el modo de no molestar.
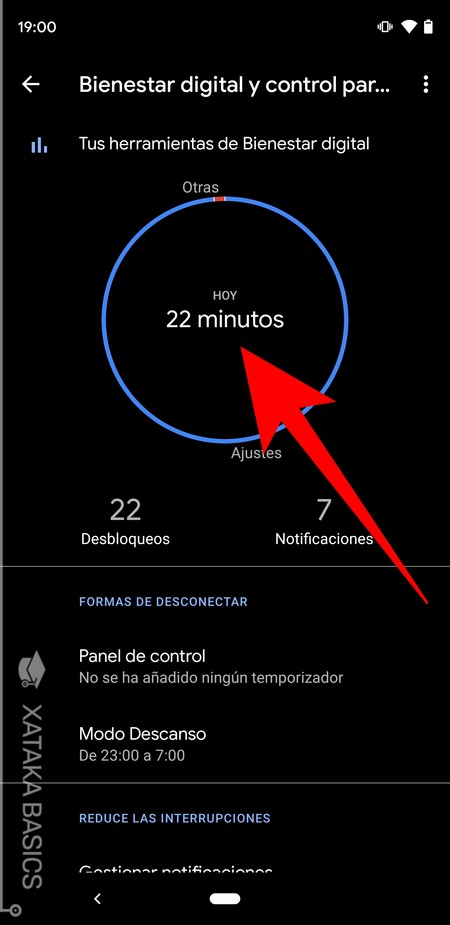
Otra opción para interactuar con las notificaciones es limitar el uso de cada aplicación desde las opciones de Bienestar digital y control parental. Cuando entres en ellas, simplemente pulsa en el gráfico que te indica cuánto tiempo usas cada app para acceder al panel de control donde aparecen los tiempos de uso.
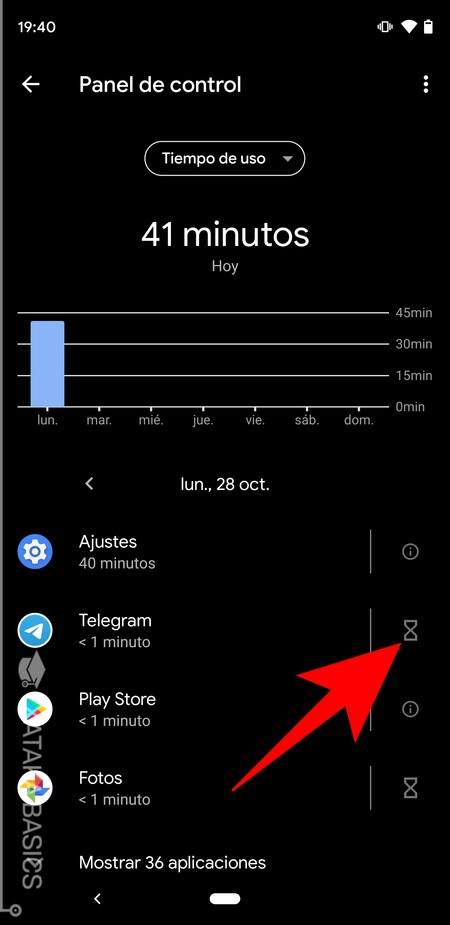
Te aparecerá una lista con las aplicaciones que más has utilizado cada día, y cuando pulses en el icono del reloj de arena que hay a la derecha de cada una podrás activar un límite de tiempo para indicar que no puedes usarlas más de ese tiempo. Cuando agotes el tiempo, la aplicación se desactivará, y no podrás usarla ni podrás ver las notificaciones.
Configura las notificaciones de la pantalla de bloqueo
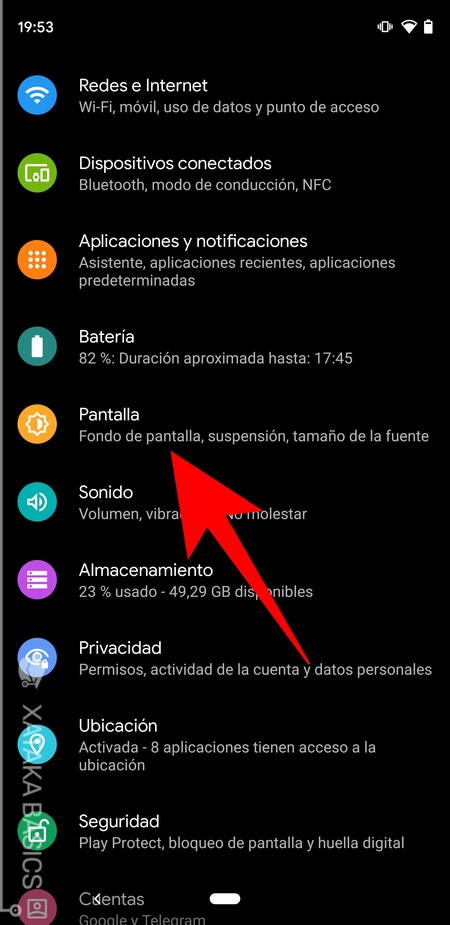
Y terminamos explicándote cómo configurar las notificaciones que se muestran en la pantalla de bloqueo, ya que puede que no te guste que se muestre el contenido de la notificación por si estás rodeado de gente y no quieres que otros las puedan leer. Para configurar esto, ve a los ajustes de Android y pulsa en la opción de Pantalla.
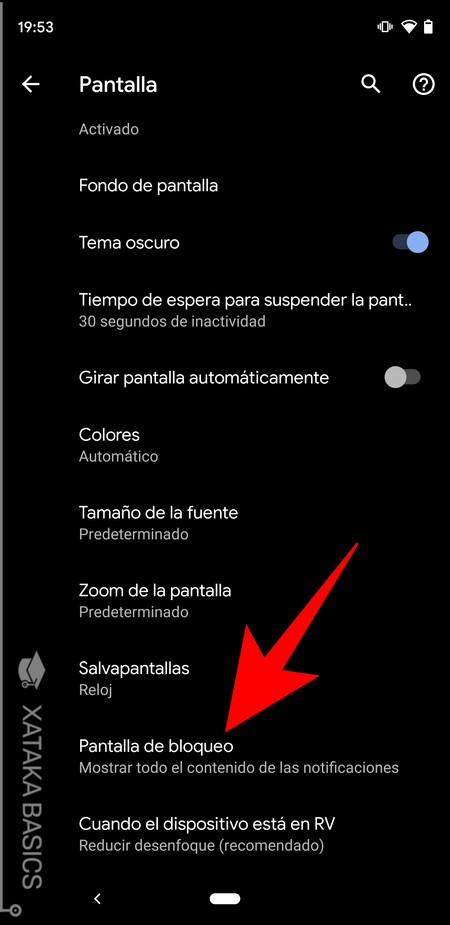
Una vez dentro de los ajustes de la pantalla, pulsa en Avanzado para mostrar las opciones avanzadas de esta configuración. Dentro, pulsa en la opción de Pantalla de bloqueo. Es posible que en algunos dispositivos o versiones anteriores a Android 10, los ajustes de la pantalla de bloqueo estén dentro de Seguridad y ubicación.
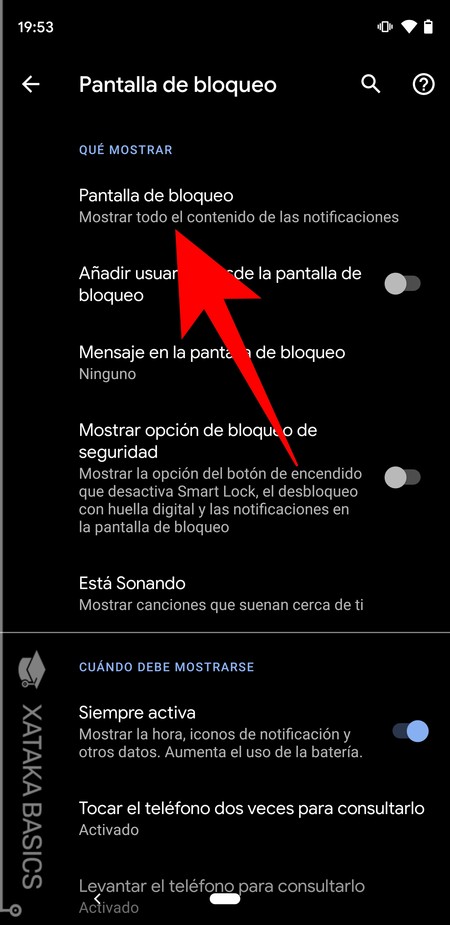
Una vez dentro de los ajustes de la pantalla de bloqueo, pulsa en la opción Pantalla de bloqueo de la sección Qué mostrar, que en otras versiones anteriores puede llamarse simplemente En la pantalla de bloqueo.
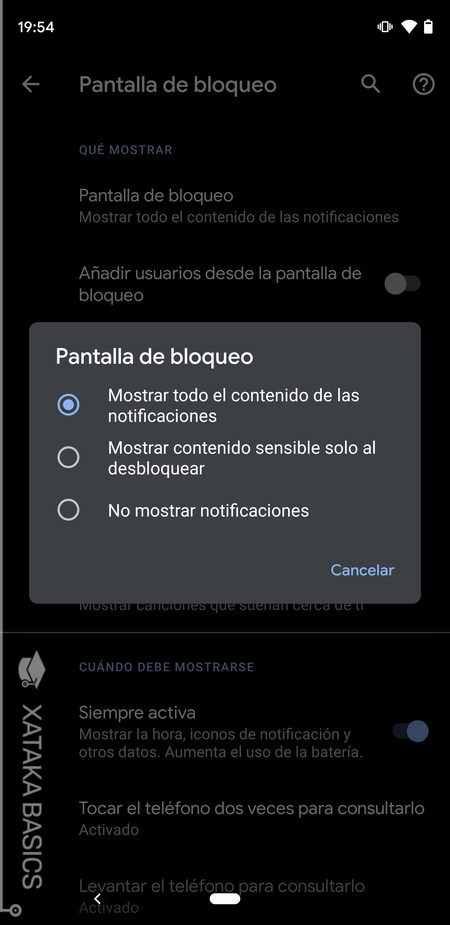
Se mostrará un menú en el que se te dan tres opciones para elegir qué tipo de notificaciones se muestren en la pantalla de bloqueo. Puedes elegir que se muestre todo el contenido de la notificación, que se muestre de qué app es la notificación pero no aparezca el contenido hasta que desbloquees, o que directamente no se muestren las notificaciones en la pantalla de bloqueo.
También te recomendamos
Las 21 mejores apps para Android TV
Cómo quiere Google que mires menos el móvil en Android: guía práctica de configuración
-
La noticia Notificaciones en Android 10: cómo personalizarlas al máximo, silenciarlas y decidir cuales ver fue publicada originalmente en Xataka por Yúbal FM .
Fuente: Xataka
Enlace: Notificaciones en Android 10: cómo personalizarlas al máximo, silenciarlas y decidir cuales ver





Comentarios
Publicar un comentario