Cómo usar picture-in-picture en YouTube en un iPad: con este truco es posible

El modo picture-in-picture es magnífico, una interesante solución en iOS que nos permite seguir viendo vídeos mientras hacemos otras tareas en otras apps gracias a una ventana emergente en una esquina de la pantalla del iPad. ¿El problema? Una de alas apps donde precisamente más utilidad tiene, YouTube, no es compatible. Hecha la ley, hecha la trampa. Es posible usar PiP también en YouTube en un iPad.
La funcionalidad de PiP generalmente está disponible en las apps de vídeo o plataformas en streaming como Netflix. Con un simple botón en el reproductor podemos crear la ventana emergente que siempre está visible en el iPad aunque cambiemos de app. El modo PiP de hecho también funciona en macOS y precisamente en YouTube lo podemos activar con un truco en macOS. Pero hoy toca ver cómo hacerlo en el iPad.
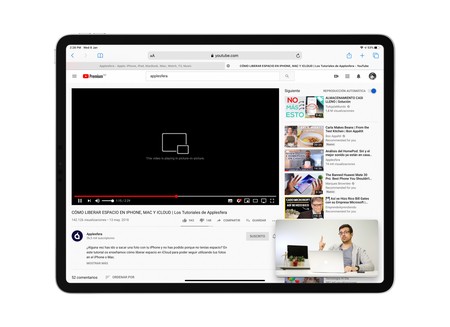
Activar el modo PiP en los vídeos de YouTube en un iPad
Por defecto la app de YouTube no cuenta con un botón dedicado para activar el modo picture-in-picture. Lo máximo que podemos conseguir es reproducción en segundo plano del audio si disponemos de una cuenta premium, pero el vídeo no es posible verlo. Otra de las opciones disponibles es usar SplitView para ver la app en un lateral y usar otra app al mismo tiempo, aunque no supone tanta comodidad como el modo PiP.
¿La solución? Usar un navegador en vez de la app. Si accedes a YouTubes desde Safari u otros navegadores como Chrome para iOS... es posible usar PiP. Los pasos son los siguientes:
- Abre YouTube.com en Safari o Chrome.
- Escoge y reproduce el vídeo deseado.
- Colócalo a pantalla completa.
- Pulsa el botón de PiP que encontrarás en la esquina superior izquierda.
- Vuelve a la pantalla principal para cambiar de app o navega por el navegador, el vídeo seguirá viéndose en una esquina.
 El tercer botón de la izquierda es el botón del modo PiP.
El tercer botón de la izquierda es el botón del modo PiP.Es importante abrir el vídeo en pantalla completa para que sea vea el botón de PiP. Ten en cuenta que por defecto el reproductor de YouTube tiene su propio PiP que muestra el vídeo en una esquina, aunque este se queda en la web de YouTube y sólo es útil si quieres navegar por la web de YouTube, una vez sales, lo pierdes.
Esto es todo lo que tienes que hacer para reproducir en PiP un vídeo de YouTube en el iPad. Bien es cierto que no es la mejore de las soluciones, aunque sí que puede ser útil cuando queremos ver vídeos largos mientras estamos haciendo otras cosas con el iPad. Mientras YouTube decide implementar o no el modo PiP nativo en la app de iOS.
Vía | 9to5mac
-
La noticia Cómo usar picture-in-picture en YouTube en un iPad: con este truco es posible fue publicada originalmente en Applesfera por Cristian Rus .
Fuente: Applesfera
Enlace: Cómo usar picture-in-picture en YouTube en un iPad: con este truco es posible

Comentarios
Publicar un comentario