Cómo hacer una copia de seguridad de todo tu móvil: sistema operativo, fotos, contactos y apps básicas

Hoy te traemos una guía completa sobre cómo hacer una copia de seguridad de todo tu móvil, desde el estado del sistema operativo hasta tus contactos, o aplicaciones básicas como el navegador, WhatsApp, Telegram, Instagram o cualquiera de Google. Todo ello te lo vamos a intentar explicar paso a paso para que entiendas bien cómo se hace.
El artículo lo vamos a empezar hablándote de cómo hacer una copia de seguridad del estado general del móvil. Y luego, te iremos comentando cómo hacer la copia de otros elementos fundamentales. La idea es explicártelo bien, pero tampoco ir paso a paso para intentar que el artículo tampoco se alargue demasiado.
Empieza con una copia del estado del móvil
El primer paso antes de hacer una copia de seguridad de todo lo que tienes en tu móvil es utilizar el sistema nativo de copias de seguridad. Con ellos, tanto en Android como en iOS tienes un método para guardar en la nube los datos esenciales de lo que tienes, como tus aplicaciones instaladas, las llamadas, los ajustes o los contactos. Así, cuando cambies de teléfono, si usas el mismo sistema operativo que el anterior localizará la copia de seguridad y podrá restaurar todos estos datos.
En Android, todo va a Google Drive
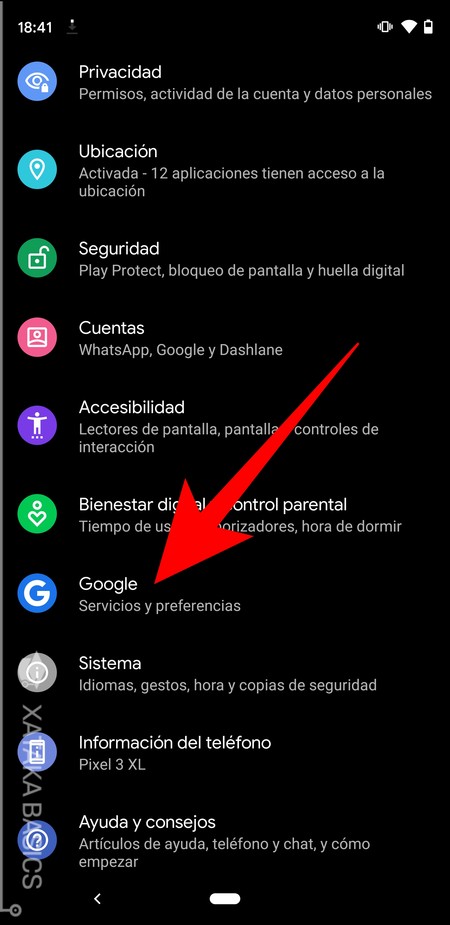
En Android, lo primero que tienes que hacer es entrar en los ajustes del sistema operativo. Una vez dentro, pulsa sobre la categoría llamada Google que debería aparecerte entre las opciones de la configuración.
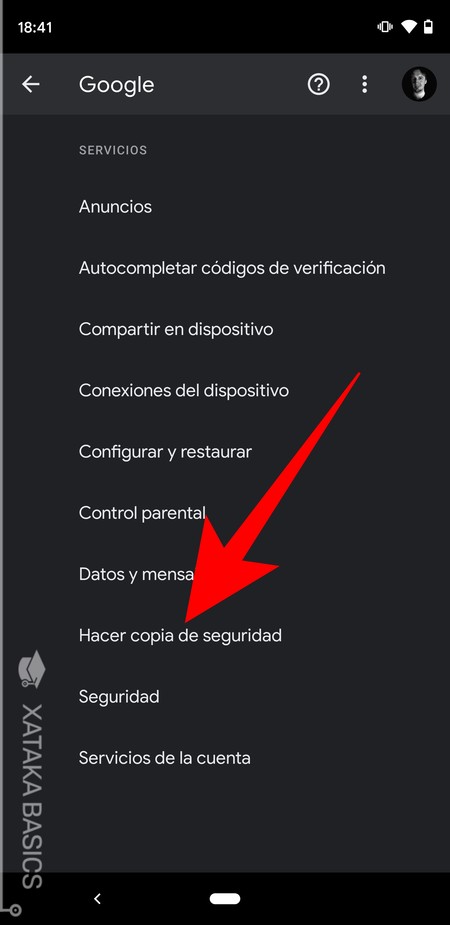
Una vez estés dentro de la categoría Google dentro de las opciones de tu móvil, tienes que pulsar sobre la opción de Hacer copia de seguridad que te aparecerá algo debajo.
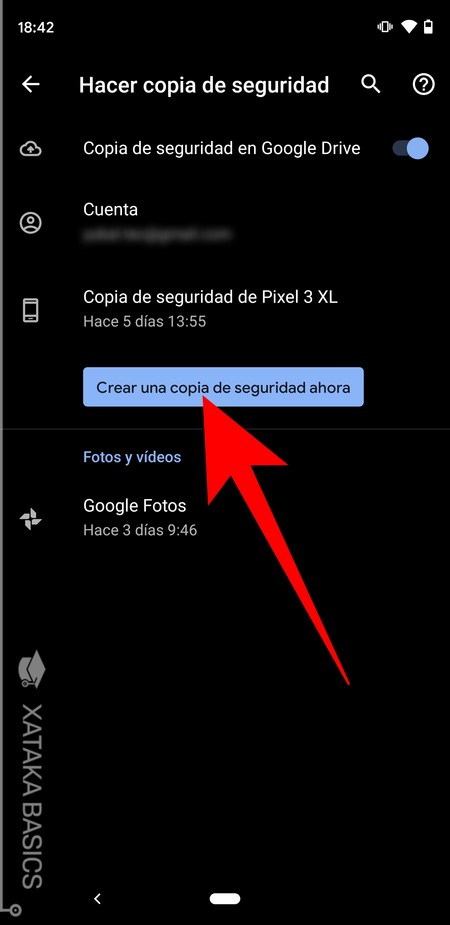
Y una vez entres dentro de las opciones de Hacer una copia de seguridad, puedes activar o desactivar el hacerla en Google Drive. Las copias se van haciendo automáticamente cada pocos días, pero para hacer una de forma deliberada tienes que pulsar el botón de Crea una copia de seguridad ahora que verás en azul en esta pantalla.
Y ya está. La copia con tus datos de Android quedará guardada en Google Drive. Ahora, cuando restablezcas tu móvil o te compres uno nuevo, podrás restaurar los datos. Eso sí, algunos fabricantes implementan sus propios sistemas de copia de seguridad a parte del de Google, utilizando sus propias nubes, o sea que tampoco dejes de explorar estas opciones.
En iOS, todo va a iCloud
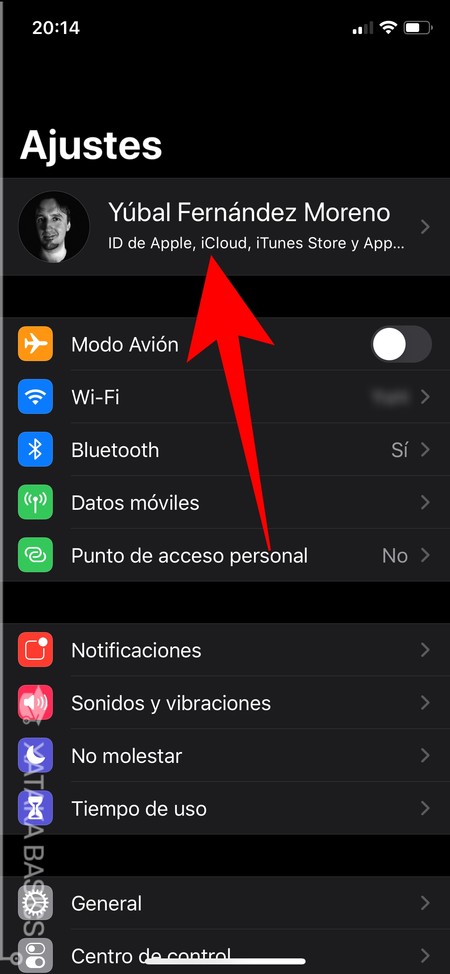
El procedimiento es prácticamente el mismo en iOS. Lo primero que tienes que hacer es entrar en los Ajustes del sistema operativo. Una vez dentro de los ajustes, pulsa sobre la opción de ID de Apple que aparece arriba del todo con tu nombre, y que se llama ID de Apple, iCloud, iTunes Store y App....
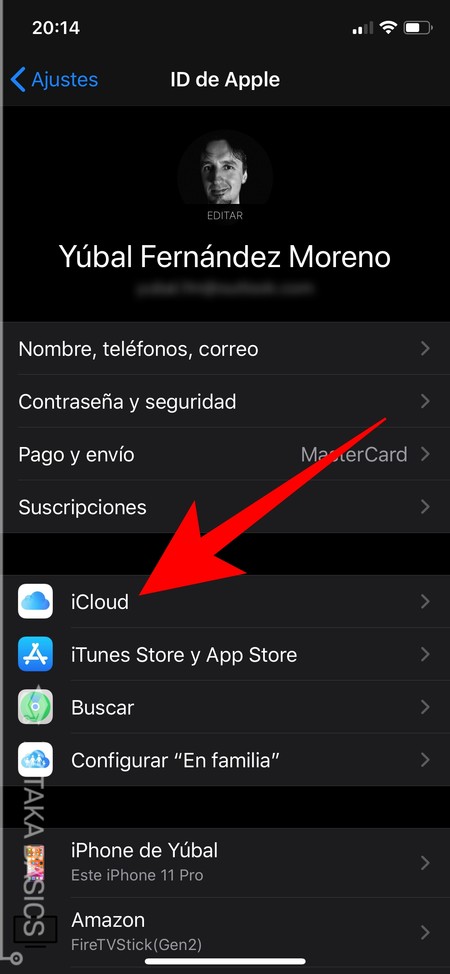
Una vez dentro de la pantalla de ID de Apple, verás que hay una gran cantidad de opciones relacionadas con tu cuenta. En esta pantalla, tienes que pulsar sobre la opción iCloud que te aparecerá en el segundo bloque de opciones.
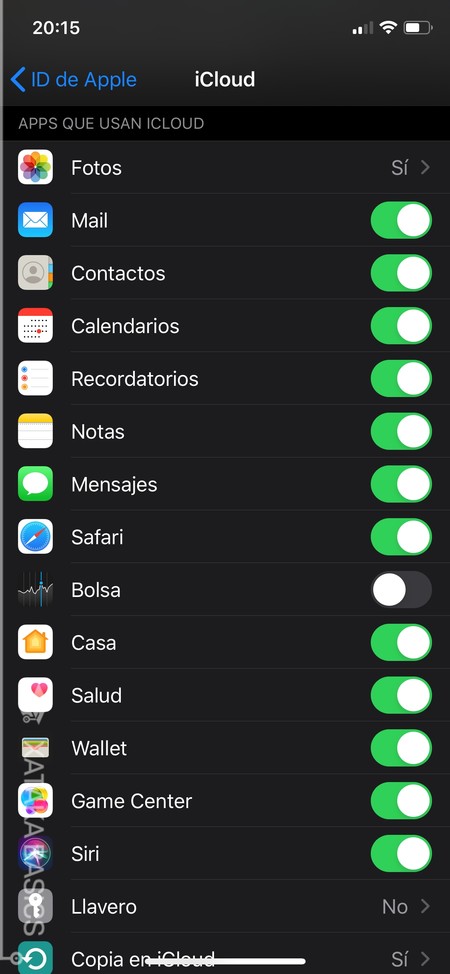
Irás a una pantalla en la que puedes decidir qué aplicaciones realizan copias de seguridad en iCloud. Puedes activar y desactivar por separado los datos que quieres que se copien. Abajo del todo, en esta pantalla, pulsa sobre la opción Copia en iCloud para gestionar las copias o hacer una deliberadamente.
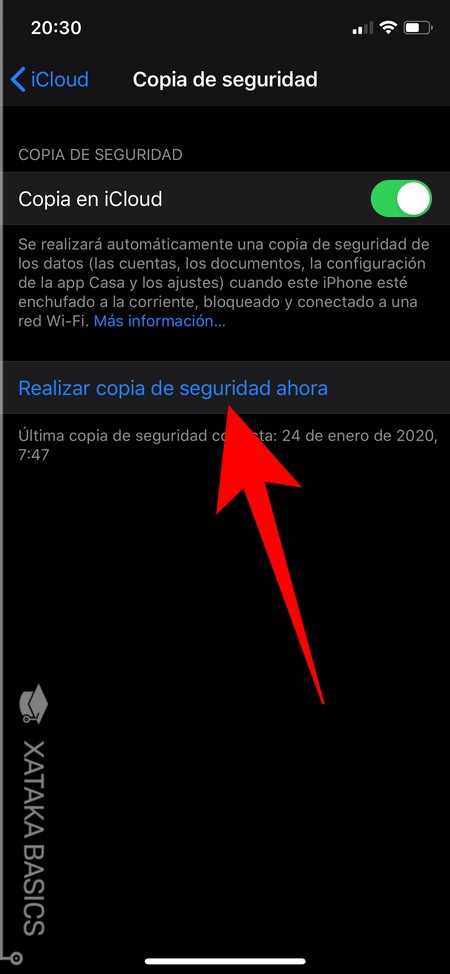
En esta pantalla, podrás activar o desactivar las copias de seguridad automáticas en iCloud. Lo recomendable es dejarlo siempre activado, y aunque estas se harán de forma periódica, si quieres hacer una deliberada en un momento concreto tienes que pulsar la opción de Realizar copia de seguridad ahora que te aparece en esta pantalla.
Y ya está. La copia de tus datos quedará en iCloud, y cuando restablezcas tu móvil o te compres un iPhone nuevo podrás recuperar todos estos datos de una forma muy sencilla. Para ello, tendrás que utilizar en la configuración de este dispositivo la misma cuenta de Apple en cuyo iCloud se han guardado las copias.
Guarda tus fotos y vídeos
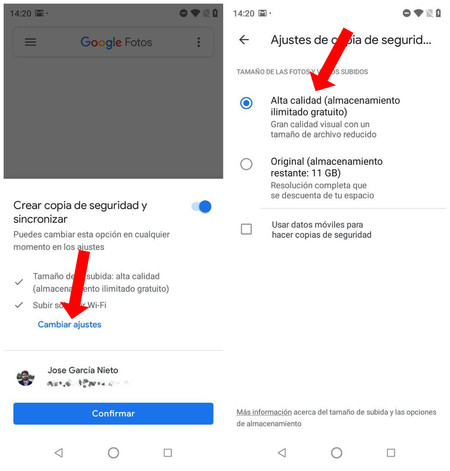
Como hemos visto un poco más arriba, iOS también guarda una copia de seguridad de tus fotos en iCloud. Sin embargo, en Android necesitarás de otra aplicación para poder hacerlo, y la mejor opción que tienes disponible es Google Fotos. Cuando instales la aplicación por primera vez tendrás que elegir la calidad en la que quieres que se guarden las fotos:
- Alta calidad: Google comprime ligeramente las fotos, pero a cambio tendrás almacenamiento ilimitado para tu copia de seguridad.
- Original: Google no comprimirá las fotos, y tendrán la calidad original con las que la sacaste. En este caso ocupan espacio, por lo que para una gran copia de seguridad tendrás que comprar almacenamiento en Google One.
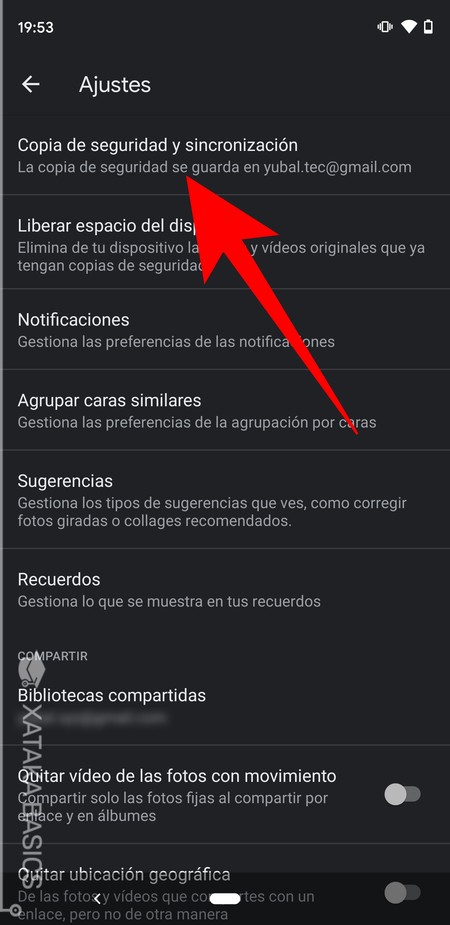
Y si no es la primera vez que utilizas Google Fotos, pero quieres revisar la configuración de la calidad a las que las subes al servidor de Google, tendrás que entrar en los ajustes de la aplicación. Allí, pulsa sobre Copia de seguridad y sincronización, y en una de las primeras opciones podrás decidir la calidad de las fotos.
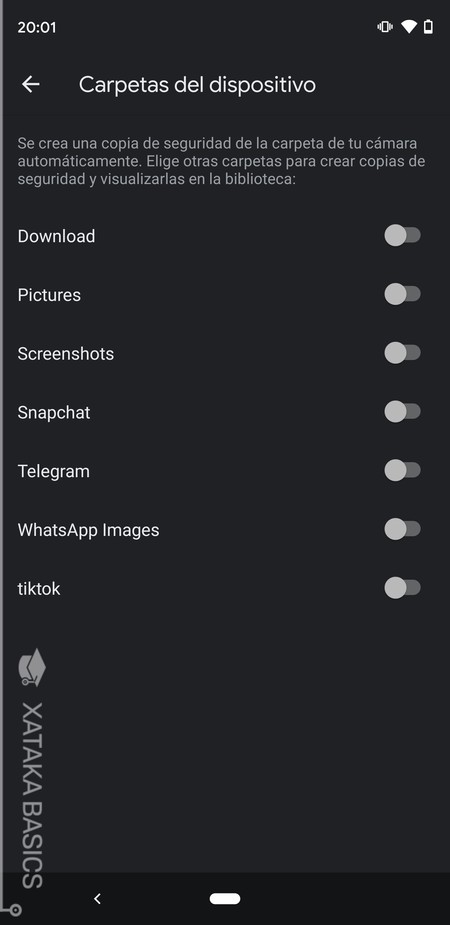
También dentro de las opciones de Copia de seguridad y sincronización, puedes pulsar sobre Carpetas del dispositivo con copia de seguridad. Al hacerlo, entrarás en una pantalla donde puedes hacer copias de seguridad de las fotos bajadas de otras aplicaciones incluyendo sus carpetas en las copias de Google Fotos.
Y si ni Google Fotos en Android ni iCloud en iOS te convencen, tienes otras alternativas de terceros que también te permiten guardar tus fotos. Empresas del renombre de Microsoft y Amazon tienen su OneDrive y Amazon Photos, y también otras como Dropbox, MEGA o Box. Todas funcionan exactamente igual y tienen opción de subida automática de fotos, aunque el almacenamiento gratis que ofrece cada una puede variar. Aquí tienes una guía comparativa con algunos de estos servicios.
También puedes hacer la copia de tus fotos... en el PC
Y si no te fías de ningún servicio en la nube, siempre tienes la vieja pero nunca anticuada alternativa de conectar tu móvil al PC y navegar hasta las carpetas donde tienes los archivos. Eso sí, luego sería recomendable hacer una copia de seguridad de la copia, y guardarlas externamente en un USB o disco duro externo por si le pasase algo al ordenador.
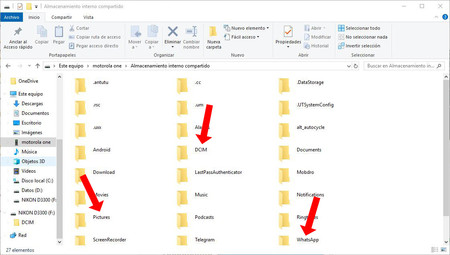
Pasar las fotos de Android al PC es sencillo, y lo único que debes tener en cuenta es que si no te conecta bien y aparece sólo cargando, tendrás que pulsar en las notificaciones para elegir el modo de transferencia de datos. Una vez lo hagas, sólo queda localizar las carpetas donde se guardan las fotos y vídeos. Pueden ser varias, como la DCIM para las hechas con la cámara, Pictures para capturas de pantalla, u otras con nombres de apps para las fotos que recibes en esas aplicaciones.
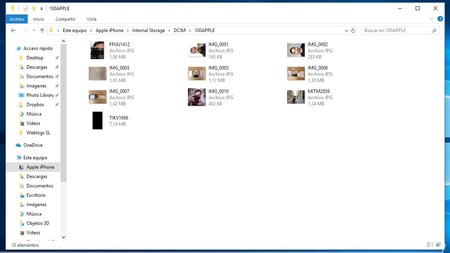
También puedes pasar fotos de un iPhone a un PC de la misma manera, sólo tienes que conectar el móvil al ordenador con su cable. Las fotos también estarán dentro de una carpeta llamada DCIM, organizadas en otras carpetas dentro de ellas.
Haz una copia de seguridad de tus documentos
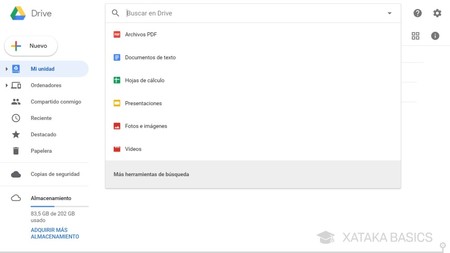
También tienes prácticamente las mismas opciones a la hora de hacer copias de seguridad de tus documentos. Lo mejor es utilizar un servicio en la nube, como OneDrive, Dropbox, MEGA o Box. Nosotros nos vamos a decantar por enseñarte a hacerlo con Google Drive, puesto que casi todo el mundo tiene una cuenta de Google (o Gmail, que es lo mismo). Lo primero es bajarte la app al móvil desde Google Play de Android o la App Store de Apple.
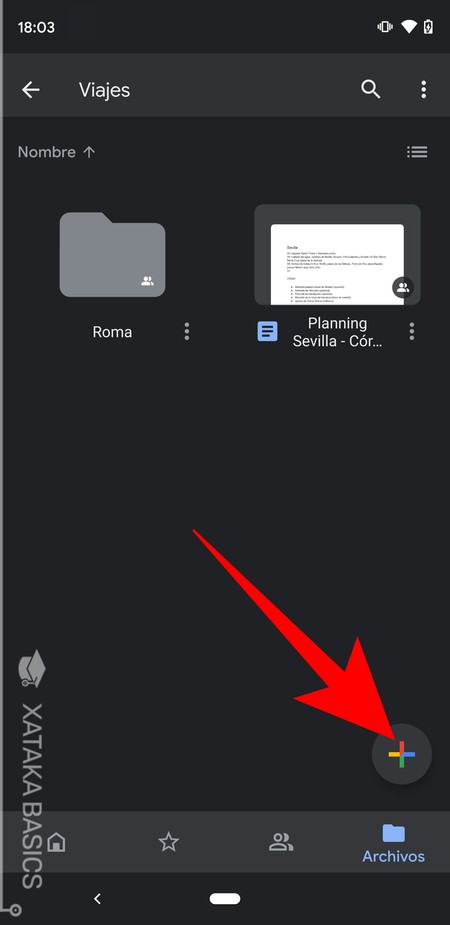
Una vez entres en Google Drive, para empezar a subir tus documentos tienes que pulsar sobre el botón + de añadir un nuevo archivo. Lo tienes en la esquina inferior derecha, tanto en la versión de Android como la de iOS.
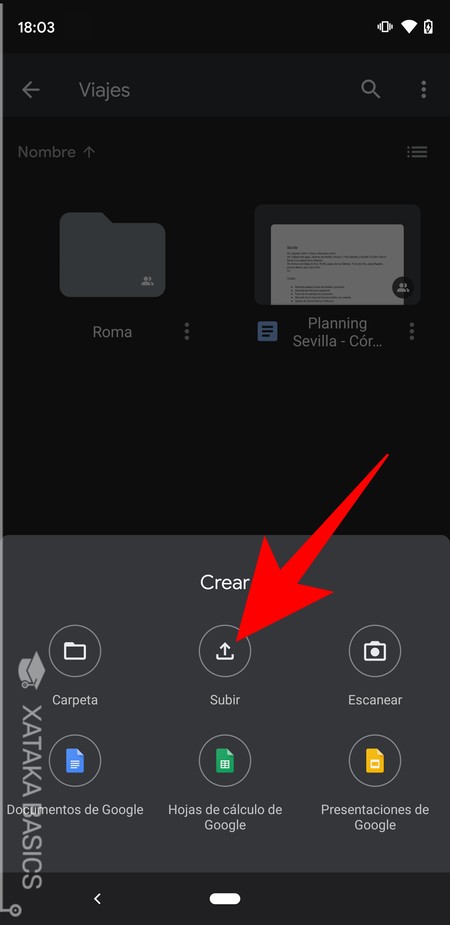
Se abrirá el menú Crear. Aquí, si quieres primero puedes ir creando carpetas para organizar dónde quieres subir tu documento. Una vez lo tengas y estés dentro de la carpeta donde quieras subirlo, pulsa en la opción de Subir para empezar con el proceso.
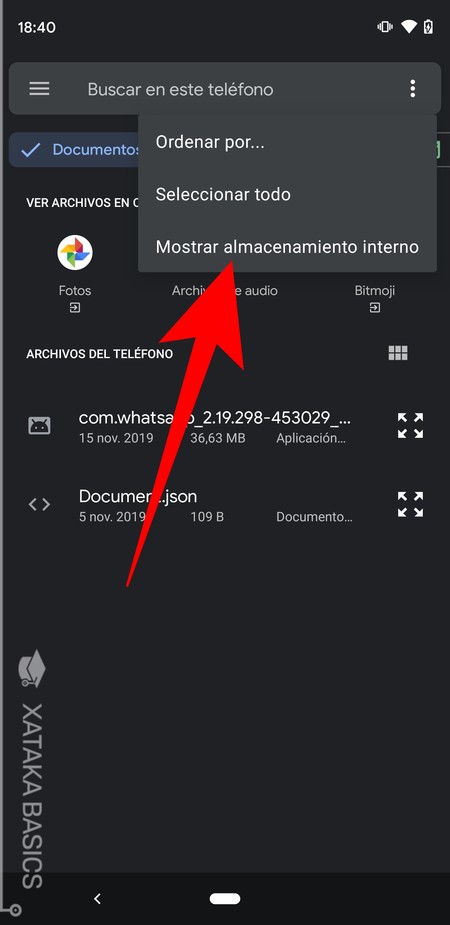
Irás a otro menú en el que puedes empezar a buscar los documentos de tu móvil que quieres subir. Lo primero que debes hacer es pulsar en el botón de tres puntos arriba a la derecha, y en el menú desplegable pulsar en la opción Mostrar almacenamiento interno para asegurarte de que sólo buscas documentos y archivos dentro del almacenamiento del móvil.
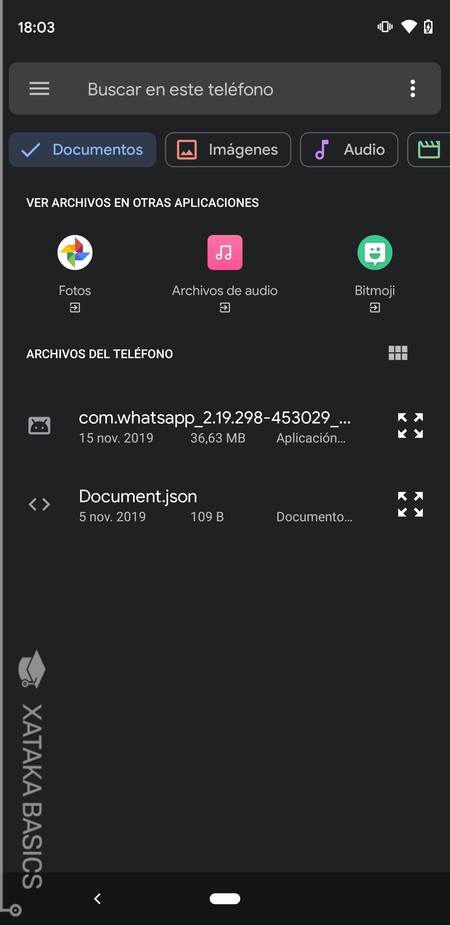
Ahora simplemente debes ir buscando y seleccionando los documentos que quieras subir para hacer una copia de seguridad de ellos. En la parte superior del todo hay una serie de pestañas para seleccionar los tipos de archivo que buscas y así encontrarlos más fácilmente, o sea que puedes seleccionar Documentos para acelerar el proceso.
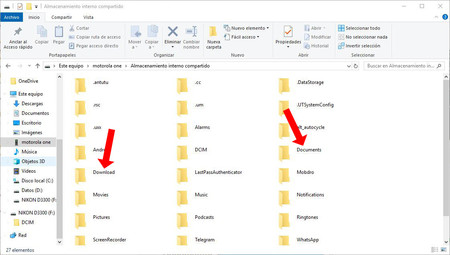
Y por supuesto, como te hemos explicado un poco más arriba con las fotos, también puedes conectar el móvil al PC para extraer a mano los documentos que quieras guardar y almacenarlos en tu disco duro. La recomendación es que luego guardes esos documentos, sobre todo si son importantes, en otros almacenamientos adicionales para que no dependan de que tu ordenador esté bien y evitar borrarlos por error o por fallos del PC.
Los contactos se guardan automáticamente
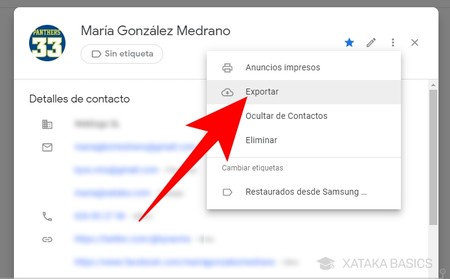
Otro de los principales datos que tiene tu móvil y de los que te gustará tener una copia de seguridad son los contactos. Estos se guardan automáticamente en la nube del sistema operativo. Por ejemplo, si tienes un iPhone se guardarán en iCloud, y si tienes un Android se guardarán en la cuenta de Google que utilices en él.
Los contactos los vas a poder gestionar desde la web de Google Contacts y la sección de contactos de iCloud. Los contactos los puedes exportar desde la aplicación de contactos de tu móvil o la propia web de contactos, de manera que los podrás descargar al ordenador para hacer con ellos lo que quieras, incluyendo moverlos de un dispositivo a otro.
Guarda los favoritos de tu navegador
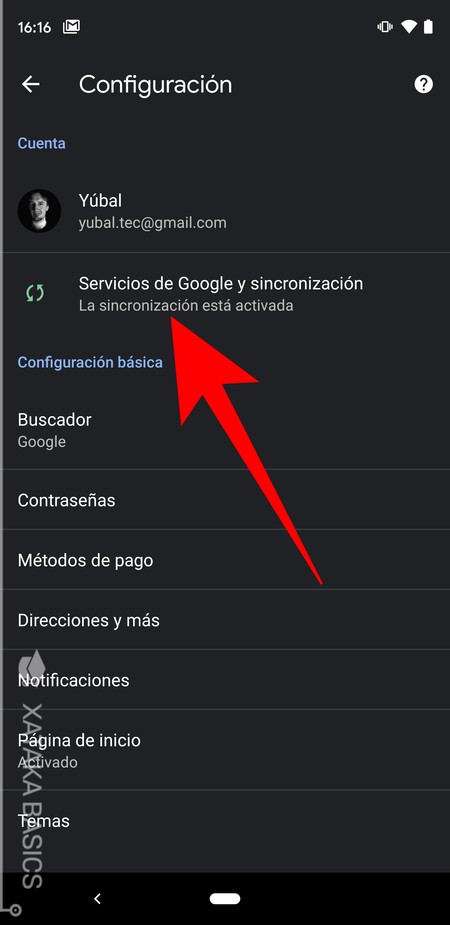
Afortunadamente, tanto Chrome de Android como Safari en iOS suelen sincronizar automáticamente todos los datos, como por ejemplo los favoritos que tengas guardados. Pero aun así te diremos cómo comprobarlo. En Chrome tienes que abrir la configuración del navegador móvil, y pulsar en la opción de Servicios de Google y sincronización que te aparecerá en segundo lugar.
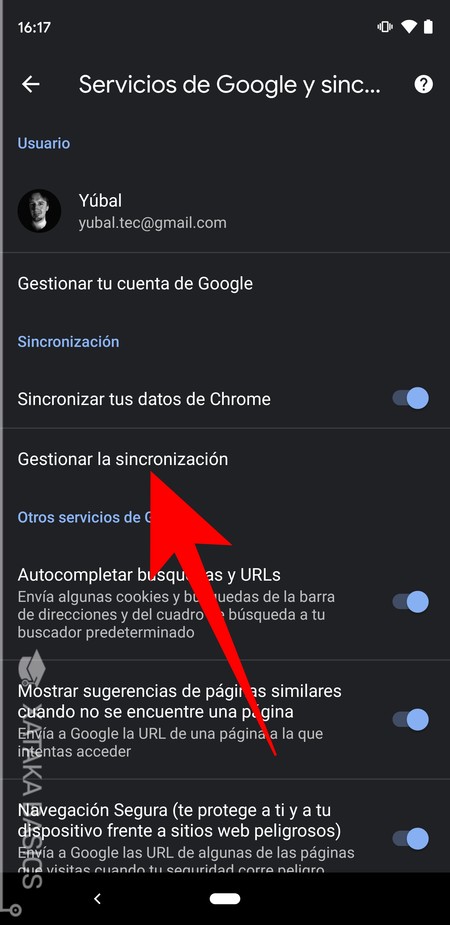
Una vez estés dentro de la ventana de Servicios de Google y sincronización, ve a la sección de Sincronización. Lo primero es comprobar que la opción Sincronizar tus datos de Chrome esté activada. Si es así, ahora pulsa en Gestionar la sincronización para especificar de qué datos está haciendo Chrome una copia de seguridad en la cuenta de usuario que tengas elegida.
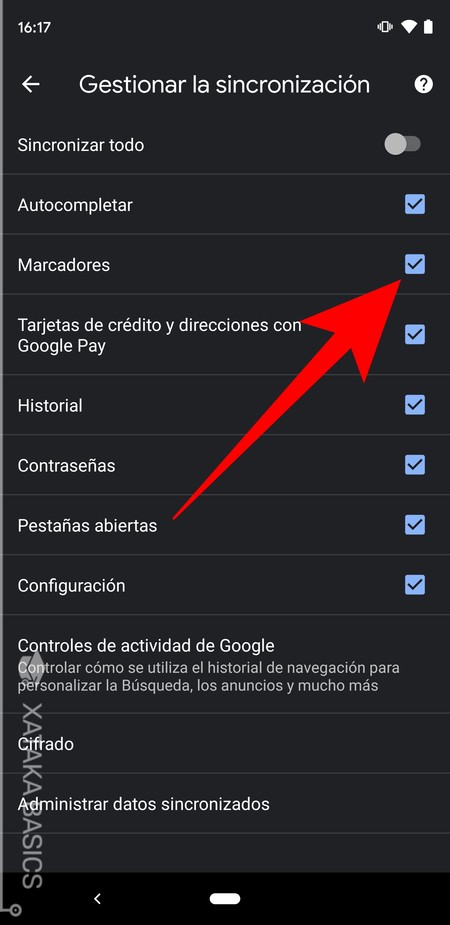
Cuando entres en la sección de Gestionar la sincronización, por lo general verás que está activada la opción de Sincronizar todo arriba del todo. Si es así, ya estás sincronizando marcadores. Pero si no quieres sincronizar algunos elementos, desactiva el Sincronizar todo y decide qué quieres sincronizar, como por ejemplo los marcadores.
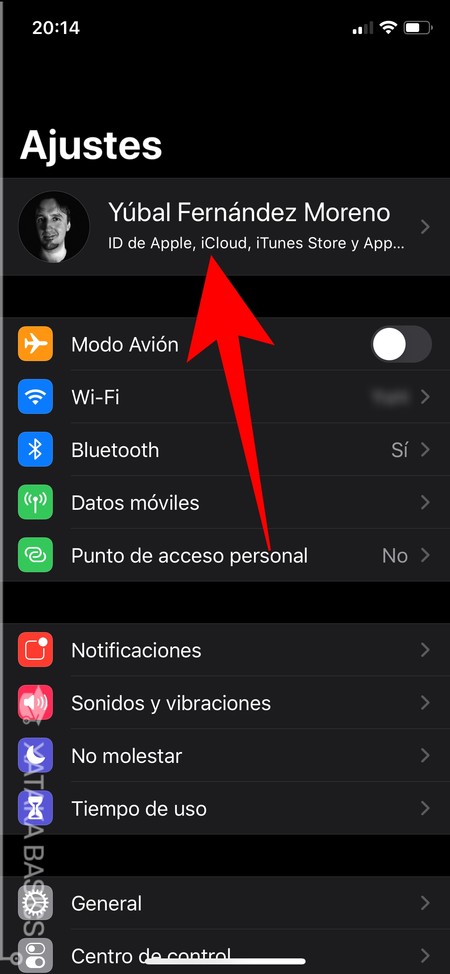
En iOS el procedimiento cambia. No puedes especificar qué elementos de Safari quieres guardar en copia de seguridad, o sea que simplemente tendrás que hacer una copia de lo que hay en Safari en general. Para ello entra en los Ajustes del sistema operativo. Una vez dentro de los ajustes, pulsa sobre la opción de ID de Apple que aparece arriba del todo con tu nombre, y que se llama ID de Apple, iCloud, iTunes Store y App....
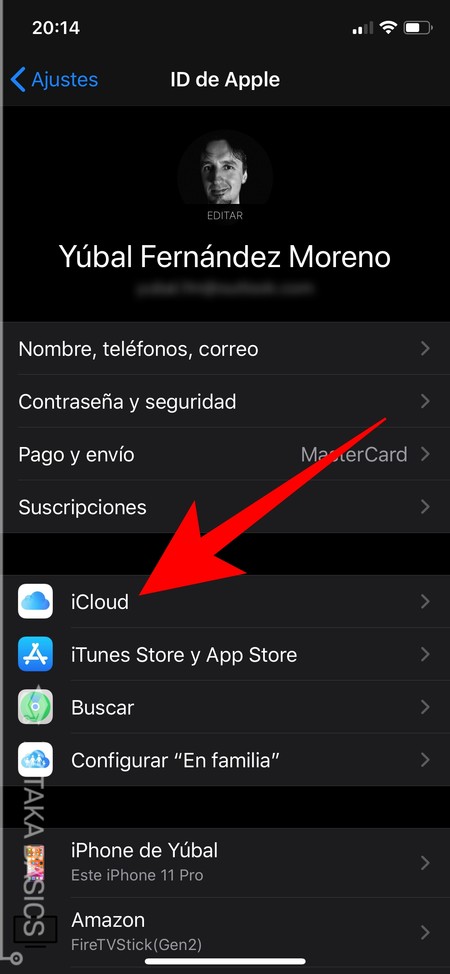
Una vez dentro de la pantalla de ID de Apple, verás que hay una gran cantidad de opciones relacionadas con tu cuenta. En esta pantalla, tienes que pulsar sobre la opción iCloud que te aparecerá en el segundo bloque de opciones.
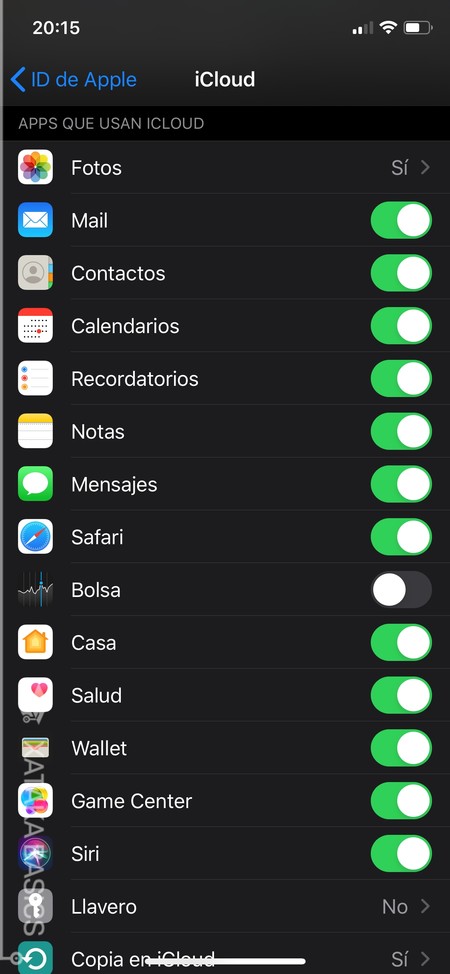
Irás a una pantalla en la que puedes decidir qué aplicaciones realizan copias de seguridad en iCloud. Activa la palanca de Safari para hacer una copia de todos los elementos en la nube, incluyendo los marcadores, pero también el historial y todo lo demás.
La copia de seguridad de WhatsApp es automática
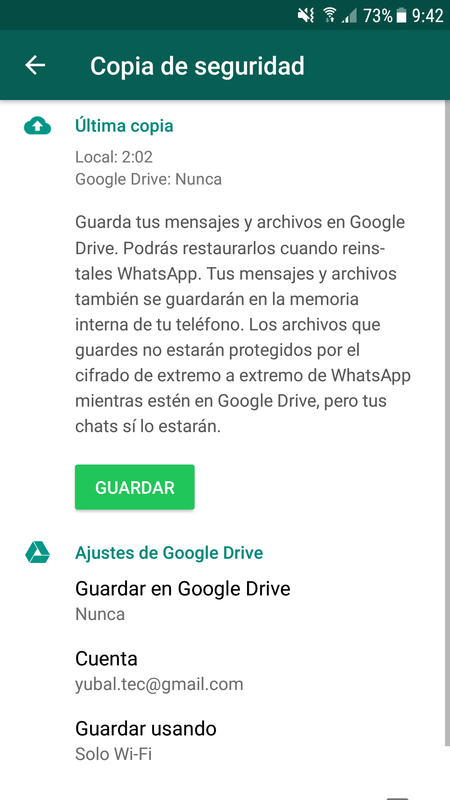
WhatsApp es otra de las aplicaciones fundamentales para prácticamente cualquier usuario. Y la buena noticia es que hace las copias de seguridad automaticamente en Google Drive o iCloud dependiendo de si lo usas en Android o iOS. Puedes entrar en las opciones donde gestionarlas desde los ajustes, dentro de las opciones de Chats. Tendrás un botón para hacer una copia manual y así asegurarte de tenerla almacenada justo antes de ir a hacer algo con el teléfono.
La mala noticia es que no vas a poder intercambiar las copias. Cuando inicies sesión en un Android, bajará la copia de tu cuenta de Google Drive si usas la misma cuenta de Google en ese móvil, y si la inicias en iOS las bajará automáticamente de iCloud. Pero no puedes llevar una copia de iOS a Android o viceversa, por lo que si cambias de sistema operativo perderás todas las conversaciones.
Una alternativa es descargarte las copias de seguridad al ordenador, pero se bajan en texto plano sin que puedas hacer nada más que leerlas. Para hacerlo, ve a la opción Historial de chats dentro de la categoría Chats de los ajustes, y allí elige la opción de exportar para decidir después qué conversación te descargas.
Telegram te permite bajar una copia de seguridad
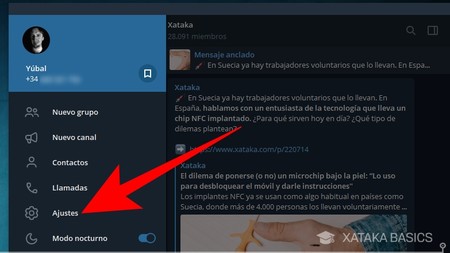
Así como WhatsApp no permite hacer demasiado con los datos que almacena sobre lo que haces con la app, Telegram te permite exportar todos los datos que quieras de tus conversaciones. La app tiene sincronizados todos los datos a través de tus dispositivos, y en su versión de escritorio tienes la opción de exportar fácilmente todos estos datos. No te preocupes, porque aunque la opción no esté en la app móvil se baja también todo lo que tuvieras en tu smartphone. Primero abre el menú lateral, y en él pulsa en la opción de Ajustes.
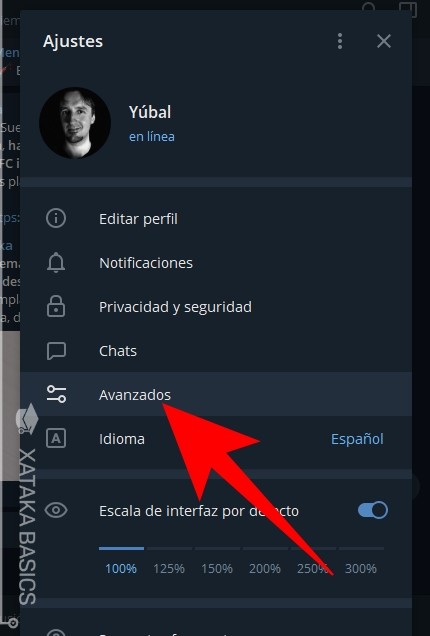
Una vez abras la ventana de ajustes, en ella tienes que pulsar sobre la opción de Avanzados. Al hacerlo, entrarás en las opciones avanzadas de Telegram. Esta opción no está disponible en las versiones móviles de Telegram, posiblemente para no afectar a las tarifas de datos. La tendrás que ver en la versión de escritorio de la app.
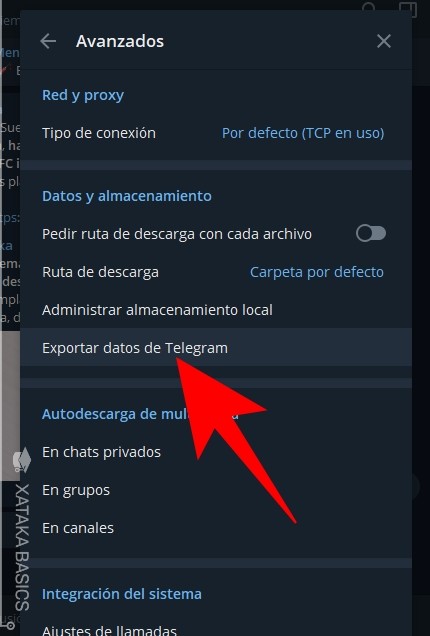
Una vez entres en los ajustes avanzados de, pulsa en la opción Exportar datos de Telegram que encontrarás dentro de la sección de Datos y almacenamiento. Con esta opción, iniciarás el proceso para descargar la copia de seguridad de todo tu Telegram.
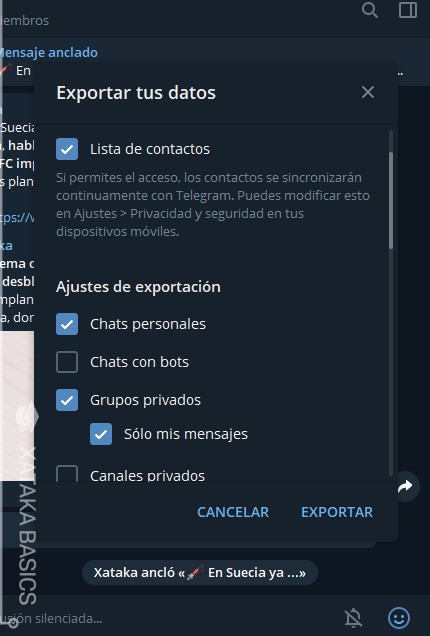
Irás a una pantalla con una gran lista de elementos. En esta pantalla, tendrás que seleccionar todos los elementos que quieras descargar en la copia de seguridad. Por ejemplo, qué conversaciones quieres descargar, qué tipos de archivos multimedia quieres incluir, o el formato de los archivos de la descarga. Una vez hayas marcado los que quieras, pulsa en el botón de Exportar para iniciar la descarga.
Instagram también te permite bajarte los datos
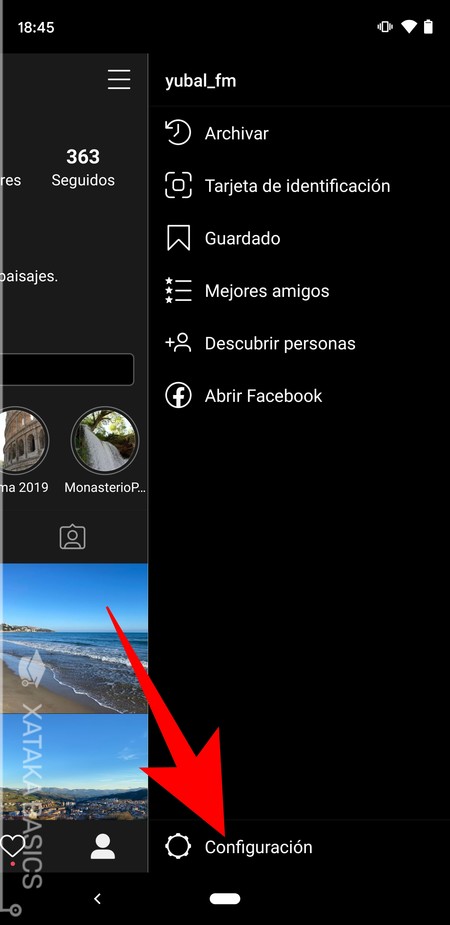
En Instagram también puedes descargarte todos tus datos. Para ello, en la aplicación entra en tu perfil y pulsa sobre el icono de las tres rayas que tienes arriba a la derecha para mostrar el menú. En este menú lateral en Android o emergente en iOS, pulsa sobre la opción Configuración que te aparece abajo del todo.
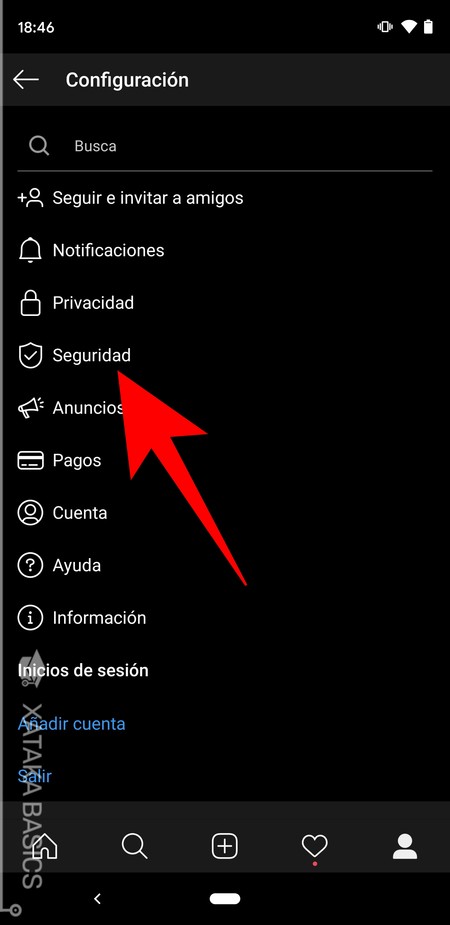
Una vez estás dentro de la configuración de Instagram, pulsa sobre la opción de Seguridad que verás en cuarto lugar, justo encima de la de los anuncios.
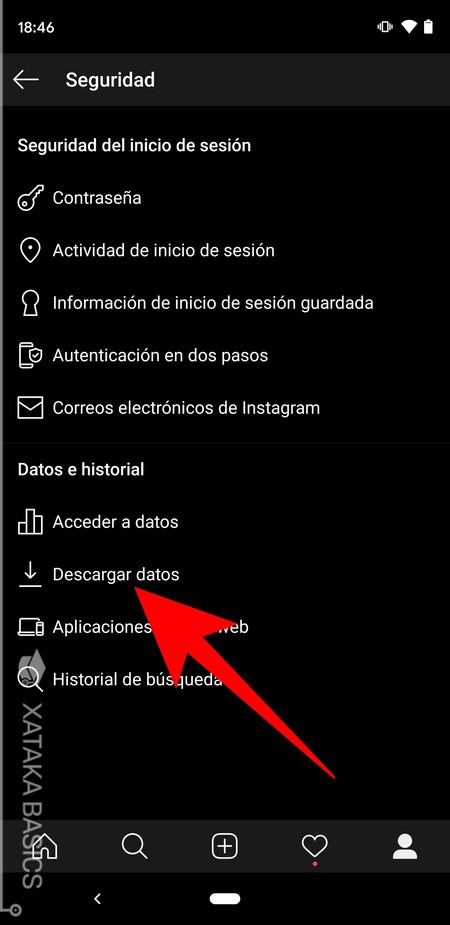
Una vez dentro de las opciones de Seguridad, tienes que bajar hasta la sección de Datos e historial que tienes abajo del todo. Allí, pulsa en la opción de Descargar datos que te aparece con el icono de una flecha hacia abajo.
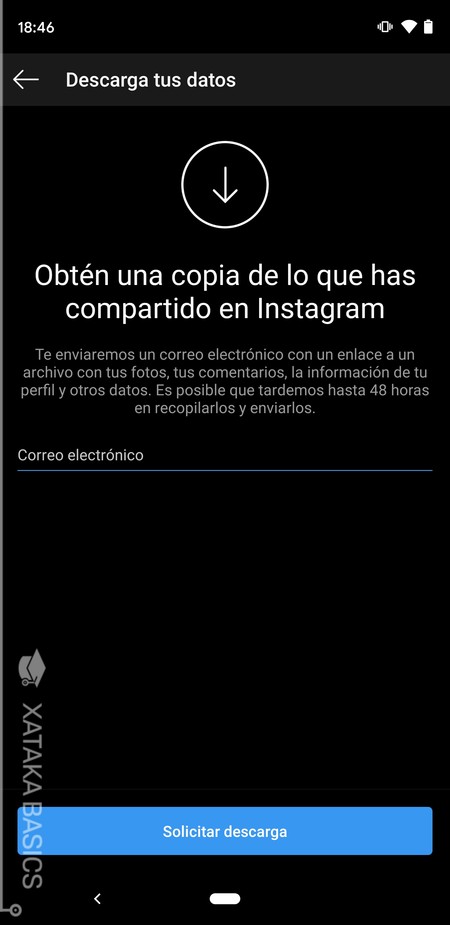
Ahora, lo único que te queda hacer es escribir la dirección de correo electrónico en la que quieras recibir el enlace con el que podrás acceder a la copia de tus datos. Con él podrás descargarte tus fotos y comentarios entre otros datos, y podrás guardarlos como copia de seguridad. Escribe el correo y pulsa en Solicitar descarga, pero ten en cuenta que el archivo podría tardar hasta dos días en llegarte.
Facebook también permite hacer copias de seguridad
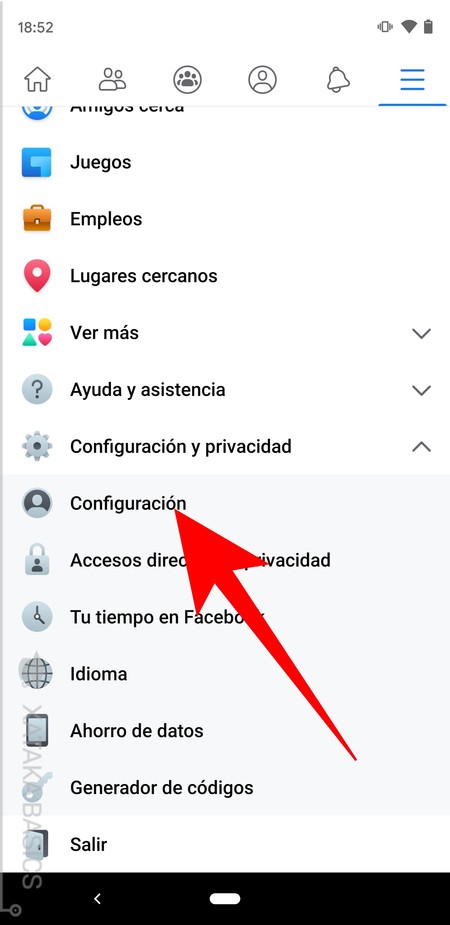
Si quieres hacer una copia de seguridad de tus datos de Facebook, la red social te permite descargarlos todos. Para ello, ve al menú de opciones. Una vez en él, abre la pestaña de Configuración y privacidad, y pulsa en la opción de Configuración que te aparecerá en primer lugar.
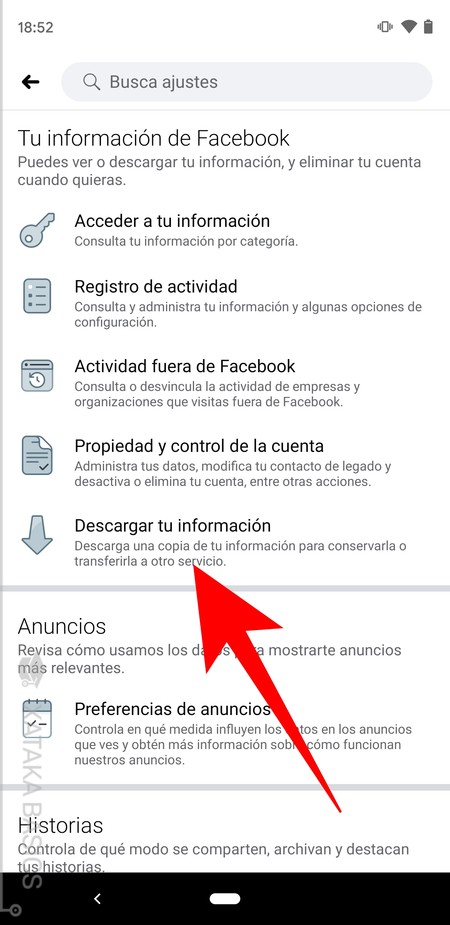
Una vez estés dentro de la configuración, baja hasta llegar a la sección de Tu información de Facebook. Una vez veas esta sección, pulsa en la opción de Descargar tu información que aparecerá al final, justo antes de la sección de anuncios.
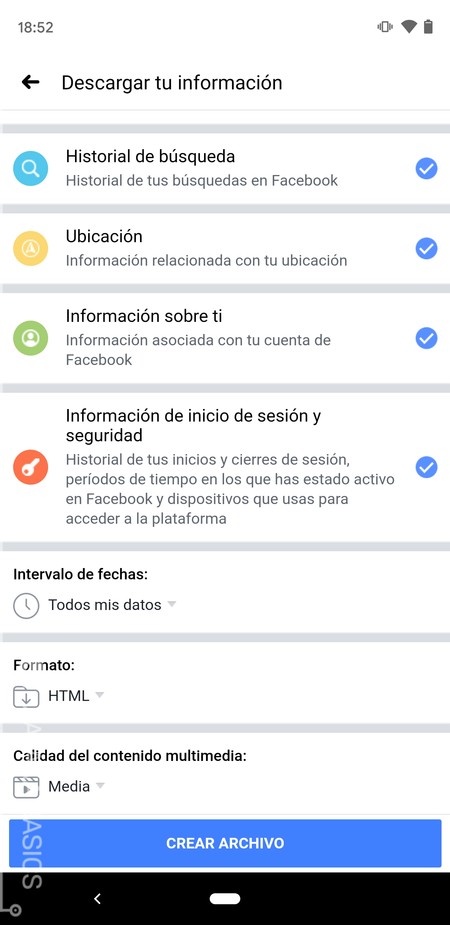
Irás a una pantalla en la que tienes que elegir todos los tipos de datos que quieras descargar, los cuales te aparecerán todos en una lista. Abajo del todo, también podrás decidir otras características del archivo con la copia de seguridad de tus datos, como el intervalo de tiempo que ocupan los datos, el formato o la calidad de los archivos multimedia. Una vez lo configures todo a tu gusto, pulsa en Crear archivo y te avisarán por correo electrónico cuando tengas tu copia lista.
Descarga los datos de cualquier servicio de Google
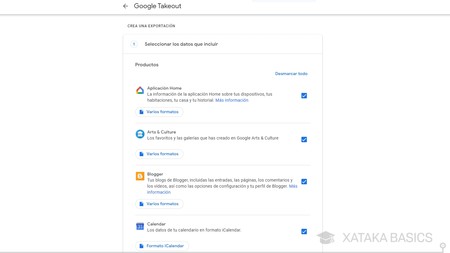
Y si estás utilizando cualquier servicio que haya sido creado por Google, desde YouTube hasta Gmail, pasando por Google Fit o cualquier otro, has de saber que Google también ofrece la posibilidad de descargarte una copia de seguridad con los datos de todos ellos o sólo algunos. Para ello, ve a la página de Google Takeout y elige los servicios cuyos datos quieras incluir en tu copia de seguridad.
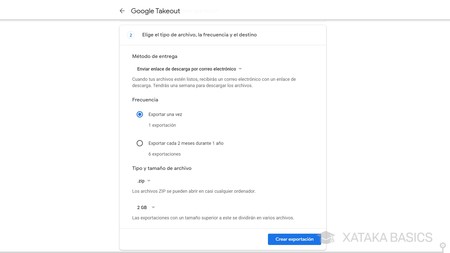
Cuando elijas todos los servicios que quieras, pulsa en Siguiente paso para elegir el formato del archivo descargado. Puedes elegir que se exporte una vez o recibir copias de seguridad periódicas cada dos meses, el formato del archivo y el tamaño de sus archivos si hubiera que dividirlos. Cuando hayas decidido, pulsa en Crear exportación y espera a que Google te avise por correo electrónico cuando tu copia de seguridad esté lista. Si necesitas ayuda, aquí te explicamos cómo hacer tu copia de seguridad de Google a fondo.
La GDPR es tu amiga
La GDPR/RGPD es una normativa que afecta a todas aquellas empresas que traten datos de los ciudadanos europeos aunque sean de Estados Unidos, como Google o Facebook. En ella, si eres ciudadano europeo tienes que dar tu consentimiento inequívoco para que las empresas puedan usar tus datos. Pero lo más importante de esta norma es que estas empresas están obligadas a proporcionarte los datos que tienen de ti en el caso de que se lo pidas.
Ya has visto cómo Instagram, Facebook o cualquier servicio de Google tienen métodos para descargar tus datos. Pues bien, gracias a la misma normativa que les obligó a ello, cualquier red social que utilices debe tener una opción para bajarte una copia de seguridad de los datos que tiene almacenados sobre ti, y lo mismo pasa con servicios de mensajería y casi cualquier otro que recopile tu información.
Por lo tanto, si quieres hacer una copia de seguridad de los datos de una aplicación casi siempre deberá haber una alternativa para conseguirlo. A veces la opción estará muy escondida y enterrada en la app, pero en la mayoría de grandes aplicaciones sociales siempre te la encontrarás para poder proceder con ello.
-
La noticia Cómo hacer una copia de seguridad de todo tu móvil: sistema operativo, fotos, contactos y apps básicas fue publicada originalmente en Xataka por Yúbal FM .
Fuente: Xataka
Enlace: Cómo hacer una copia de seguridad de todo tu móvil: sistema operativo, fotos, contactos y apps básicas





Comentarios
Publicar un comentario