Cómo limpiar macOS Catalina a fondo: borra todo lo que no necesitas con seguridad

Vamos a explicarte cómo poder limpiar tu Mac de archivos que suelen acumularse a base del uso diario que le das. El sistema operativo macOS tiene unas buenas herramientas y rutinas de mantenimiento, pero eso no significa que estemos ante unos ordenadores perfectos. Un uso continuado y despreocupado hace que el sistema acumule archivos y errores, de modo que los Mac también necesitan su mantenimiento periódico del mismo modo con el que ya hemos visto en Windows.
Es por eso que hoy seguiremos en la línea y os ofreceremos varios trucos y breves guías para que consigáis tener el Mac en el mejor estado posible, optimizando macOS Catalina para que siempre ofrezca su máximo rendimiento. Si crees que nos hemos olvidado de algún truco, no dudes en decírnoslo en los comentarios.
Elimina las aplicaciones que no uses, pero hazlo bien
macOS tiene incluidas varias aplicaciones gratuitas que pueden resultarte útiles... o a lo mejor no necesitas en absoluto. Si por ejemplo usas Microsoft Office, puede que Pages, Numbers y Keynote (las aplicaciones ofimáticas de Apple) sean prescindibles para ti. O también Garageband y iMovie, si no tienes pensado ponerte con la edición de vídeo o la creación musical.
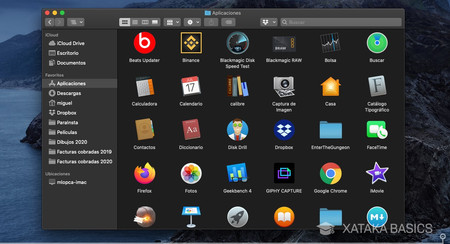
Todas estas aplicaciones, que pueden ser localizadas en la carpeta 'Aplicaciones' que puedes localizar en el navegador de ficheros Finder, ocupan bastante espacio y pueden ser desinstaladas con sólo eliminar el archivo ejecutable de la aplicación. Sin embargo, si desinstalamos las aplicaciones de esta forma hay posibilidades de que haya archivos de configuración que no se eliminen.
La solución para que la desinstalación sea total es utilizar una aplicación gratuita llamada AppCleaner, que puedes descargar desde su web oficial. Para instalarla sólo tienes que mover la aplicación que se habrá descargado a la carpeta 'Descargas' a la carpeta 'Aplicaciones', pudiendo abrirla finalmente haciendo doble click sobre la aplicación (es posible que macOS te pida confirmación para abrirla ya que es algo que has descargado fuera de su App Store, es completamente normal).
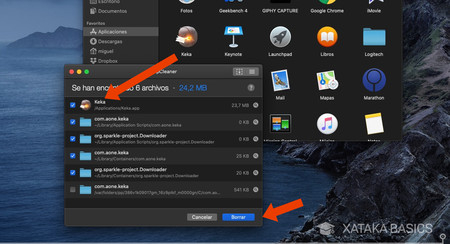
Una vez tengas AppCleaner abierta, sólo tienes que arrastrar las aplicaciones que quieras desinstalar en su ventana. Verás una lista de todas esas carpetas y archivos de configuración, para que puedas seleccionar todo lo que quieras borrar definitivamente y lograrlo con el botón 'Borrar'. Repite esto con todas las aplicaciones que quieras desinstalar y conseguirás librarte de una buena cantidad de ficheros de ajustes que ya no necesitan estar en el Mac.
Recuerda que tienes derecho a descargar gratuitamente aquellas aplicaciones que hayas comprado desde la Mac App Store, de modo que no tengas miedo a borrarlas: no tendrás que repetir su compra. Es posible que macOS te pida la contraseña de administrador cada vez que quieras borrar una aplicación, es completamente normal. Introdúcela todas las veces que sea necesario.
Elimina aplicaciones que se ejecutan al arrancar el ordenador
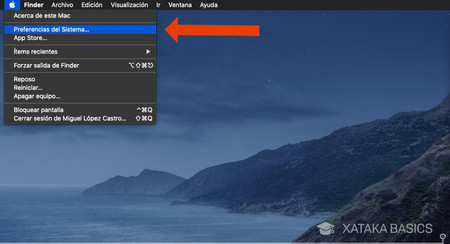
Algunas aplicaciones en macOS como Spotify o Skype son algo maleducadas y se colocan automáticamente en la lista de aplicaciones que se inician con el arranque del sistema, pero podemos eliminarlas. Para ello pulsaremos en el menú de la manzana del rincón superior izquierdo de la pantalla y accederemos a 'Preferencias del Sistema'.
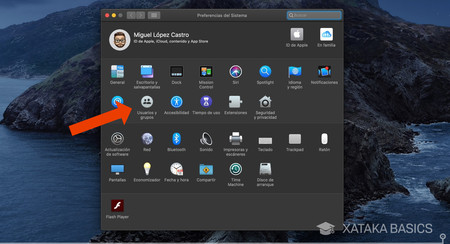
En la ventana que se nos abrirá entraremos dentro de la sección 'Usuarios y grupos'.
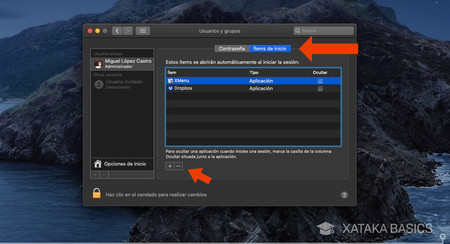
En ella veremos nuestra cuenta de usuario seleccionada, y deberíamos entrar en la pestaña 'Ítems de inicio'. Allí veremos la lista de aplicaciones que se abren automáticamente con el arranque del sistema, y podremos seleccionar y eliminar las que queramos usando el botón '-' que hay bajo esa lista.
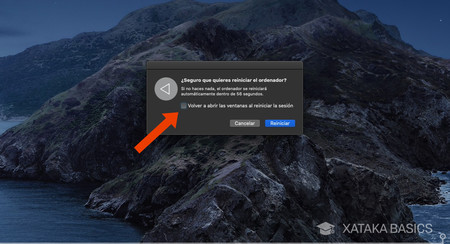
Otra cosa que podemos hacer es, cuando reiniciemos o apaguemos el ordenador, desactivar la opción 'Volver a reiniciar las ventanas al abrir la sesión'. De este modo todas las aplicaciones que tengas abiertas en ese momento se cerrarán y no volverán a abrirse cuando el Mac arranque de nuevo, limpiando así la memoria e iniciando el sistema más rápido.
Gestiona el almacenamiento y haz limpieza con 'Información del Sistema'
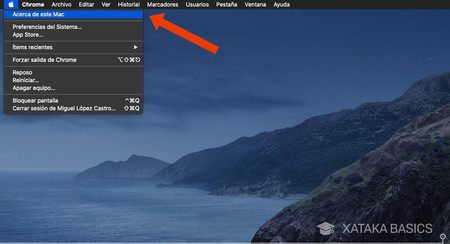
macOS Catalina y algunas de las versiones más recientes del sistema cuentan con un apartado muy útil para poder hacer limpieza de los archivos de nuestro Mac fácilmente, llamado 'Información del Sistema'. Accederemos a él haciendo click en icono de la manzana mordida del rincón superior izquierdo del sistema, y pulsando 'Acerca de este Mac' en el menú que nos aparecerá.
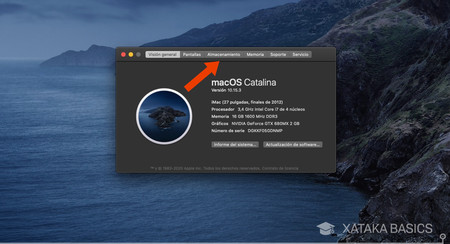
Nos aparecerá una pequeña ventana que nos mostrará algunas de las especificaciones de nuestro Mac. Allí pulsaremos la pestaña 'Almacenamiento' para ver un gráfico que nos muestra la cantidad de almacenamiento disponible que tenemos en el disco del ordenador, y una clasificación por colores de lo que más almacenamiento ocupa en estos momentos.
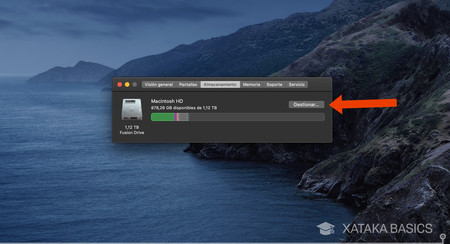
Es importante esperar unos minutos a que ese gráfico vaya cambiando, ya que macOS suele tardar en indexar todos los archivos y mostrarnos lo que de verdad está ocupando espacio. Depende del Mac que tengamos tendremos que esperar más o menos.
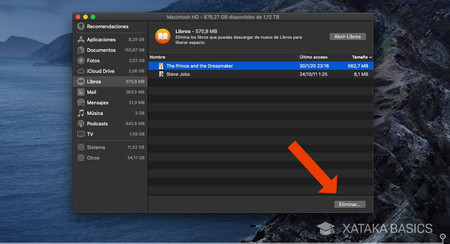
Si pulsamos el botón 'Gestionar' que hay junto a ese gráfico entraremos en Información de Sistema, desde donde podremos ver claramente qué es lo que nos está ocupando más espacio.
En apartados como por ejemplo 'Podcasts', 'Libros' o 'TV' podremos eliminar fácilmente series, películas o podcasts que estén ocupando varios GB de espacio en el ordenador. Como en el caso de las aplicaciones que hemos visto antes, podremos volver a descargar gratuitamente cualquier descarga que eliminemos.
Presta especial cuidado al apartado 'Archivos de iOS' que puede aparecerte en la barra lateral, ya que ahí podrás ver todas las copias de seguridad de los iPhone y/o iPad que hayas podido hacer localmente en el ordenador. Si son copias antiguas que ya no necesitas puedes borrarlas y librarte de potencialmente decenas de GB.
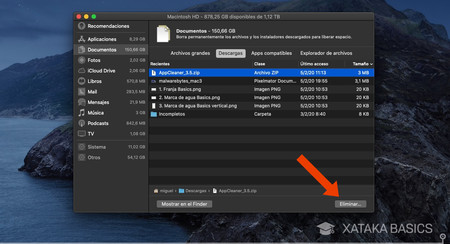
Puede que el apartado 'Documentos' sea el que más te ayudará por sus secciones bien divididas, y por la posibilidad de eliminar cualquier elemento que quieras directamente desde allí:
- 'Archivos Grandes' te mostrará una lista de los ficheros que más espacio ocupan en el Mac, independientemente de la carpeta en la que estén guardados.
- 'Descargas' te mostrará el contenido de la carpeta 'Descargas', que es el directorio donde se guarda todo lo que descargues de internet. Suele acumular muchos archivos, de modo que nunca viene mal que lo compruebes y lo vacíes frecuentemente.
- 'Apps compatibles' te mostrará aquellas aplicaciones que han quedado incompatibles, con accesos directos para eliminarlas. Puedes usar el botón 'Eliminar' para acabar con ellas o usar AppCleaner para asegurarte de que no queden ficheros de ajustes de por medio. Por supuesto, lo ideal es que este apartado esté vacío: ¿para qué conservar aplicaciones que ya no puedes usar?
- 'Explorador de archivos' es una sección por la que podrás navegar por tus carpetas como con el Finder, pero con la peculiaridad de que podrás ver el tamaño de todos los directorios y subdirectorios para así tener claro dónde está lo que más te ocupa en el ordenador.
Organiza la barra lateral de accesos directos en Finder
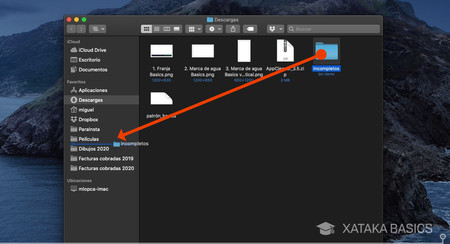
Como ocurre de forma muy parecida en Windows, el Finder (el explorador de ficheros de macOS) cuenta con una barra lateral en sus ventanas para que puedas tener allí accesos directos a las carpetas que más utilices.
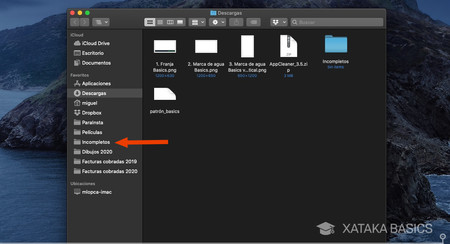
Para añadir una carpeta a esa barra lateral sólo hace falta que la arrastres con el ratón entre dos elementos, de modo que quede añadida en medio.
Elimina las fototecas de iPhoto antiguas
Si tu Mac tiene ya unos años, es muy probable que cuando lo estrenaste iPhoto aún existiera. Eso significa que tras actualizar a OS X 10.10 Yosemite y hacer la transición a Fotos, es posible que tanto la aplicación antigua de iPhoto como la fototeca antigua para ese programa se hayan quedado almacenadas en el Mac. Y claro: si tienes una fototeca de Fotos de 20 GB que se importó automáticamente a partir de una fototeca de iPhoto del mismo tamaño, tienes 40 GB ocupados en total.
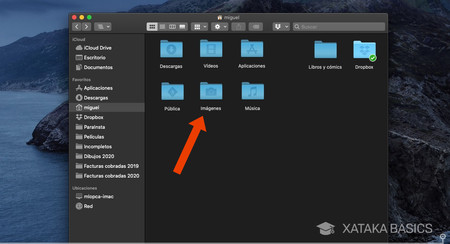
Puedes eliminar la aplicación iPhoto siguiendo los pasos que hemos mencionado usando AppCleaner (puede que ya no la tengas, si es el caso ya es un trabajo que te puedes ahorrar). La fototeca antigua de iPhoto, si la tienes, tendrá este icono y la podrás localizar en la carpeta Imágenes.
Ten cuidado: no debes confundir la fototeca antigua de iPhoto con la fototeca moderna de Fotos. Ésta última tendrá el nombre "Fototeca de Fotos", y un icono que incluirá el icono moderno de la aplicación Fotos. Si te encuentras un archivo llamado "iPhoto Biblioteca", ese es el que puedes eliminar sin problemas. De hecho, si lo localizas e intentas abrirlo no podrás, macOS te informará que se trata de una fototeca migrada y te pedirá que abras la aplicación Fotos directamente.
Busca y elimina fotos duplicadas en macOS
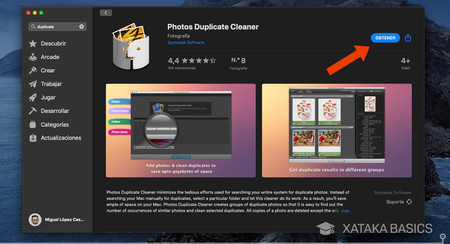
A menos que lo detecte directamente en el proceso de importación, la aplicación Fotos no tiene una herramienta directa para detectar duplicados en su fototeca. Por lo tanto, nos valdremos de la aplicación gratuita Photos Duplicate Cleaner para detectar y eliminar esos duplicados fácilmente. Puedes descargarla desde la Mac App Store usando este enlace, pulsando en el botón 'Obtener' y re-pulsándolo cuando haya cambiado a 'Instalar' y 'Abrir' cuando la aplicación se haya instalado.
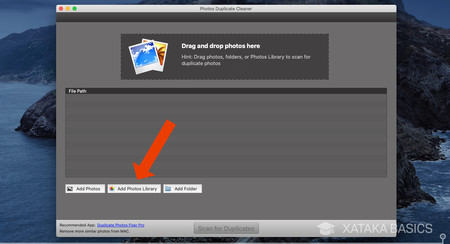
Cuando Photos Duplicate Cleaner se haya abierto, tendremos que pulsar en 'Add Photos Library' para buscar y seleccionar la fototeca de iPhoto.
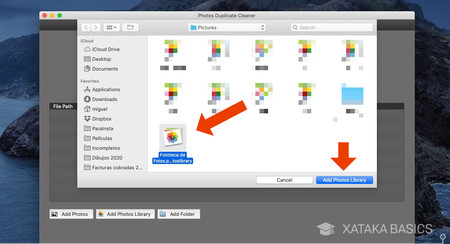
Recuerda que ésta se guarda en la carpeta 'Imágenes'.
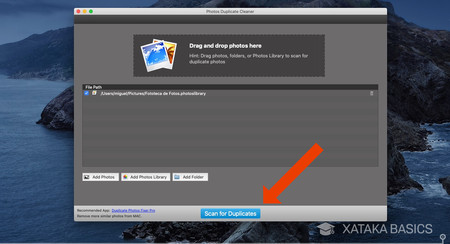
Una vez se ha añadido la fototeca pulsaremos en 'Scan for Duplicates'.
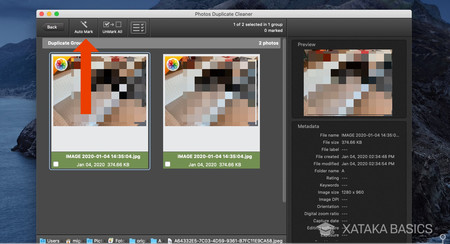
Una vez haya terminado de analizar la fototeca, la aplicación te mostrará todos los duplicados. Selecciona 'Auto Mark' para que se seleccione el duplicado de cada fotografía.
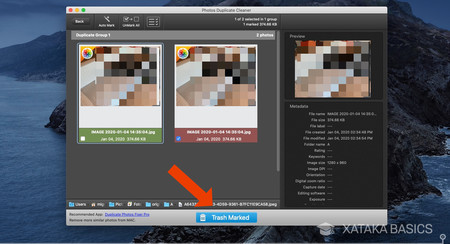
Luego pulsa en 'Trash Marked'.
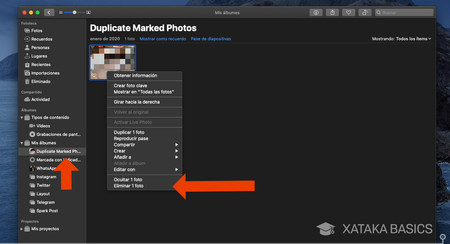
Eso hará que todas las fotografías duplicadas se muevan al álbum 'Duplicate Marked Photos' de la aplicación Fotos, de modo que lo que tendremos que hacer ahora es abrir ese programa, entrar en ese álbum y eliminar todo lo que haya dentro.
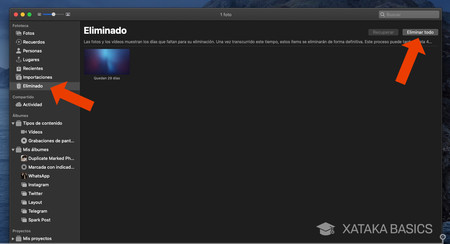
Sólo queda un paso final: entrar en el apartado 'Eliminado' de Fotos y pulsar en 'Eliminar todo' para deshacerse definitivamente de los duplicados de tu fototeca:
Asegúrate de no saturar el espacio disponible en iCloud
No sólo hay que tener en cuenta el almacenamiento disponible en el disco local de los Mac: también hay que ser consciente de lo que sincronizamos en iCloud. Apple sólo da 5 GB de almacenamiento gratuito en su nube, algo que puede saturarse muy fácilmente con la copia de seguridad de un iPhone y unos pocos centenares de fotos.
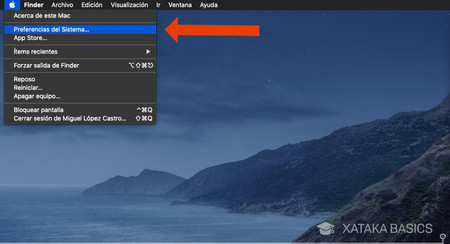
Para ver qué es lo que sincronizamos en iCloud y cuánto espacio ocupa, volveremos a Preferencias del Sistema.
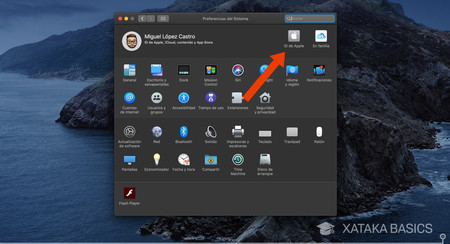
Entraremos en la sección 'Apple ID' que tenemos en la zona superior (en las versiones anteriores a macOS Catalina la sección se llama 'iCloud').
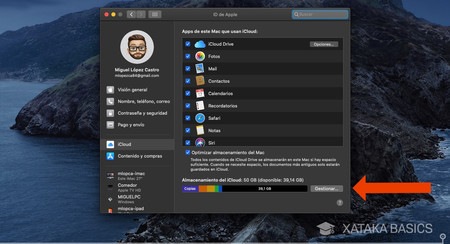
El almacenamiento de iCloud nos aparece en un gráfico en la zona inferior de la pantalla, con la posibilidad de gestionarlo mediante el botón correspondiente.
Por defecto, Apple suele sincronizar las carpetas 'Documentos' y 'Escritorio' del sistema como parte de iCloud Drive (la carpeta de almacenamiento de archivos en la nube). El Mac nos ofrece desactivar esa opción en el asistente de primera configuración, pero he podido ver en varios casos cómo al final el usuario general ignora esa opción. La consecuencia es que todo lo que guardemos en el escritorio o en la carpeta Documentos ocupa espacio en iCloud, saturándolo al poco tiempo.
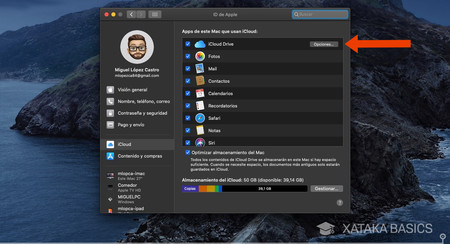
Para hacer que macOS deje de almacenar las carpetas Escritorio y Documentos en la nube hay que pulsar el botón 'Opciones' presente en la configuración de iCloud Drive.
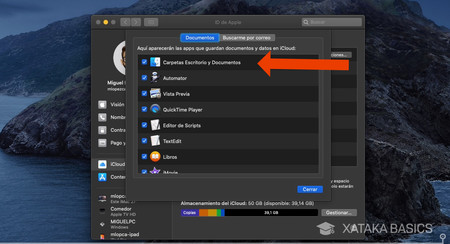
Allí tendremos la posibilidad de desactivar la sincronización de las carpetas Escritorio y Documentos. Cuando lo hagas todo su contenido se descargará al Mac, y luego podrás eliminar manualmente la copia que queda en la nube accediendo al directorio de iCloud Drive desde el Finder.
Haz limpieza de adware y posibles aplicaciones maliciosas
No, macOS no es seguro al 100%. Ningún sistema operativo lo es. No hablaremos de virus en este caso pero sí de adware y malware, que puede colarse en el navegador a partir de anuncios en páginas web o extensiones de navegador que esconden segundas intenciones.
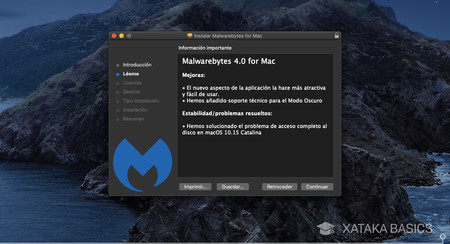
Un modo rápido y efectivo de hacer limpieza es utilizando Malwarebytes, una aplicación también disponible en Windows que aunque sea de pago nos deja utilizarla gratuitamente durante un periodo de tiempo. Puedes descargar Malwarebytes gratuitamente desde su web oficial, podremos abrir el instalador haciendo doble click en el fichero PKG que aparecerá en nuestra carpeta 'Descargas'.
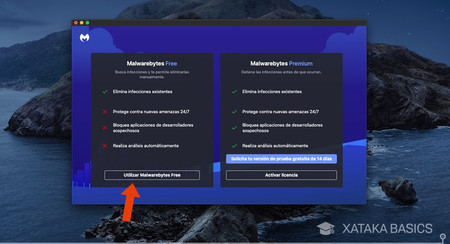
Sigue las instrucciones del asistente para instalar la aplicación, seleccionando que estamos utilizando un ordenador personal (no de oficina) y que queremos utilizar la modalidad gratuita de la aplicación.
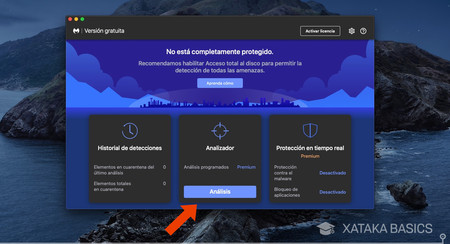
En la ventana principal de Malwarebytes, seleccionaremos 'Análisis'.
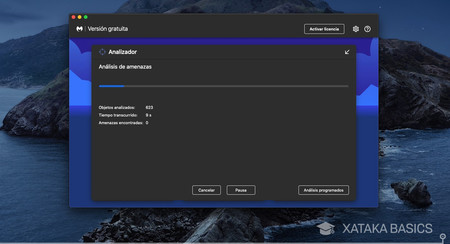
El programa escaneará los archivos del sistema en busca de archivos maliciosos, es un proceso que puede tardar unos minutos.
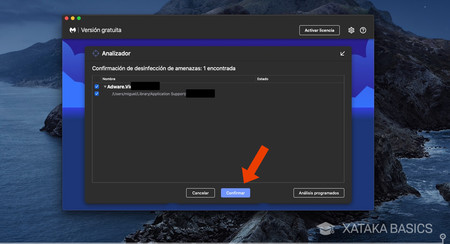
En caso de encontrar amenazas nos ofrecerá la opción de eliminarlas inmediatamente, con la posibilidad de que necesitemos reiniciar el Mac nada más hacerlo.
Si crees que eres propenso a tener adware o malware con frecuencia, quizás deberías plantearte suscribirte a la versión de pago de Malwarebytes y automatizar estos análisis. Un aviso importante: no instales la aplicación MacKeeper. Se promociona como un limpiador, pero la realidad es otra.
Mantén actualizado el sistema
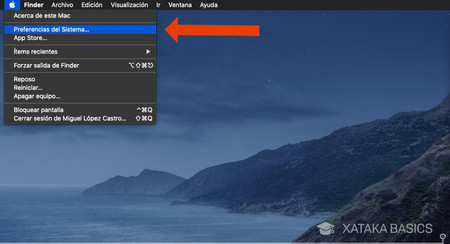
Por último, nuestra recomendación es que mantengas siempre macOS actualizado a la última versión o a la versión más reciente que puedas.
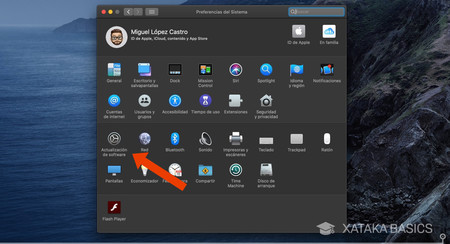
Puedes comprobar si tienes actualizaciones pendientes entrando en Preferencias del Sistema como ya hemos explicado anteriormente y pulsar en 'Actualización de software'.
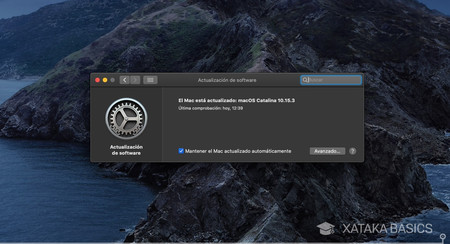
En esta ventana macOS te informará si el ordenador está actualizado a la última versión o si hay una versión nueva disponible para actualizar. Lo que más recomendamos es que actives la opción 'Mantener el Mac actualizado automáticamente' para que así no tengas que preocuparte y las nuevas versiones de macOS se vayan instalando solas.
Si todo falla... toca restablecer macOS
Deberías haber podido resolver muchos problemas de almacenamiento con todos estos trucos, pero si ves que no ha habido manera de solucionar tus problemas siempre puedes recurrir a la medida drástica de restaurar macOS para dejarlo de fábrica. En el vídeo que os hemos dejado arriba os comentamos cómo hacerlo paso a paso.
En resumidas cuentas, debemos arrancar el Mac manteniendo las teclas CMD y R pulsadas para que el Mac nos ofrezca la posibilidad de Reinstalar macOS desde una partición especial de recuperación y formatear el disco. Cuidado: formatear el Mac implica perder todos los datos personales. Haz una copia de seguridad previa de todos esos datos para que no desaparezcan.
-
La noticia Cómo limpiar macOS Catalina a fondo: borra todo lo que no necesitas con seguridad fue publicada originalmente en Xataka por Miguel López .
Fuente: Xataka
Enlace: Cómo limpiar macOS Catalina a fondo: borra todo lo que no necesitas con seguridad



Comentarios
Publicar un comentario