Cómo exprimir al máximo la integración entre iOS y Windows

Te traemos una serie de consejos y herramientas para exprimir al máximo la integración entre iOS y Windows, de manera que puedas trabajar más fluidamente entre ambos dispositivos. Apple es muy conocido precisamente por lo bien que se llevan los sistemas operativos de su ecosistema entre sí, pero la cosa cambia a la hora de intentar integrar sus productos con otros que son de terceros.
Y es que si tienes un iPhone y un ordenador Windows te quedas en tierra de nadie. Microsoft ofrece muchas soluciones para que Windows se integre perfectamente con Android, pero la experiencia al sincronizarse con iOS es bastante peor. A pesar de eso, te vamos a enseñar cuánto puedes hacer exactamente entre ambos sistemas operativos y las herramientas que vas a necesitar.
Lo que más vas a encontrar en este artículo es consejos sobre cómo integrar aplicaciones de Apple y Windows para que se pueda trabajar de forma fluida en ambos sistemas operativos a la vez, mencionando siempre otras alternativas que tienes para realizar funciones similares. Pero si crees que nos hemos dejado alternativas que consideras imprescindibles, o que hay integraciones de las que nos hemos olvidado, te invitamos a que nos lo digas en la sección de comentarios para que el resto de usuarios también se beneficie de tus conocimientos.
Gestiona tus contactos desde el navegador
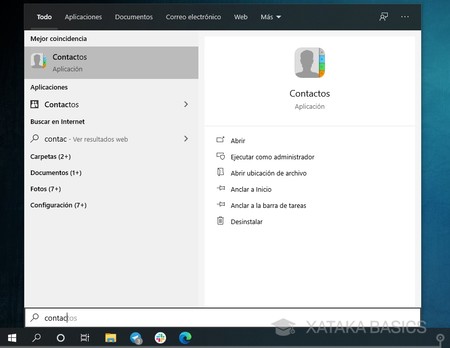
Acceder a los contactos de tu móvil es una función muy útil, tanto para poder consultar los números de teléfono que tienes guardados como para guardar otros nuevos que te puedan dar cuando estás en frente del ordenador. Y desafortunadamente, la app nativa Contactos de Windows no siempre funciona correctamente, por lo que toca tirar de la solución nativa de Apple.
Lo único que tienes que hacer es entrar en la web de iCloud o instalar la app oficial de iCloud para Windows. En el primer caso, sólo tienes que entrar en icloud.com/contacts para acceder a tu lista de contactos. Y en el caso de instalar iCloud, se creará una aplicación web que abrirá también en tu navegador la web de contactos de iCloud.
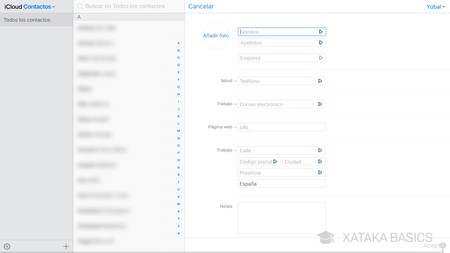
Piensa que esta solución es al final mucho más sencilla que instalar cualquier otra aplicación y proceder a vincularla con tu móvil y el ordenador. Además, te permitirá crear contactos nuevos o editar los que tengas ya creados igual que si estuvieras en el móvil. Todo se va a mantener sincronizado, o sea que los cambios que hagas en la web se aplicarán inmediatamente en el móvil y viceversa.
Explota al máximo la web de iCloud
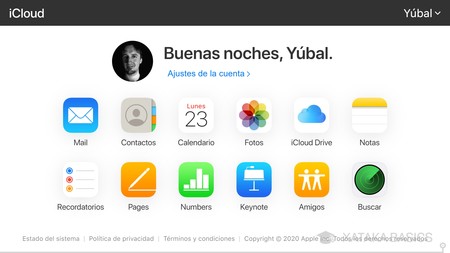
La web de iCloud te permite hacer más que mirar los contactos. De hecho, es un buen punto de partida para poder gestionar muchas cosas de tu móvil. Sin ir más lejos, podrás acceder a tus notas y tus recordatorios. Piensa, por ejemplo, que los usuarios de Android también tienen que acceder a las notas de Google Keep desde el navegador, por lo que realmente no cambia mucho a la hora de usar las notas nativas del iPhone en tu Windows.
También vas a poder acceder a tu correo electrónico de iCloud, acceder online a tus fotos y a tus archivos de iCloud Drive, y utilizar la suite ofimática de Apple accediendo a las versiones online de las aplicaciones Numbers y Pages.
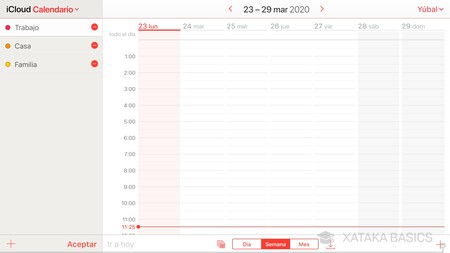
Además, podrás encontrar desde tu ordenador dónde tienes el teléfono con la función de Buscar, o pulsar en Amigos para encontrar la ubicación exacta de tus contactos. Y por último, también podrás acceder al calendario nativo de tu iPhone para poder consultar, editar o crear eventos que luego quedarán sincronizados con tu móvil.
Utiliza en el iPhone las notas rápidas de Windows
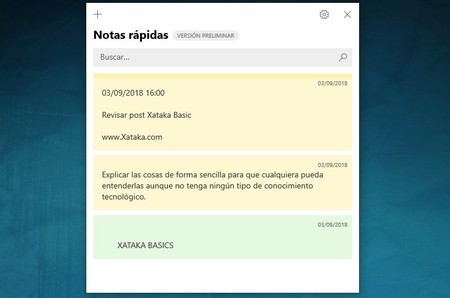
Pero también puede darse la situación inversa, la de que en vez de adaptar Windows a tu iPhone quieras adaptar tu iPhone a Windows. En casos como las notas, por ejemplo, también vas a poder acceder desde iOS a las notas rápidas de Windows, esas que se visualizan en una aplicación a parte nativa en el propio sistema operativo.
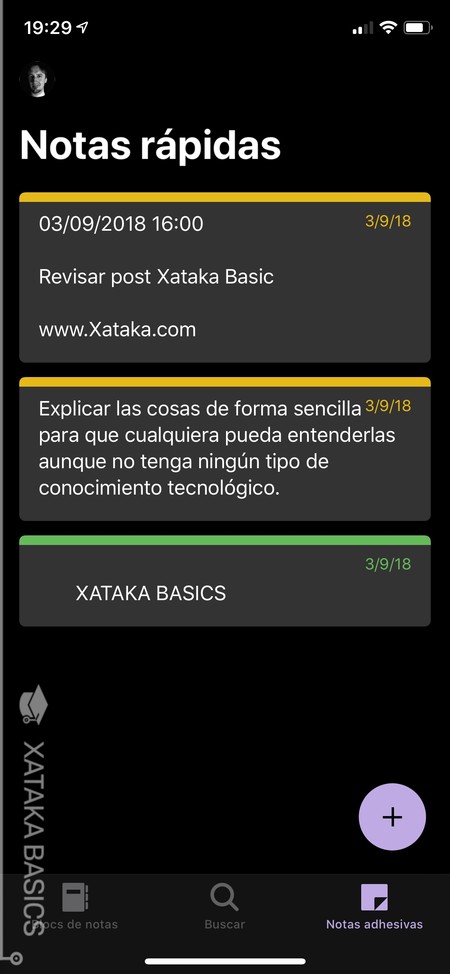
La manera de hacerlo es a través de la aplicación OneNote de Microsoft que puedes instalar desde la App Store, y que como su nombre indica, también se vincula con los blocs de notas de la aplicación OneNote que incluida en la suite de Office. Si vienes desde Android, también tienes aplicaciones como Google Keep para mantener las mismas notas que tuvieras antes en esa app.
Accede a tu correo y calendario de iCloud en Windows
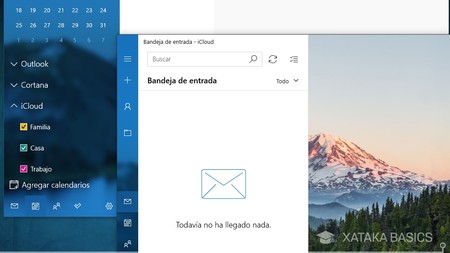
Windows 10 viene con una aplicación llamada Correo y Calendario, que te ofrecen una interfaz sencilla y nativa en la que configurar cuentas de correo y calendarios. Piensa en ello como las clásicas aplicaciones nativas de correo y calendario que tienen los sistemas operativos móviles, pero en este caso para Windows. Y sí, puedes vincular tu cuenta de iCloud para tener siempre sincronizados tus correos y calendarios.
Para hacer esto sólo tienes que entrar en la configuración, ir a Administrar cuentas, y elegir la opción de Agregar cuenta. Pero existe un error recurrente que hace que Windows no pueda acceder al a cuenta de iCloud y siempre te pida corregir la cuenta. Esto pasa debido a un sistema de seguridad de Apple, y es muy fácil de solucionar.
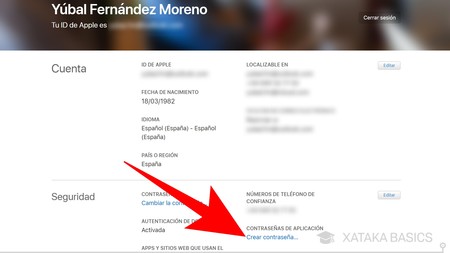
Lo que tienes que hacer es entrar en la web de Gestión de ID de Apple. Una vez inicies la sesión con los datos de tu cuenta de Apple, pulsa en el botón Crear contraseña de la opción Contraseñas de Aplicación. Así podrás crear una contraseña única para la aplicación de Correo y Calendario de Windows, Outlook o cualquier otra. Una vez tengas esto solucionado, ya tendrás vinculado el calendario y el correo de tu iPhone en Windows 10.
Mira todas las fotos que tienes en tu móvil
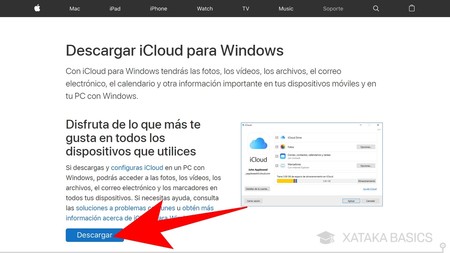
Puedes tener sincronizadas en tu PC con Windows todas las fotos del iPhone instalando la aplicación de iCloud para el sistema operativo de Microsoft. Puedes descargarla desde su web oficial o desde la Microsoft Store integrada directamente en Windows 10. Tras instalar la aplicación, Windows te pedirá reiniciar el ordenador.
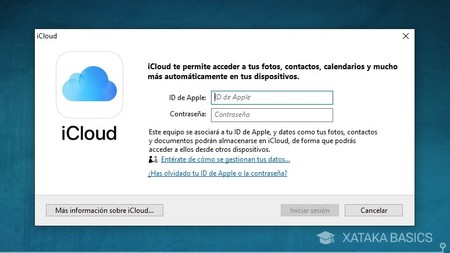
Cuando reinicies el ordenador tras instalar iCloud, la aplicación de Apple se ejecutará automáticamente. Al hacerlo, lo primero que te pedirá es que escribas tu ID de Apple y tu contraseña para iniciar sesión con tu cuenta. La primera vez que inicies sesión te aparecerá una ventana en la que se te pregunta si quieres enviar datos de diagnóstico a Apple, y podrás aceptar o declinar enviarle los datos, ya que la aplicación funciona igual.
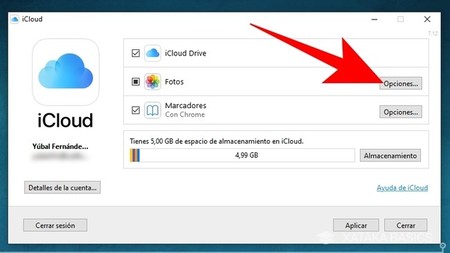
Pasado este trámite, irás a la pantalla de iCloud, la misma a la que luego accederás cada vez que ejecutes la app en Windows. En ella puedes elegir qué elementos de iCloud quieres sincronizar. Antes de darle a aplicar, lo mejor es que pulses en el botón Opciones del apartado Fotos para gestionar las fotos que quieras sincronizar.
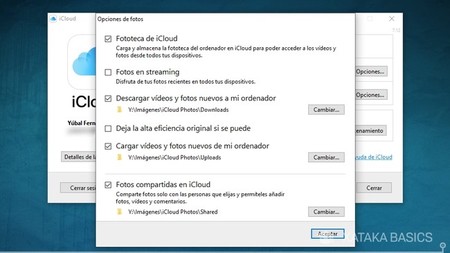
Se abrirá una ventana en la que puedes decidir qué fotos quieres sincronizar y en qué carpetas hacerlo. Sólo tienes que seleccionar las fotos que quieras compartir, pulsar en Cambiar si quieres elegir otra carpeta donde bajarlas (por defecto usará la de Imágenes de tu ordenador), y pulsar en Aceptar para aplicar los cambios.
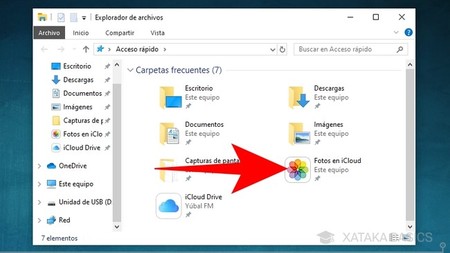
Una vez terminado el proceso de configuración, ya tendrás la carpeta Fotos en iCloud en el explorador de archivos de Windows 10. En ella podrás acceder a todas las fotografías que tengas dentro de iCloud desde el PC o portátil donde lo hayas instalado.
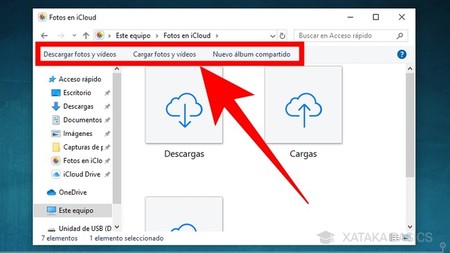
Una vez entres en Fotos en iCloud, podrás navegar entre las carpetas sincronizadas. También tendrás tres controles en la barra superior. Aquí tienes que pulsar en el botón Descargar fotos y vídeos que te llevará a una ventana donde elegir qué carpetas de fotos de iCloud descargar. Estas no irán a las carpetas creadas por Apple, sino a la carpeta Descargas.
Mantén sincronizados el resto de archivos
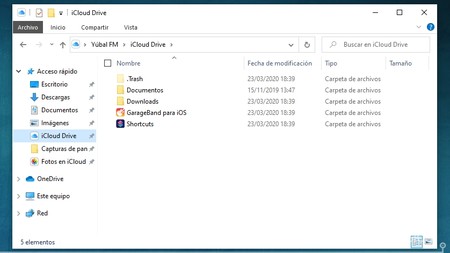
El servicio en la nube de iCloud lo vas a tener siempre perfectamente integrado en tu iPhone, y puedes gestionarlo en iOS como si fuera un disco duro nativo más. Esta es otra razón para instalar iCloud en tu ordenador como te hemos dicho más arriba, ya que además de la carpeta de fotos también se creará una unidad virtual dentro de tu ordenador.
La pega es que iCloud Drive no se va a vincular en Windows de una manera tan nativa como OneDrive, pero puedes anclar la carpeta en el acceso rápido del explorador de Windows para que quede casi igual. Así, podrás dejar archivos dentro de iCloud en Windows y acceder a ellos desde el teléfono o viceversa.
Pero puede que los 5 GB que te da gratis iCloud te sepan a poco, o que ya tengas más almacenamiento contratado en otra nube. En este caso, también puedes instalar otros servicios de almacenamiento en tu iPhone, como por ejemplo Microsoft OneDrive o Google Drive. Sólo recuerda que la integración no será tan buena como iCloud.
Envía webs de Safari a Edge
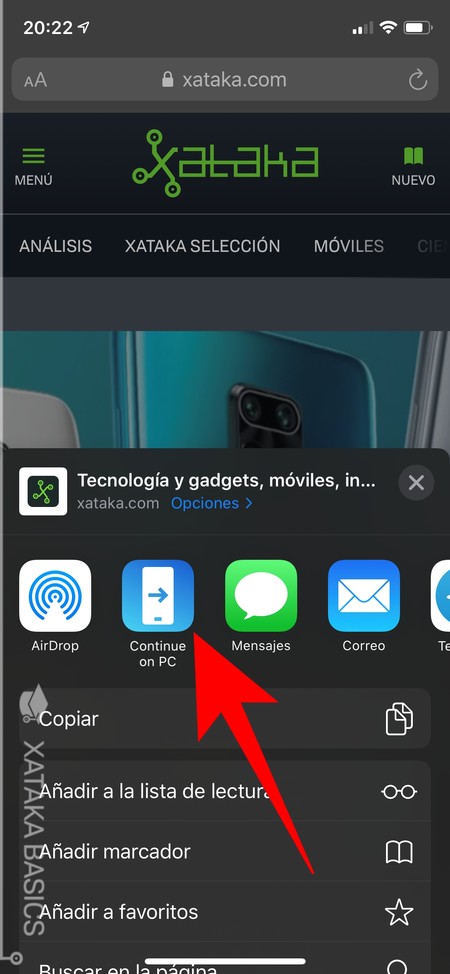
Puedes hacer que una web que estás viendo en Safari de iOS se abra automáticamente en Edge de Windows 10 sin necesidad de tener Microsoft Edge instalado en tu iPhone. Esto es así gracias a una sencilla aplicación de Microsoft llamada Continue on PC. Es pura magia, y al compartir un archivo puedes elegir la opción de continuar en el PC para que se abra en Microsoft Edge automáticamente.
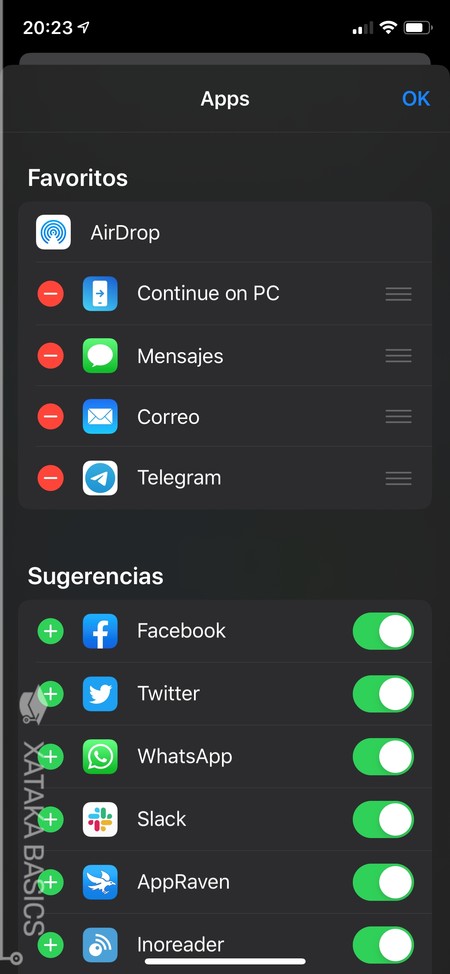
Para que funcione, tras instalar la app tienes que pulsar en el botón de compartir de Safari, y en la barra de aplicaciones pulsar en el botón de tres puntos. En el menú de Apps al que accederás, pulsa en la opción Editar que tienes arriba a la derecha, e irás a un menú en el que puedes activar y sumar a la pantalla la app Continue on PC. Cuando lo hagas, esta ya te saldrá en el menú de compartir.
Edge para iOS se integra con Windows Timeline
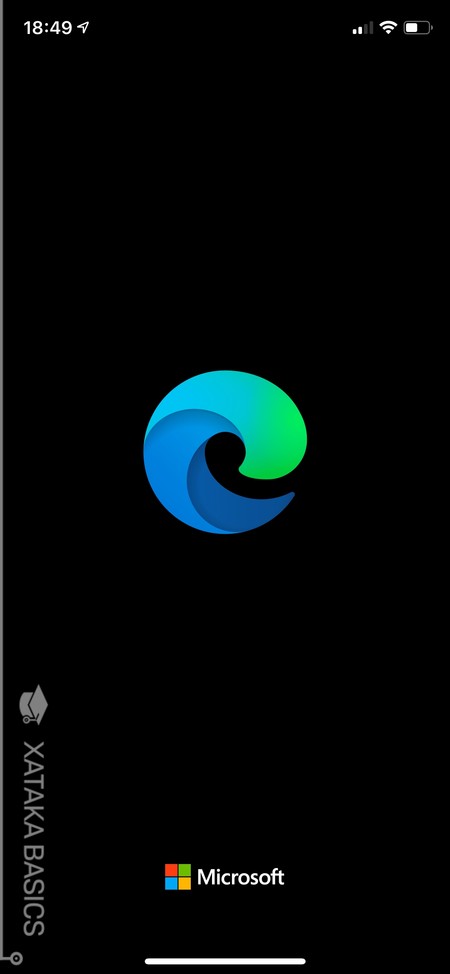
Pero en el caso de que decidas instalar Microsoft Edge en tu iPhone, entonces ganarás un plus adicional en tu integración con Windows. Todos los navegadores te van a permitir tener un historial sincronizado entre dispositivos si los usas en ambos, pero Edge para iOS se integra en la Vista de tareas de Windows 10, lo que quiere decir que cuando la abras podrás ver las páginas donde estuviste y abrirlas en Windows sin tener que estar buscando historiales.
Google Chrome puede integrarse en la Vista de tareas o Timeline de Windows 10, pero sólo con su versión de escritorio mediante una extensión oficial de Microsoft. Esto quiere decir que la manera en la que tu iPhone se puede integrar es mediante Edge. Si lo haces, no necesitarás instalar la aplicación que te hemos dicho antes para enviar enlaces y que se abran en el escritorio, porque es una función que Edge en su versión móvil también incluye.
Tus trabajos ofimáticos también se sincronizan
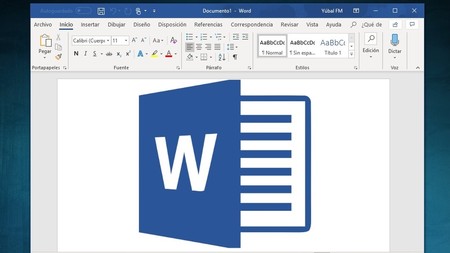
Y ya que estamos mencionando el Timeline, también has de saber que las aplicaciones de Office también se integran en la Vista de tareas de Windows. Esto quiere decir que si tienes descargado Word o Excel, y estos documentos se guardan en la nube con una suscripción de Office 365, entonces se verán también en esta línea temporal.
¿Y qué quiere decir esto a efectos prácticos? Pues que si empiezas a crear un documento de texto, un Excel o algún otro tipo de documento ofimático desde el teléfono móvil o tu iPad, podrás retomar el trabajo desde el ordenador a través de la Vista de tareas. Algo bastante práctico si utilizas el teléfono para trabajar o tu iPad.
Pero en el caso de que no te importe no aprovechar la Vista de tareas o incluso si la tienes desactivada como es mi caso, entonces puedes recurrir a otras aplicaciones ofimáticas sin demasiado problema, como por ejemplo Google Drive o la suite de iCloud. La única pega es que para acceder a las aplicaciones ofimáticas de Drive necesitarás entrar en la web, no hay versiones instalables, y lo mismo pasa con las aplicaciones Numbers y Pages.
Mueve ficheros entre dispositivos
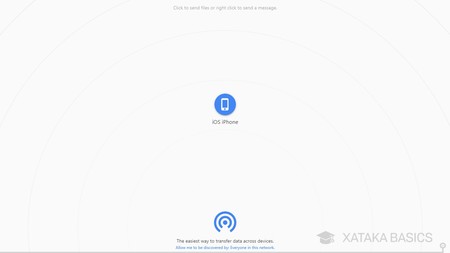
Existe una manera muy sencilla de enviar archivos de tu iPhone a Windows 10 sin instalar ninguna aplicación, todo a través de una página web llamada Snapdrop. Lo único que tienes que hacer es entrar a la web a la vez con tu móvil y ordenador, entrando en Snapdrop.net cuando ambos compartan la misma WiFi. Cuando lo hagas, verás que en el navegador del ordenador te detecta el iPhone, y en el del iPhone te detecta el PC.
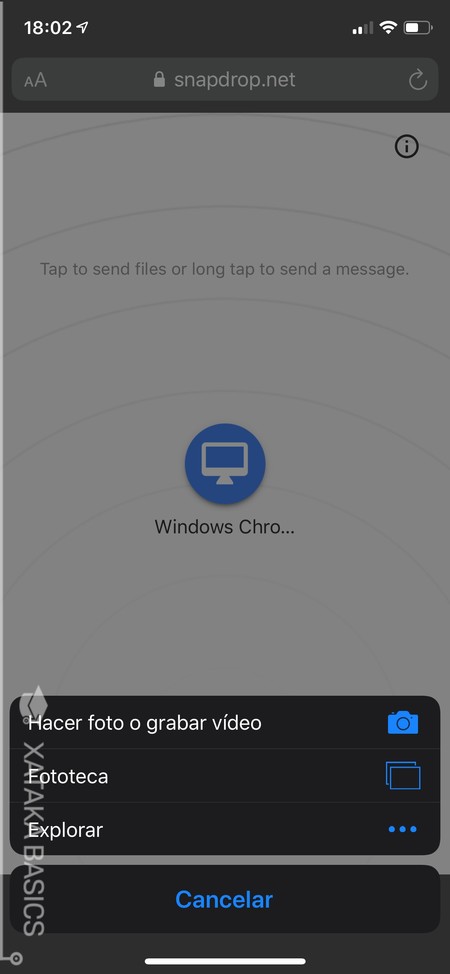
Vuelvo a repetir que es imprescindible que ambos dispositivos compartan la WiFi para que se puedan encontrar. Y puedes ir entrando con más dispositivos, porque todos se verán entre ellos. Ahora, pulsa sobre el dispositivo al que le quieras enviar algo dentro de la web, y se abrirá el menú de iOS o Windows en el que puedes elegir el archivo a enviar.
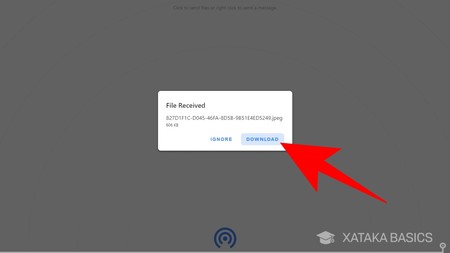
Tras enviar el archivo, en el otro dispositivo se te avisará de que estás recibiendo un archivo, y tienes que pulsar en el botón Download. Lo que hayas enviado desde un dispositivo se bajará en el otro sin necesidad de utilizar más aplicación que el navegador que tengas en cada uno de ellos. Pura magia para evitar cables.
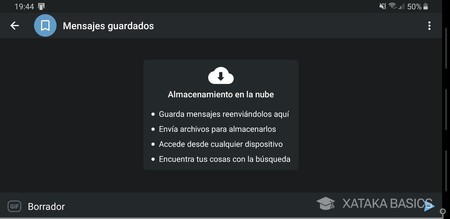
E igualmente efectivo es el enviarte archivos a ti mismo mediante aplicaciones como en Telegram, que tiene cliente instalable en Windows además del móvil, y permite enviarte a ti mismo todo tipo de archivos, fotos con o sin compresión, y documentos para acceder a ellos desde cualquier dispositivo. Tiene un buscador para que encontrarlos sea más fácil. Ah, y aunque no sea una función conocida, también puedes enviarte mensajes a ti mismo en WhatsApp.
Mantén tus tareas bien organizadas
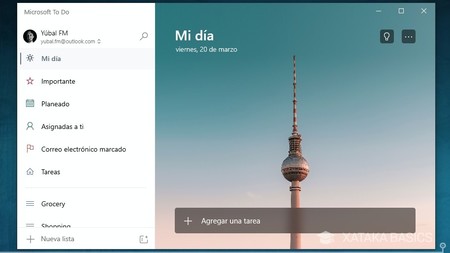
Si eres una persona organizada y le gusta tener todo organizado, tienes a tu disposición muy buenas aplicación de gestión de tareas recomendadas por el equipo de Xataka. Entre ellas está Microsoft To-Do, que te descargas en Windows desde la Microsoft Store y en Android desde la App Store. Una de sus bazas es que tiene aplicación nativa en Windows, aunque tampoco es la única, y que además está desarrollada por la propia Microsoft.
En la tienda de aplicaciones de Windows 10 también vas a encontrar los clientes de otras aplicaciones alternativas muy capaces, como Trello, Notion o Todoist. Y si no necesitas esto, tienes otros gestores que en el ordenador podrás gestionar a través de su web, como Asana. Además, siempre puede recurrir al calendario de tu móvil o las aplicaciones nativas de notas.
Utiliza todas las aplicaciones multiplataforma que puedas
Y más allá de estas aplicaciones de las que te hemos hablado, todas ellas creadas por Microsoft para maximizar la integración de Windows con Android, también tienes muchas otras que puedes utilizar en ambos sistemas operativos. Cuando una aplicación te permita crearte una cuenta y tenga versión para Android o Windows, normalmente podrás utilizar esa cuenta para que toda la información de lo que haces esté sincronizada en ambos sistemas operativos.
Desde Spotify a Telegram, pasando por cualquier herramienta que cumpla con estas dos características te ayudarán a tener todos tus datos siempre sincronizados. La única cosa en la que tendrás que pensar es en si quieres que la versión para Windows funcione a través de la web nativa de la herramienta o si prefieres buscar algún programa que en Windows tenga una aplicación instalable.
-
La noticia Cómo exprimir al máximo la integración entre iOS y Windows fue publicada originalmente en Xataka por Yúbal FM .
Fuente: Xataka
Enlace: Cómo exprimir al máximo la integración entre iOS y Windows






Comentarios
Publicar un comentario