Cómo poner a punto nuestro Mac en 6 tareas

Hace unos años, la cantidad de cuidados que debíamos tener con nuestro Mac para que funcionara correctamente era importante. En los tiempos actuales nuestros Mac apenas necesitan mantenimiento y, aún así, les viene bien un poco de atención de vez en cuando.
Desinstalar las apps que no utilizamos
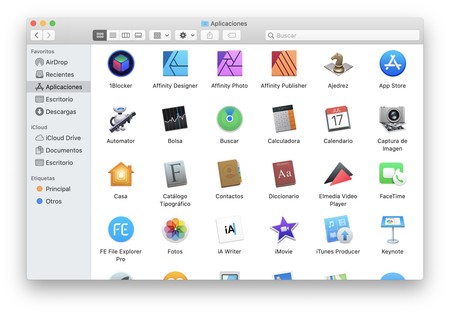
Con el tiempo podemos llegar a acumular demasiadas aplicaciones en nuestro Mac que ocupan un espacio en nuestro disco duro. Pero además, y dependiendo de las apps, pueden estar consumiendo recursos si se ejecutan en segundo plano o incluso suponer un riesgo para la seguridad de la máquina cuando se han descargado de repositorios de poca confianza. Ante todo esto lo mejor siempre es mantener solamente las apps que utilizamos en nuestro Mac.
Para hacer limpieza nos basta con entrar en la carpeta Aplicaciones de nuestro Mac, abriendo una ventana de Finder y presionando Comando (⌘) + Shift (⇧) + A. Una vez aquí repasamos la lista de apps que tenemos instalada y arrastramos a la papelera (en algunos casos tendremos que introducir la contraseña de nuestro Mac) cualquiera que haga tiempo que no utilicemos.
Vaciar la papelera
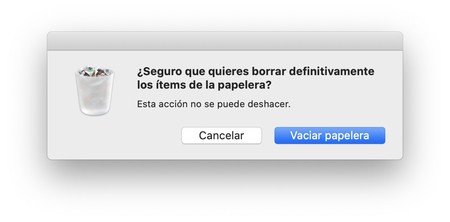
Cuando eliminamos archivos en nuestro Mac estos van a parar a la papelera. Ahí podemos recuperarlos si lo necesitamos, pero también ocupan espacio físico en nuestra máquina. Periódicamente es necesario hacer clic secundario (derecho) sobre el icono de la papelera de nuestro Dock y escoger Vaciar papelera. A continuación lo confirmaremos haciendo clic en Vaciar papelera en el cuadro de diálogo.
Además podemos configurar la papelera para que elimine automáticamente los archivos que lleven allí más de 30 días. Lo haremos así:
- Abrimos una ventana del Finder.
- En el menú Finder elegimos Preferencias o presionamos Comando (⌘) + , (coma).
- Entramos en la pestaña Avanzado.
- Activamos Eliminar los ítems de la papelera al cabo de 30 días.
¿Y si los archivos se resisten? Hace unos días vimos cómo solucionarlo.
Actualizar a macOS Catalina
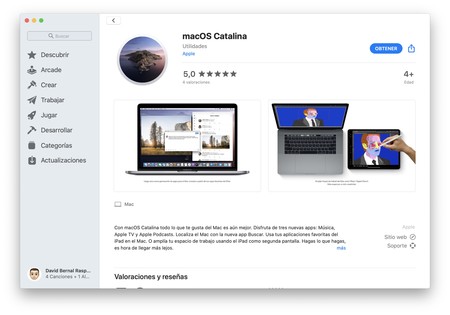
Apple presentó al gran público macOS Catalina en septiembre pasado. Desde entonces venimos recomendando actualizarnos a esta versión del sistema operativo que da vida a nuestros Mac. ¿Los motivos? Varios. En primer lugar las nuevas funciones y apps que podemos disfrutar, en segundo el rendimiento de la máquina con este nuevo sistema operativo, y en tercero por la seguridad. Uno de los tres motivos individuales ya debería ser suficiente razón para actualizar nuestro Mac, si no es así, solamente tenemos que contemplarlos en conjunto.
En cuanto a novedades tenemos la llegada de las apps Música, Podcasts y TV, la última de ellas necesaria para disfrutar de Apple TV+. Catalina también nos ofrece la compatibilidad con apps Catalyst, es decir las apps de iPad que los desarrolladores hacen compatibles con el Mac. En cuanto a rendimiento, pocas dudas quedan de las mejoras en velocidad que ofrece este sistema operativo ante versiones anteriores. Y en cuanto a seguridad tenemos el encriptado del volumen principal separándolo del volumen de datos, tenemos mejoras en GateKeeper, etc.
Actualizar nuestras apps y activar la actualización automática
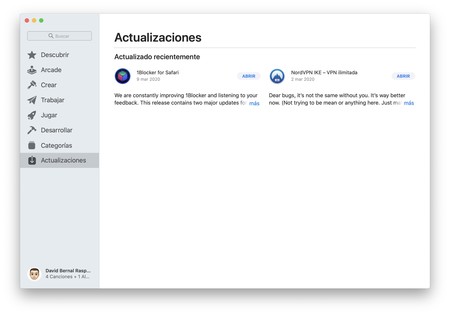
Las apps de nuestro Mac también reciben actualizaciones periódicamente. Para disfrutar de las últimas novedades debemos actualizarlas a través de la Mac App Store.
- Abrimos la app Mac App Store.
- Entramos en Actualizaciones.
- Tocamos Actualizar todo.
Además podemos configurar nuestro Mac para que actualice las apps automáticamente sin nuestra intervención. Lo haremos así:
- Abrimos la app Mac App Store.
- En el menú App Store elegimos Preferencias.
- Activamos Actualización automática.
Borrar correos antiguos (o archivarlos)
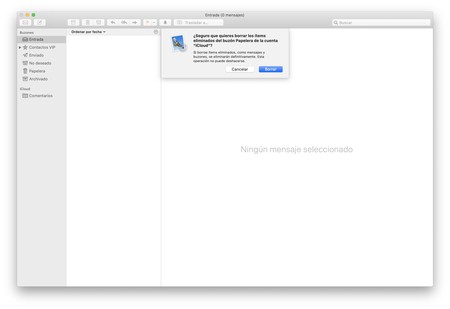
Aunque los servidores de correo electrónico nos permiten almacenar miles de mensajes, lo cierto es que la sincronización y gestión de grandes cantidades de mensajes es algo compleja.
En general, la recomendación que doy durante mis formaciones es, como mínimo mínimo, eliminar los correos de más de un año de antigüedad. Si esta no es una opción para nosotros podemos exportar los mensajes antiguos a una carpeta, comprimirla y almacenarla en algún disco externo por si necesitáramos consultar los correos en alguna ocasión.
- En el escritorio hacemos clic secundario en un espacio vacío y elegimos Nueva carpeta. Escribimos algo del estilo Archivo correo 2018 y pulsamos Intro (↩︎).
- Abrimos la app Mail.
- Seleccionamos todos los mensajes que deseamos archivar y los arrastramos a la carpeta que acabamos de crear.
- Sin deseleccionarlos hacemos clic secundario (derecho) sobre uno de ellos y elegimos Eliminar.
- Al terminar, en el menú Buzón elegimos Borrar ítems eliminados y En todas las cuentas.
- Pulsamos Borrar para confirmar.
Ahora podemos guardar la carpeta de archivos del correo en un disco duro externo. De este modo tenemos la app Mail con los temas más actuales (incluso haciendo más sencillo localizar correos) y, al mismo tiempo, tenemos los correos guardados por si necesitáramos consultarlos.
Hacer limpieza de archivos pesados
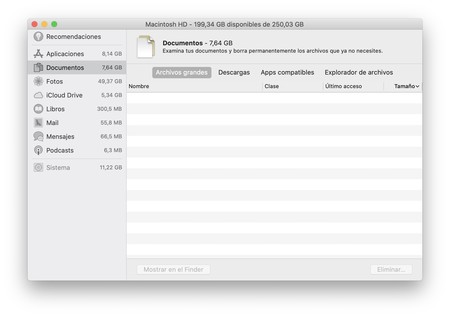
Cuando guardamos archivos en nuestro Mac almacenamos desde los archivos más ligeros, como un documento de Pages o una imagen, hasta los más pesados, como películas. Cuando se trata de hacer limpieza, si queremos priorizar, eliminar dos o tres archivos de gran tamaño libera el mismo espacio que 300 de pequeños. Catalina nos ofrece poder ver y eliminar los archivos más grandes de nuestro ordenador. Los pasos son los siguientes:
- En el menú Apple () elegimos Acerca de este Mac.
- Entramos en la pestaña Almacenamiento.
- Tocamos Gestionar.
- En la barra lateral tocamos Documentos. Y veremos aparecer en la lista de la derecha los archivos más grandes de nuestro Mac, ordenados de grande a pequeño.
- Seleccionamos los que deseemos eliminar.
- Pulsamos Eliminar...
- Confirmamos pulsando Eliminar.
Y hasta aquí la lista de tareas que podemos realizar periódicamente para que nuestro Mac esté limpio, reluciente y listo para sernos de utilidad en cualquiera de nuestros proyectos.
-
La noticia Cómo poner a punto nuestro Mac en 6 tareas fue publicada originalmente en Applesfera por David Bernal Raspall .
Fuente: Applesfera
Enlace: Cómo poner a punto nuestro Mac en 6 tareas

Comentarios
Publicar un comentario