Limpia iOS a fondo: cómo borrar lo que no necesitas de tu iPhone

Vamos a explicarte cómo limpiar tu iPhone a fondo borrando todo lo que no necesitas en iOS. El móvil es un dispositivo que utilizamos a diario para prácticamente cualquier cosa, y es fácil que acabe llenándose de aplicaciones, archivos, o datos sobrantes que no necesitamos y acaban ocupando demasiado espacio. Por eso, después de enseñarte cómo limpiar Android a fondo, ahora pasamos a explicártelo paso a paso también en dispositivos de Apple.
Vamos a intentar que el artículo no sea demasiado denso, pero sin sacrificar claridad en las explicaciones para que le sea de utilidad a los usuarios con menos conocimientos. También has de saber que nosotros te vamos a dar todas las alternativas, pero que eres tú quien debe elegir qué medidas tomar dependiendo de cómo y cuánto quieras liberar la memoria de tu móvil.
Y como decimos siempre en Xataka Basics, si crees que hay otros trucos o consejos que deberían aparecer en el artículo, te invitamos a que los compartas con nosotros y con el resto de lectores para hacerlo lo más completo posible y ayudar así a los usuarios menos experimentados. Para ello, puedes recurrir a la sección de comentarios.
Antes de empezar, un par de consejos
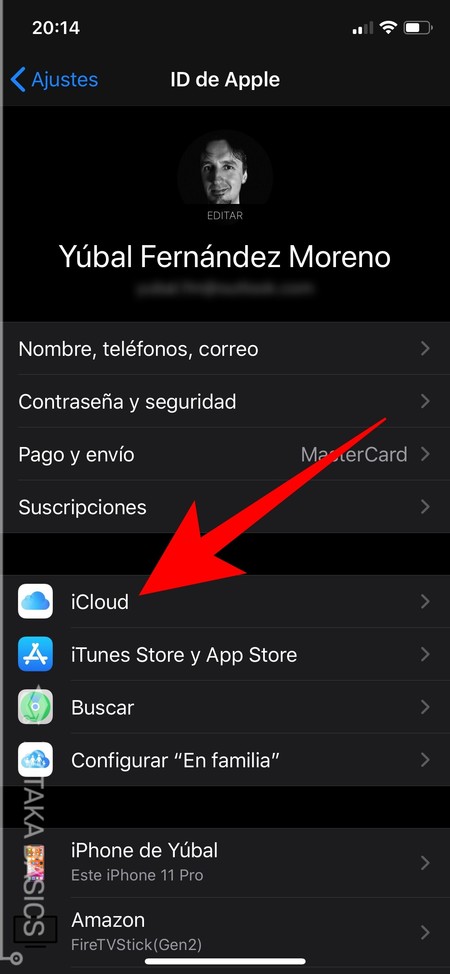
Antes de empezar a hacer limpieza a fondo de tu iPhone o iPad, igual que con cualquier otro dispositivo, es aconsejable hacer una copia de seguridad de todos tus archivos importantes para que no se pierdan en el intento. En este artículo te enseñamos en profundidad cómo hacer una copia de seguridad en iOS y Android paso a paso, para que luego puedas recuperar datos que se puedan borrar sin querer.
Lo primero que tienes que hacer es entrar en los Ajustes del sistema operativo. Una vez dentro de los ajustes, pulsa sobre la opción de ID de Apple que aparece arriba del todo con tu nombre, y que se llama ID de Apple, iCloud, iTunes Store y App....
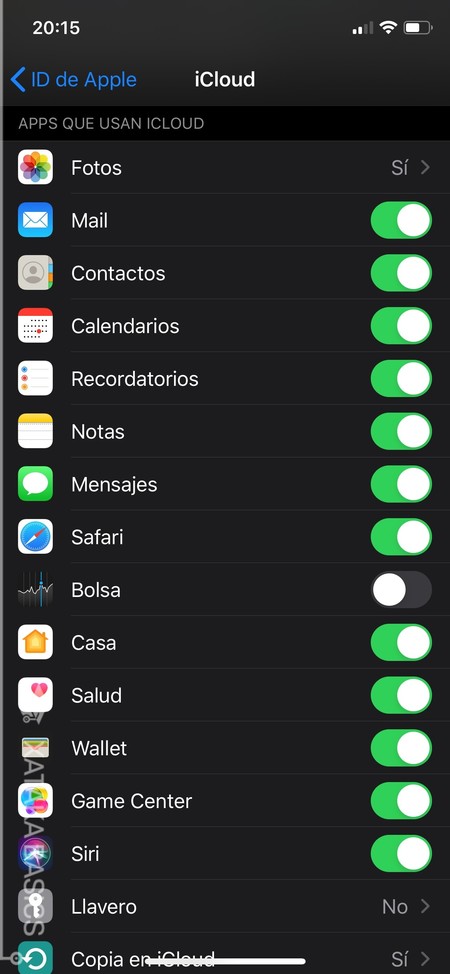
Una vez dentro de la pantalla de ID de Apple, pulsa sobre la opción iCloud. Irás a una pantalla en la que puedes decidir qué aplicaciones realizan copias de seguridad en iCloud. Puedes activar y desactivar por separado los datos que quieres que se copien. Abajo del todo, en esta pantalla, pulsa sobre la opción Copia en iCloud para gestionar las copias o hacer una deliberadamente.
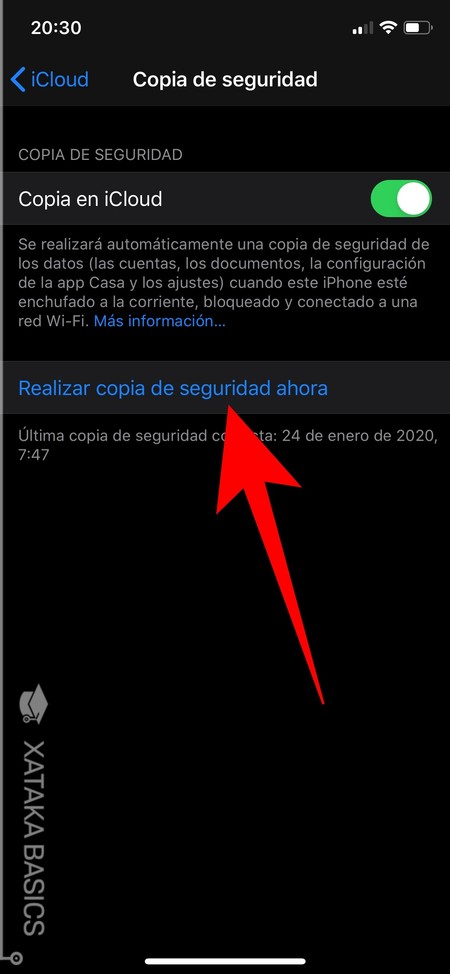
En esta pantalla, podrás activar o desactivar las copias de seguridad automáticas en iCloud. Lo recomendable es dejarlo siempre activado, pero si vas a hacer cambios en el sistema, antes ven aquí y pulsa la opción de Realizar copia de seguridad ahora. La copia de tus datos quedará en iCloud, y si tienes que restablecer el móvil podrás recuperarlo todo de nuevo.
Desinstala las apps que no utilices
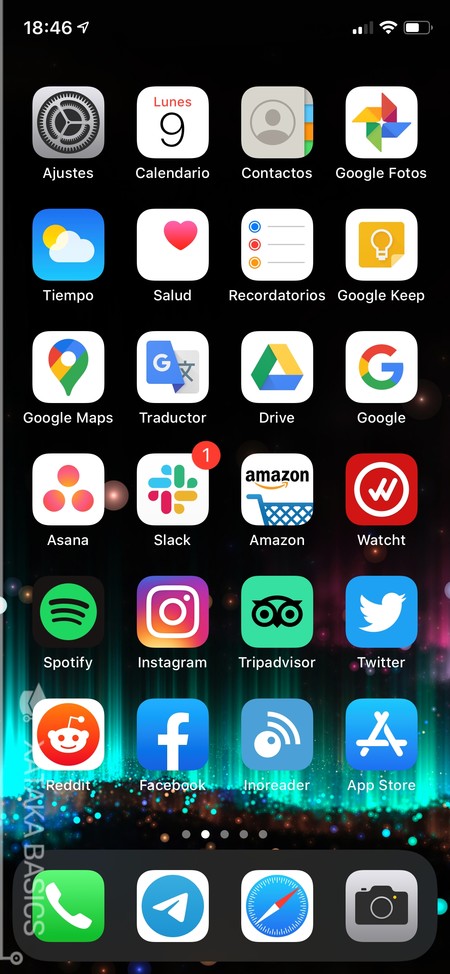
El primer paso para limpiar tu dispositivo es siempre el mismo, el de desinstalar todas las aplicaciones que no utilices para que no ocupen espacio. Ten en cuenta que luego siempre las vas a poder volver a instalar, por lo que no es necesario mantenerlas "por si acaso" cuando sólo las vas a utilizar una o dos veces al año. Al hacer esto, se borrarán la app y sus datos internos.
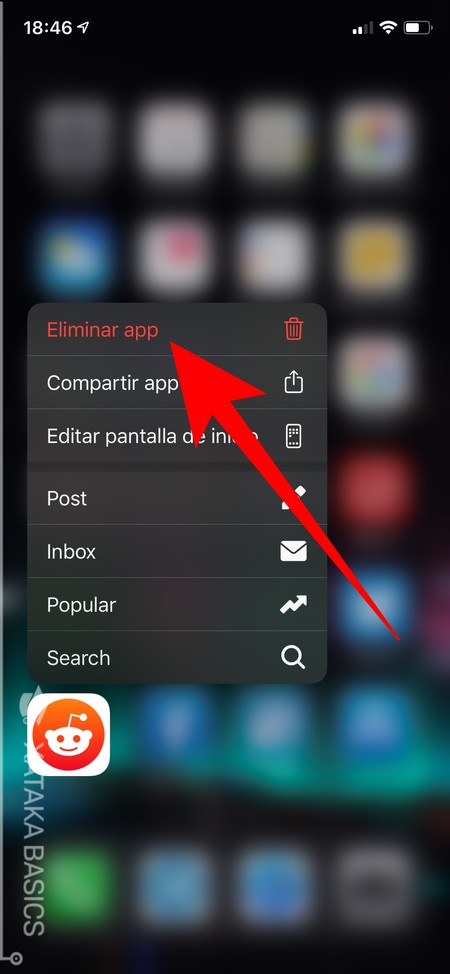
Para desinstalar aplicaciones hay dos métodos dependiendo de si quieres desinstalar sólo una aplicación o si vas a desinstalar varias a la vez. Si sólo vas a desinstalar una aplicación, mantén el dedo pulsado sobre ella un par de segundos sin moverlo hasta que aparezca un menú emergente. En este menú, pulsa sobre la opción Eliminar app para proceder a su desinstalación.
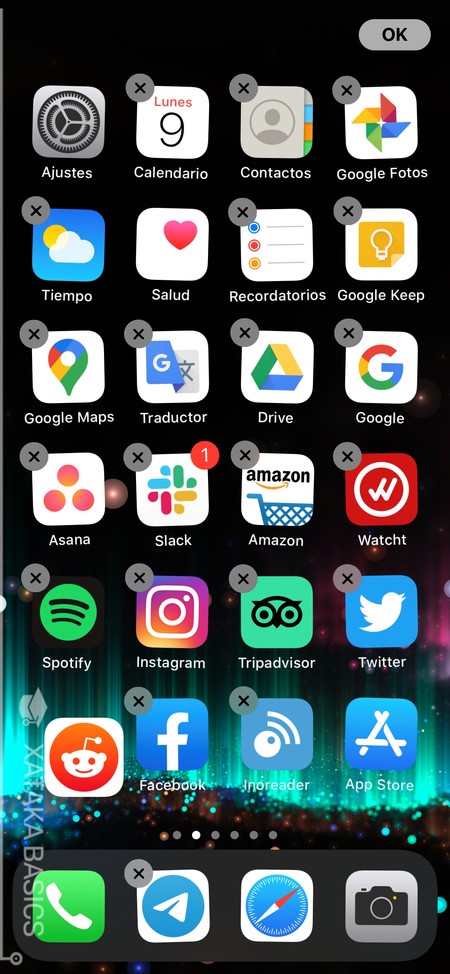
También tienes otro método para desinstalar rápidamente varias apps. Para ello, mantén el dedo pulsado sobre cualquier app y deslízalo ligeramente como si fueras a moverla. Todas las apps empezarán a temblar en señal de que las puedes mover para cambiarlas de sitio, y en su esquina superior izquierda aparecerá un icono con una X que sirve para borrarlas.
En iOS vas a poder borrar prácticamente cualquier aplicación, salvo las más básicas como la App Store, la de reloj, los mensajes el Wallet y funciones como las de buscar. Aplicaciones de Apple como TestFlight, Atajos o FaceTime sí pueden ser eliminadas. La única excepción de aplicación no tan básica que no puedes borrar es el navegador Safari.
Elimina una aplicación manteniendo sus datos y documentos
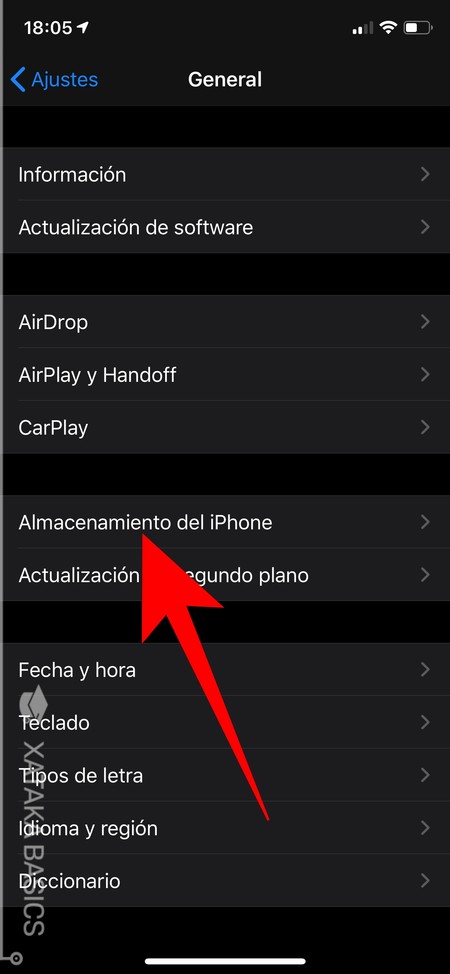
No es lo mejor para ahorrar espacio, pero iOS también te permite desinstalar una aplicación manteniendo sus archivos y documentos internos. De esta manera, cuando vuelvas a instalarla podrás restablecer todos esos datos. Para ello, dentro de los ajustes entra en General, y una vez estés dentro, pulsa en la opción de Almacenamiento del iPhone para pasar a gestionar su memoria interna.
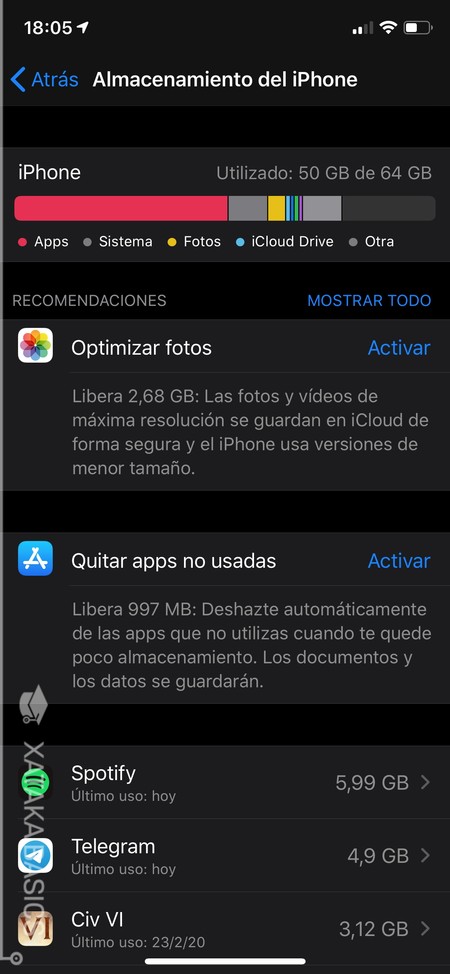
Entrarás a una pantalla en la que puedes ver cuál es el estado del almacenamiento interno de tu móvil, qué elementos están ocupando espacio, y una lista con las aplicaciones que más almacenamiento están gastando. En esta lita, pulsa sobre la app que quieras desinstalar manteniendo sus datos para acceder a la información sobre ella.
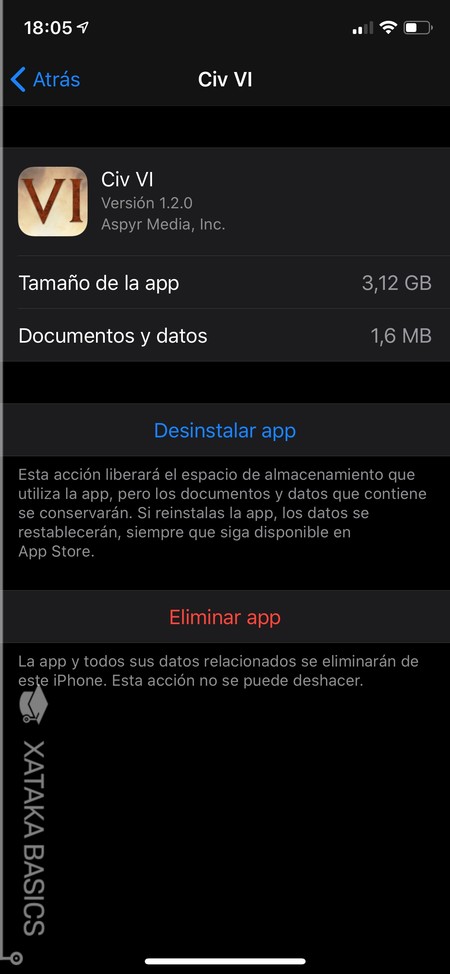
Cuando pulses sobre una de las aplicaciones, podrás ver el espacio que ocupa la app en sí y el espacio de sus datos y documentos. Será entonces cuando tengas que elegir entre desinstalarla manteniendo datos o eliminarla por completo. Por defecto, con los métodos que te dijimos antes para borrar aplicaciones se elimina todo por defecto siempre, por lo que Eliminar app es lo mismo que puedes hacer desde la pantalla principal. La otra opción, por lo tanto, es la de sólo desinstalarla.
Otras gestiones del almacenamiento
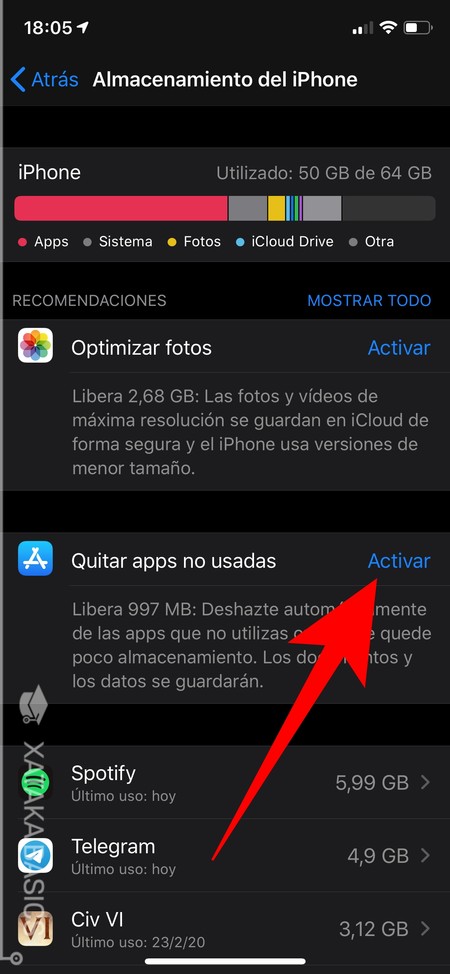
En el mismo menú de Almacenamiento del iPhone al que hemos accedido con los pasos del punto anterior, también tienes otras opciones rápidas. La primera es la de Quitar apps no usadas, con la que iOS eliminará automáticamente las aplicaciones que detecte que menos utilizas para liberar espacio. Sólo necesitas pulsar en Activar para hacerlo.
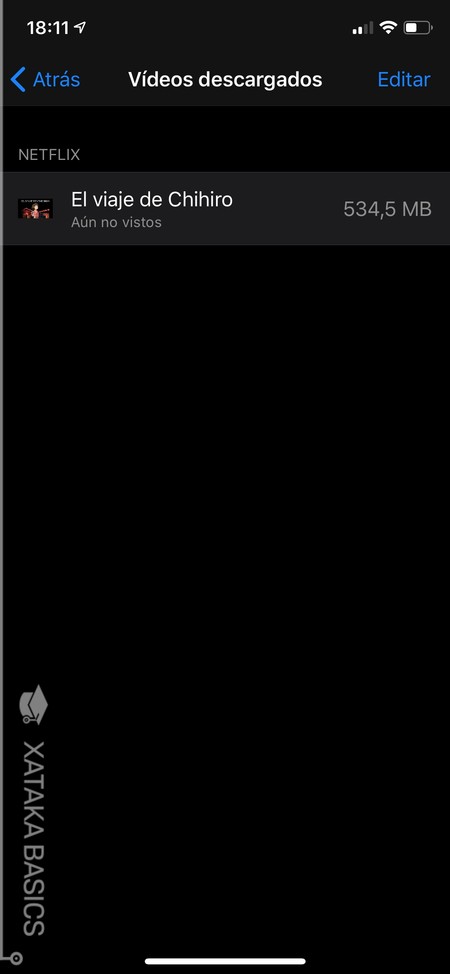
Además, si pulsas en Mostrar todo, también tendrás una opción de Vídeos descargados que te muestra todos los vídeos que hay descargados en tus aplicaciones multimedia o las de streaming. Sirve para no tener que ir borrándolos app por app como te diremos después. Verás los vídeos que hay bajados en tu móvil, qué app los ha descargado, si los has visto y cuánto ocupan.
Elimina las fotos de tu cámara
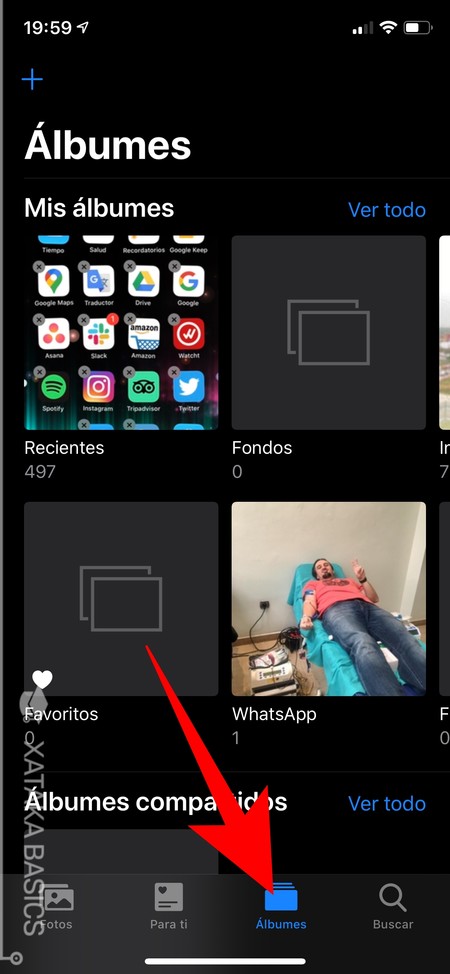
Hay dos razones por las que puedes querer eliminar fotos. La primera porque quieres ahorrar espacio, y la segunda porque el límite de 5 GB de iCloud puede darte dolores de cabeza al sincronizar las fotos automáticamente. El sitio al que ir para eliminarlas es la aplicación Fotos. Dentro de la aplicación Fotos entra en la categoría Álbumes, pues en ella es donde mejor organizadas te las vas a encontrar todas.
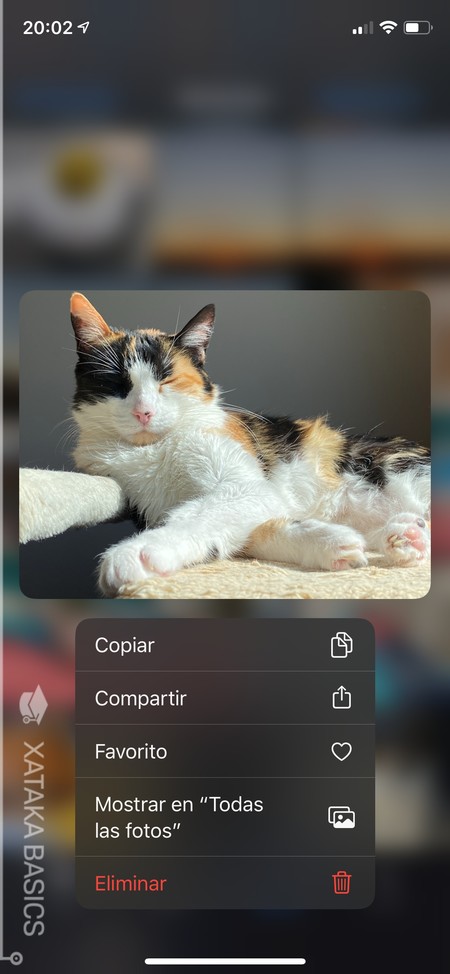
En los álbumes de Fotos, podrás encontrar todas tus fotos perfectamente organizadas. Y si quieres verlas todas, ve a la carpeta de Recientes o la sección Fotos. Una vez dentro, para borrar una única foto mantén el dedo pulsado en ella hasta mostrar el menú emergente, en el cuál debes pulsar sobre la opción de Eliminar.
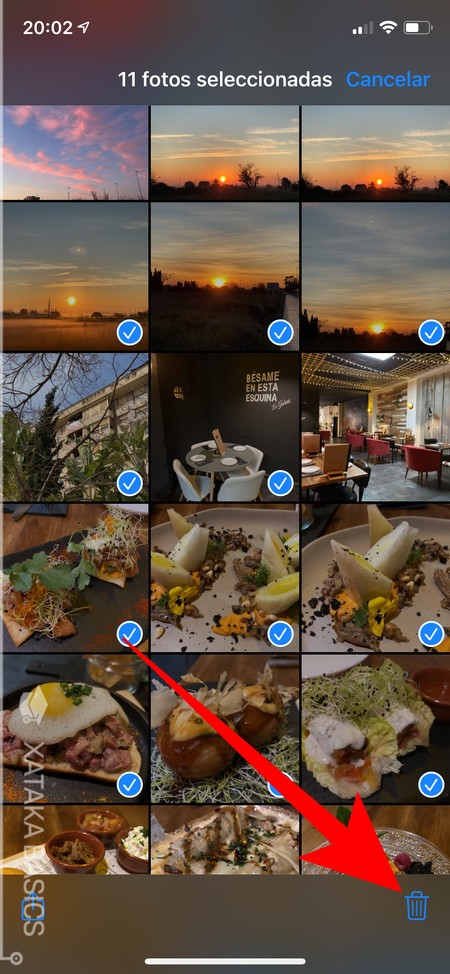
Para borrar varias fotos, pulsa en la opción de Seleccionar que tienes arriba a la derecha. Una vez lo hagas, ve pulsando sobre cada una de las fotos que quieras borrar para seleccionarlas, y una vez las tengas todas pulsa en el icono de la papelera que encontrarás en la esquina inferior derecha.
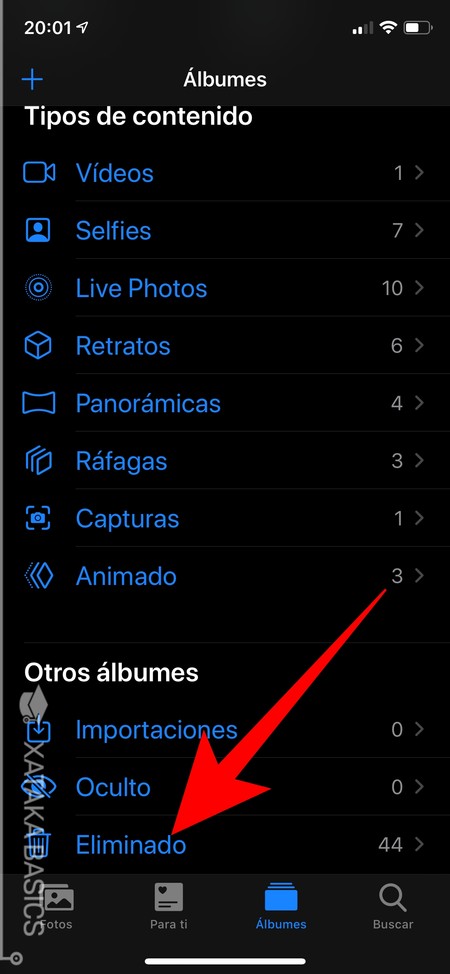
Una vez las borres, las fotos todavía se quedarán en la papelera. Por lo tanto, vuelve a la pestaña de Álbumes de la aplicación fotos, y baja hasta abajo del todo. Después de las opciones en las que se organizan las fotos por tipo, verás una sección Otros álbumes. En ella, pulsa sobre la opción Eliminado para acceder a las fotos que tienes en la papelera.
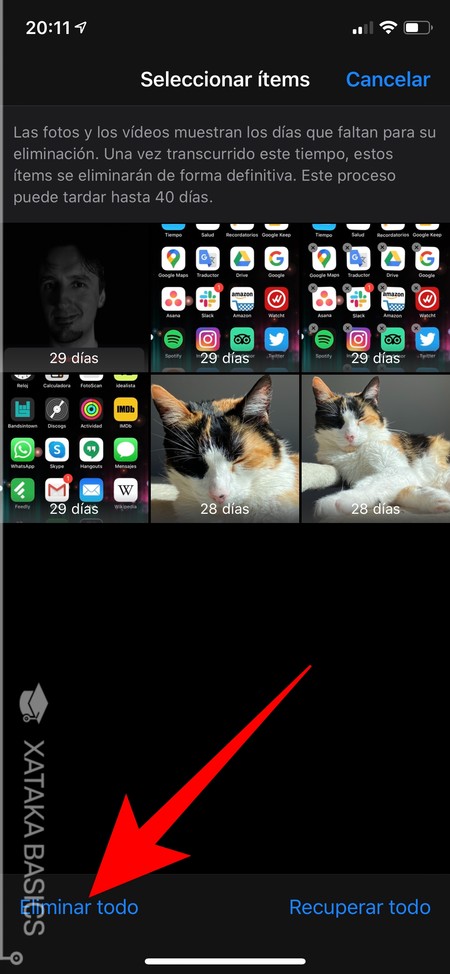
Una vez estés dentro de la papelera puedes hacer tres cosas. Primero, puedes mantener como antes el dedo pulsado sobre una de las fotos para borrarla. Luego, también puedes pulsar en la opción Seleccionar arriba a la derecha. Cuando lo hagas, puedes seleccionar varias fotos para borrar o pulsar en la opción Eliminar todo que tienes abajo a la izquierda para vaciar la papelera por completo. Cuando lo hayas, ya no podrás recuperar otras fotos.
Elimina galerías de fotos de otras apps
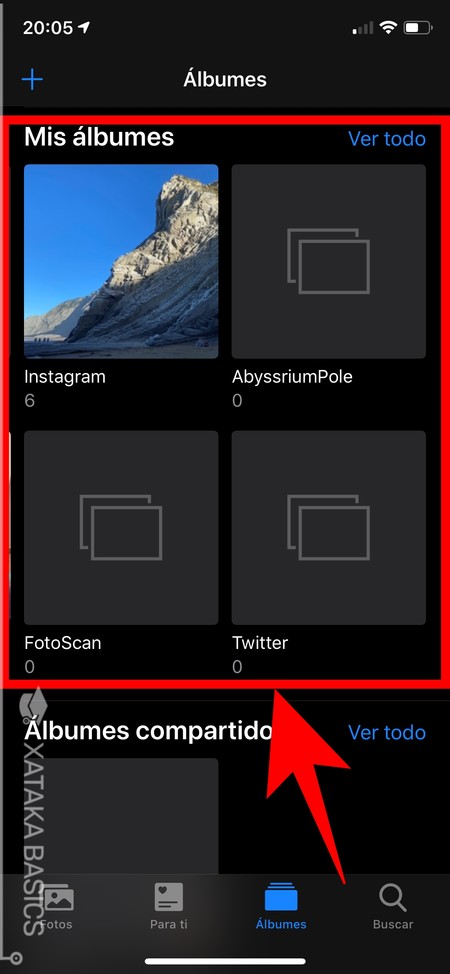
WhatsApp, Telegram, Snapchat, o incluso Instagram o tu propio navegador móvil. Son muchas las aplicaciones que crean carpetas donde descargar sus fotos, y al final estas carpetas pueden acabar acumulándose innecesariamente. Para eliminarlas puedes ir a la aplicación Fotos y pulsar en Álbumes. En la sección Mis álbumes verás los que han sido creados por cada app en cualquier momento, tengan ahora mismo o no fotografías.
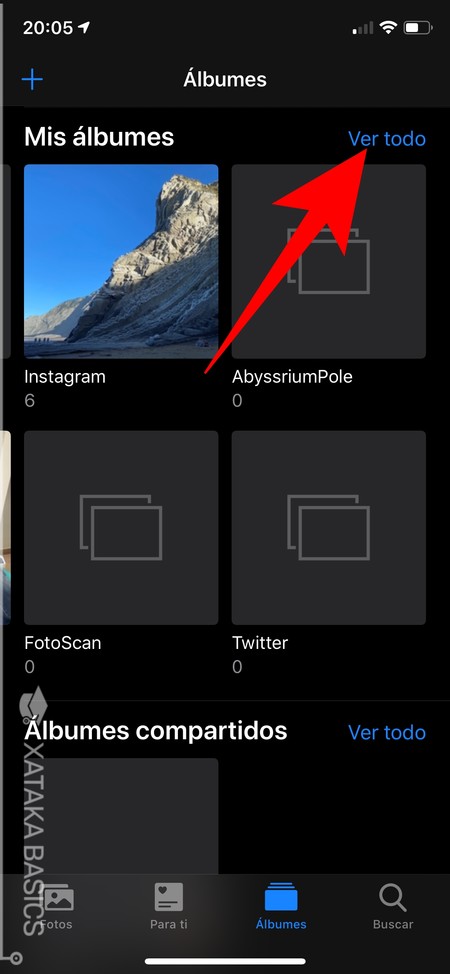
Accediendo a estos álbumes vas a poder entrar a ellos para ir borrando todas sus fotos. Puedes pulsar en el botón de Ver todo para ver todos los álbumes que tienes creados por aplicaciones, y así poder entrar en cada uno de ellos para borrar las fotos tal y como te hemos explicado en el punto anterior.
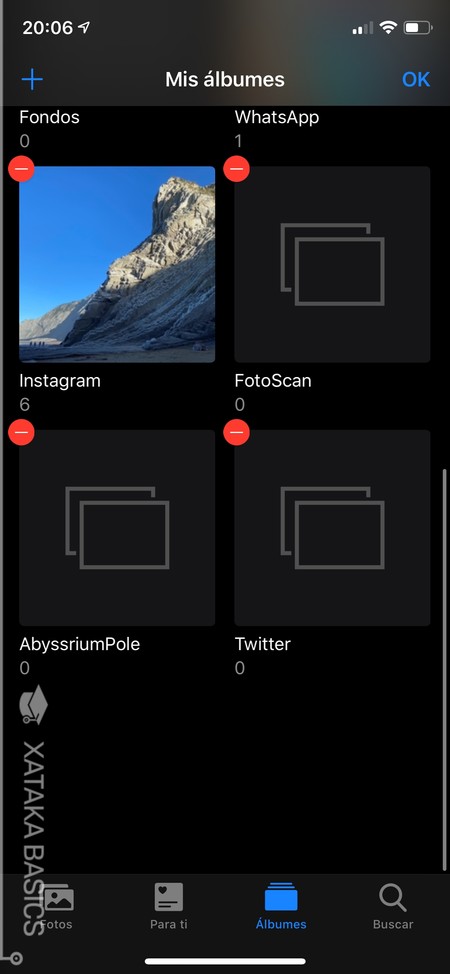
Una vez hayas borrado las fotos también podrás eliminar los álbumes dentro de la sección Mis álbumes. En ella, pulsa en el botón Editar que verás en la esquina superior derecha. Cuando lo hagas, verás que en todos los álbumes aparecerá un botón con el símbolo de resta. Con este botón borrarás los álbumes, aunque no se eliminarán las fotos que haya dentro de ellos, por eso te hemos dicho que lo hagas antes.
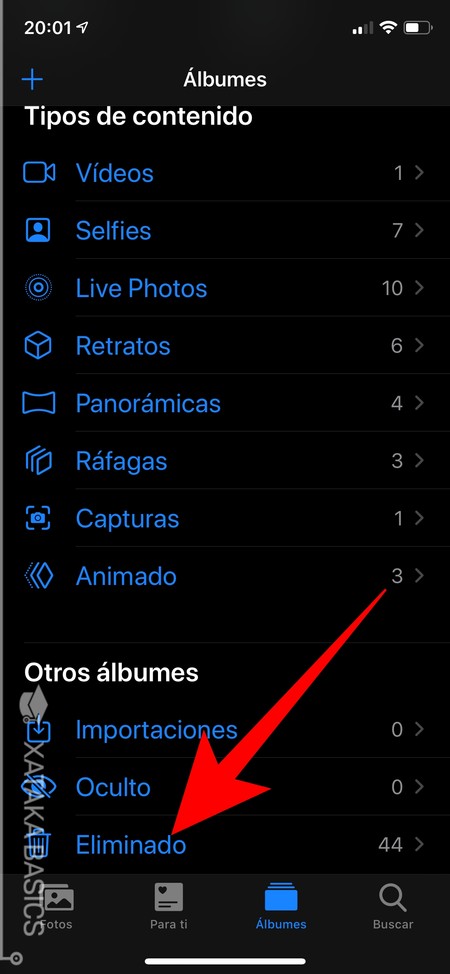
Al igual que cuando borras el resto de fotografías, recuerda que tendrás que eliminar las fotos de la papelera para borrarlas definitivamente y así liberar el espacio que puedas necesitar. La papelera también te permite poder recuperar las fotos que elimines por error.
Algunas apps de terceros pueden ayudar
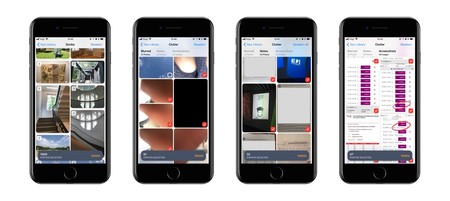
Hay aplicaciones de terceros que pueden ayudarte a recuperar algunos cuantos gigas eliminando fotografías. Un ejemplo es Gemini Photos, una app recomendada por nuestros compañeros de Applesfera, y que permite deshacerse fácilmente de todas esas fotografías duplicadas del iPhone o el iPad.
Además de las fotografías duplicadas, esta aplicación también detecta las imágenes muy similares, algo que te ayudará a aligerar cuando te has vuelto loco sacando varias fotos a una misma cosa. También detecta capturas de pantalla y fotografías a documentos de texto por si prefieres encontrarlas y borrarlas dentro de tu carrete. La opción de eliminar fotos similares es de pago, pero las demás son gratuitas.
Sobre las Live Photos
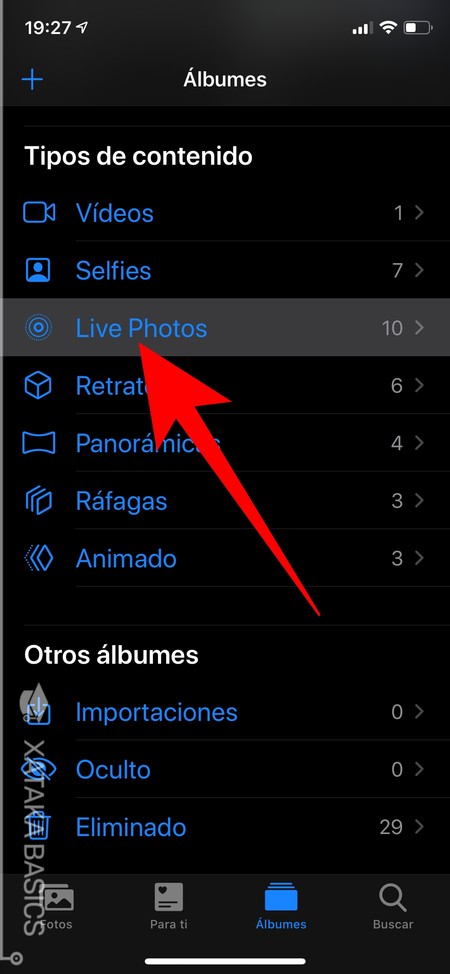
Las Live Photos son una función de los iPhone en la que el teléfono hace varias fotos en lugar de una para lograr clips cortos de vídeo, o poder luego elegir la mejor de estas capturas evitando ojos cerrados y demás. Y como es de esperar, esto hace que este tipo de fotos ocupe algo más espacio que una sola fotografía, aunque tampoco demasiado al usar el contenedor HEIC. Vienen a ocupar el doble que una foro normal, por lo que tampoco es tan necesario borrarlas
A la hora de sacar fotos, en la parte superior de la pantalla tendrás el icono de las Live Photos para activarlas o desactivarlas. Y si quieres borrarlas, ve a la sección de álbumes a la que hemos accedido en los puntos anteriores, y en Tipos de contenido tendrás una sección Live Photos en la que poder ver todas las que tienes y decidir si quieres borrarlas.
Elimina música, películas y otro contenido offline
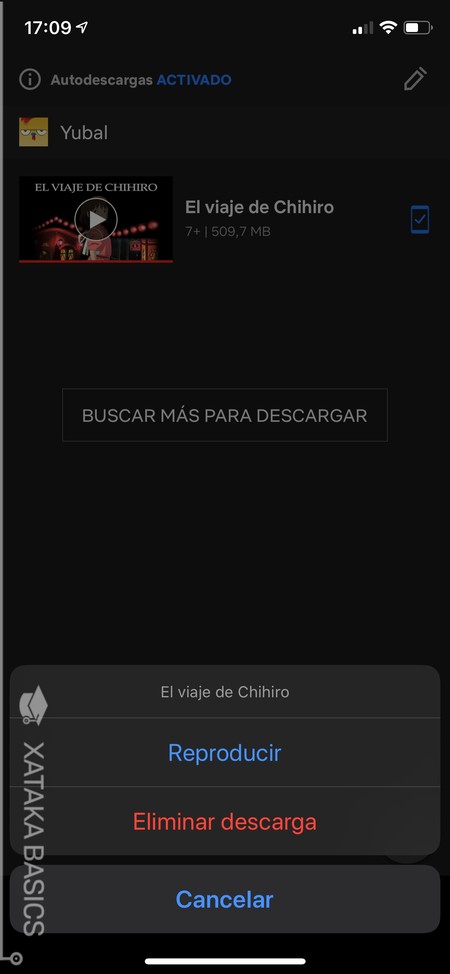
La mayoría de plataformas de streaming como Netflix, HBO, Prime Video o Movistar+ incluyen un modo Sin conexión que te permite bajar series y películas para verlas cuando quieras. Si estás haciendo limpieza, es importante que te asegures de eliminar lo que tengas descargado en ellas para poder ahorrar una gran cantidad de megas y gigas de almacenamiento.
Vas a poder hacer esto de dos maneras. La más rudimentaria es ir aplicación por aplicación como ves en la captura, algo útil si tienes pocas apps que bajen vídeos. Pero como te hemos dicho unos puntos más arriba, dentro de General, en la opción de Almacenamiento del iPhone podrás encontrar un ajuste rápido para poder acceder a la lista de los vídeos descargados en tu iPhone por todas las apps.
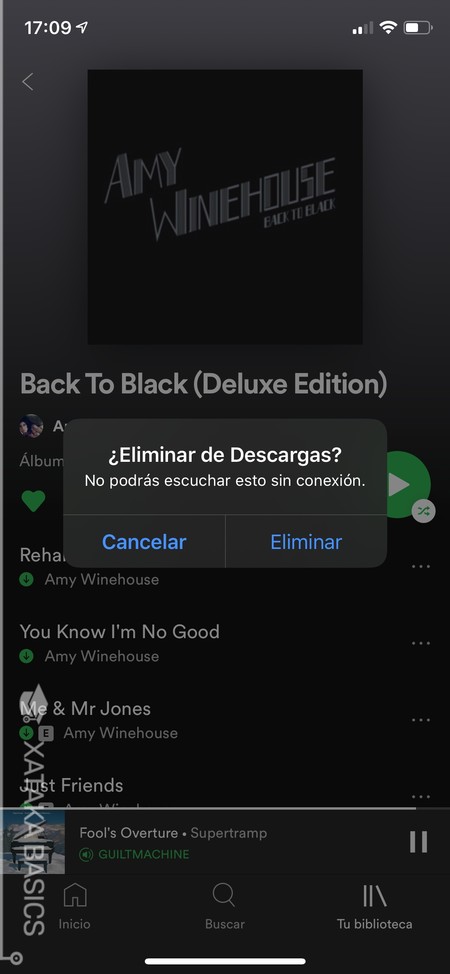
Lo mismo pasa con otras aplicaciones como Spotify y el resto de servicios de streaming musical, que te permiten descargar música para poder escucharla cuando estás de viaje o sin conexión. Los discos no son tan pesados como las películas o series, o sea que es más fácil olvidarte de ellos. Asegúrate de eliminarlos también.
Y más allá del contenido offline de las aplicaciones de streaming, también tienes que asegurarte de eliminar todos los vídeos y canciones que puedas haber subido a mano a tu móvil para poder escucharlo. Aunque esto ya es algo que vas a hacer de forma más sencilla siguiendo los pasos del próximo punto.
Sube archivos a la nube y bórralos de tu iPhone
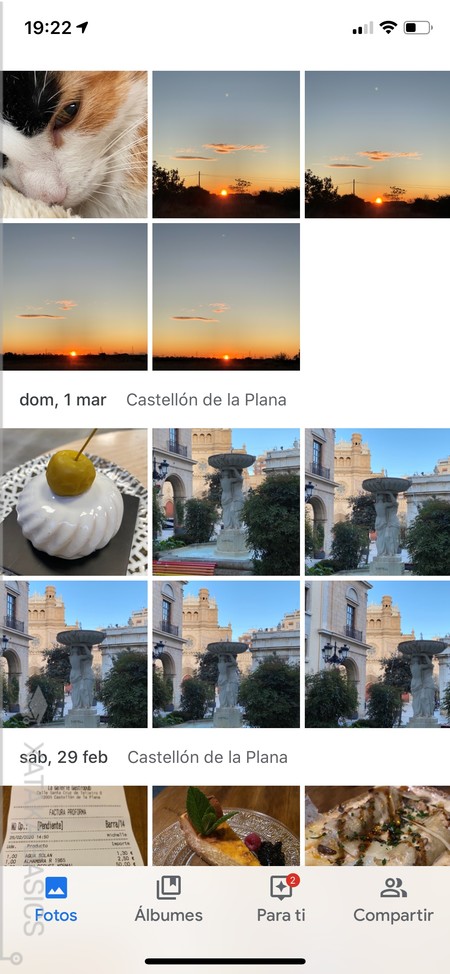
Una buena alternativa para ahorrar espacio con tus fotografías y vídeos es mantener una copia en la nube borrando el archivo local. Desafortunadamente, iCloud y la app Fotos no permiten hacer esto, ya que si borras una foto se borra de ambos sitios. La Fototeca de Apple se sincroniza siempre entre nube y dispositivos, no se puede seleccionar de forma granular.
La mejor alternativa para hacer esto es Google Fotos, ya sea comprimiendo las fotos y perdiendo un poco de calidad a cambio de almacenamiento ilimitado, o contratando un plan de almacenamiento extendido de Google One. También tienes otras aplicaciones de almacenamiento en la nube que te permiten hacerlo, aunque en este caso Google Fotos brilla por cómo organiza las fotos, las ordena, y te permite recuperarlas después en iOS, Android, o a través de su web.
En el caso de lo que no son fotos, también tienes muchas otras alternativas de almacenamiento en la nube en la que poder subir todos los tipos de archivo que necesites, incluso iCloud, y así luego poder acceder desde otros dispositivos. Aquí, mira las características de cada uno para quedarte con los que más te convenzan.
Préstale especial atención a las apps de mensajería
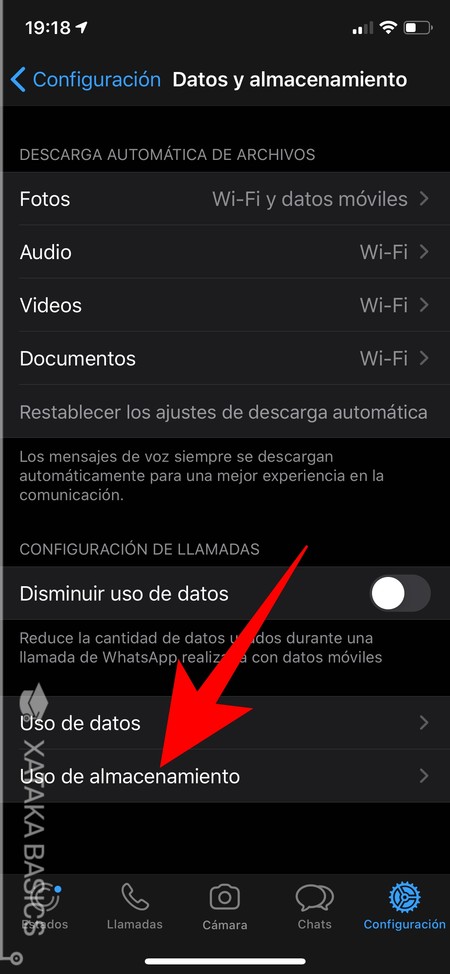
Telegram, WhatsApp, Skype, iMessage. Las aplicaciones de mensajería pueden acabar siendo las que más espacio ocupan en tu móvil. Audios, fotografías, vídeos, GIFs... todos estos contenidos pueden hacer que el espacio que ocupan se te dispare, y no siempre es fácil darte cuenta de ello.
Lo mejor en estos casos es ir aplicación por aplicación borrando el contenido. Tanto WhatsApp como Telegram, tienen en sus ajustes una sección de Datos y almacenamiento, en la que pulsando en la opción de Uso de almacenamiento podrás ver una lista de los chats que más espacio están ocupando, y te permitirá borrarlos para liberar algunos megas o gigas extra. Haz lo mismo con el resto de tus principales aplicaciones de mensajería.
El sufrimiento de borrar el espacio de 'Otros'
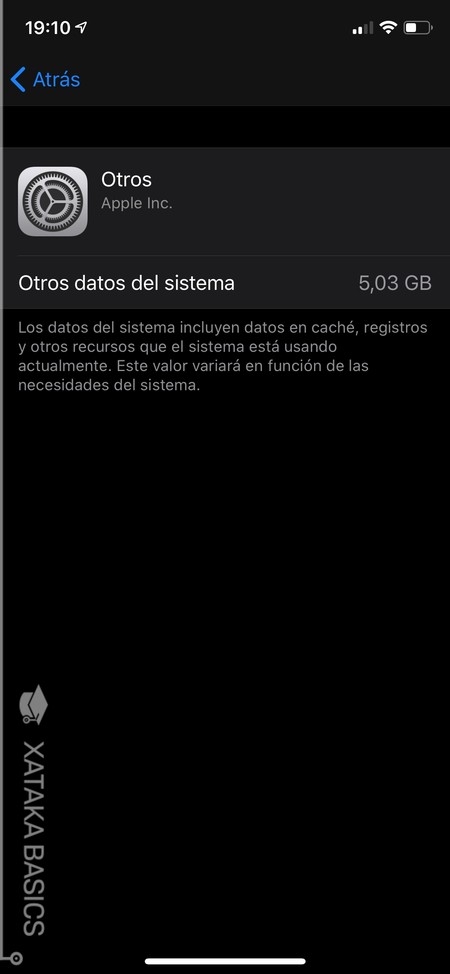
Cuando en los ajustes de iOS entras en Almacenamiento del iPhone, abajo del todo verás junto a Sistema (lo que ocupa el sistema operativo) una categoría llamada Otros, y que también puede ocupar varios gigas. Se trata del apartado donde se almacenan el historial de archivos, las cookies, los archivos temporales, datos del sistema, las voces de Siri y demás, y si entras dentro no puedes borrar a mano ningún tipo de archivo.
Por eso, no te va a quedar otra que ir borrando de forma individual los datos de las aplicaciones cuyos datos almacenados sean excesivos, ya que al ser un apartado en el que iOS almacena datos de forma automática no puedes eliminar nada manualmente. Vamos, que si lo ves muy lleno toca armarse de paciencia y borrar contenido de cada app.
Borrando el caché de las apps que lo permitan
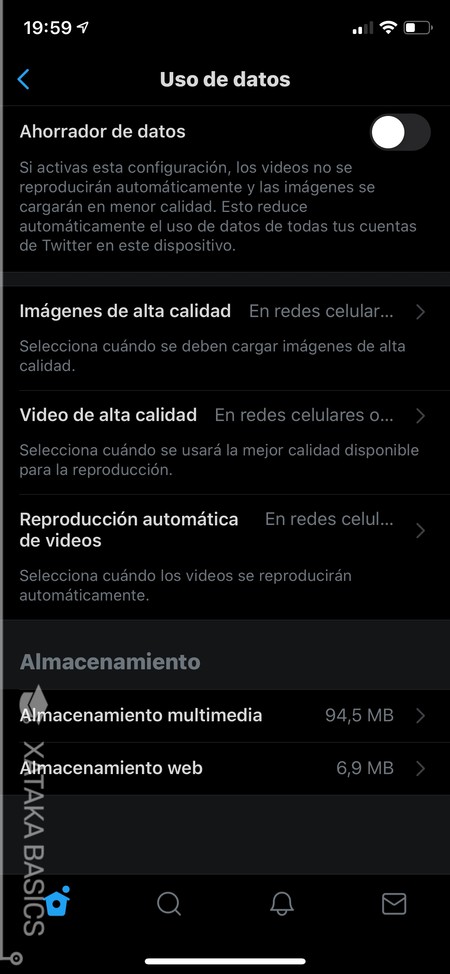
Uno de los métodos para poder borrar esos datos sobrantes es el de borrar los datos de apps de forma individual, que es el método de borrar el caché de las apps, aunque no todas permiten hacerlo. Esto lo vas a tener que hacer desde dentro de la configuración de cada una de las apps que permitan borrar estos datos internos. Es exactamente lo mismo que te hemos explicado al hablar de las aplicaciones de mensajería.
En los ajustes de muchas apps habrá una opción de Uso de datos donde habrá una sección Almacenamiento, que es donde podrás visualizar y eliminar los diferentes tipos de datos de cada app. La de la captura es Twitter, que como puedes ver muestra dos tipos de archivos que se almacenan y puedes eliminar.
Restablece el móvil de fábrica
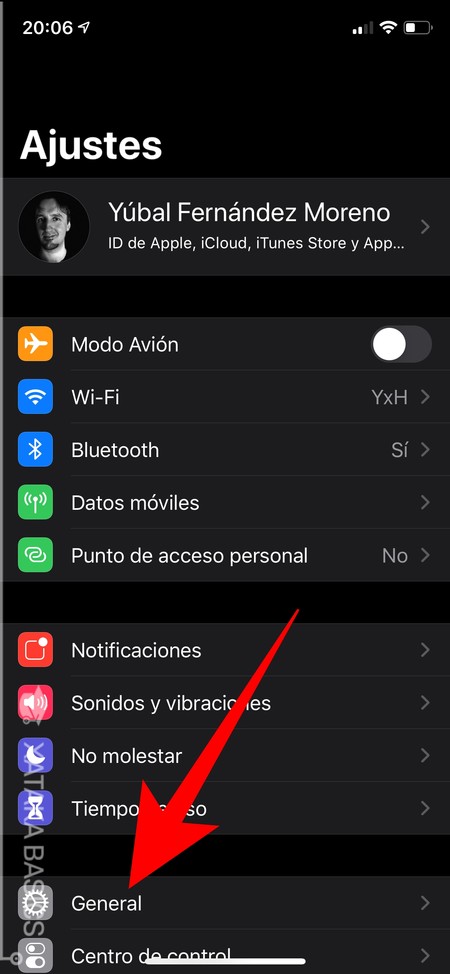
Y si crees que los pasos anteriores son demasiado complicados, o simplemente prefieres cortar por lo sano, siempre te queda la opción de restablecer el móvil y dejarlo como si acabases de comprarlo. En este caso, como te dijimos al principio, es importante que realices todas las copias de seguridad que necesites. Luego entra en los ajustes del móvil, y una vez dentro pulsa en la sección de General.
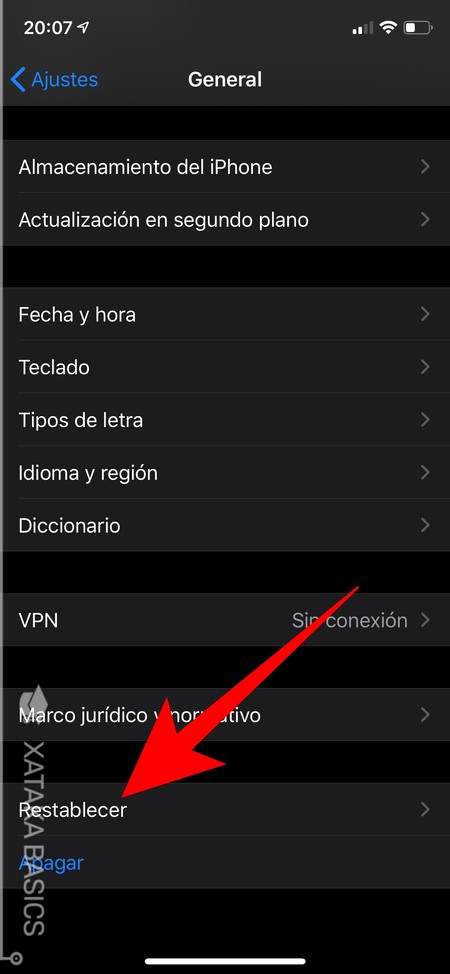
Una vez dentro de General, tienes que bajar hasta abajo del todo. Una vez estás allí, pulsa en la opción de Restablecer que te aparecerá justo encima de la de apagar el teléfono.
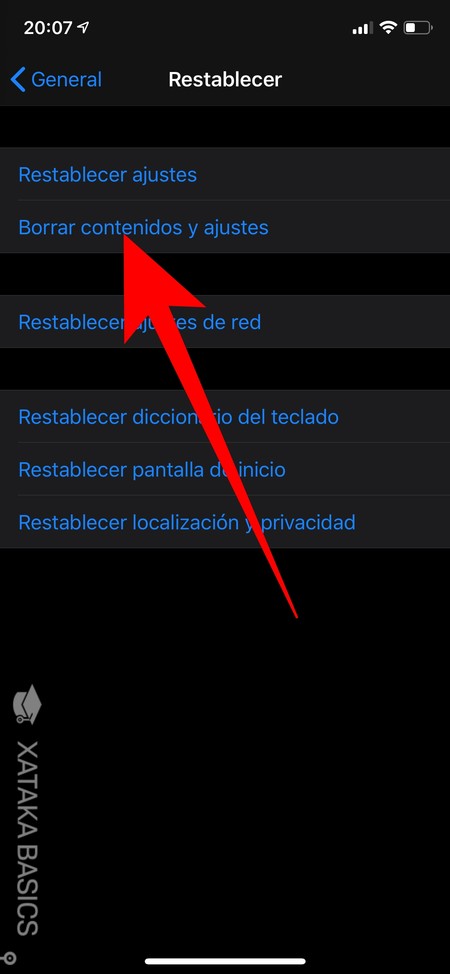
Irás a una pantalla donde tienes varias opciones para restablecer diferentes aspectos del teléfono. Aquí, para borrarlo todo y restablecerlo dejándolo como recién comprado, tienes que pulsar en la opción Borrar contenidos y ajustes.
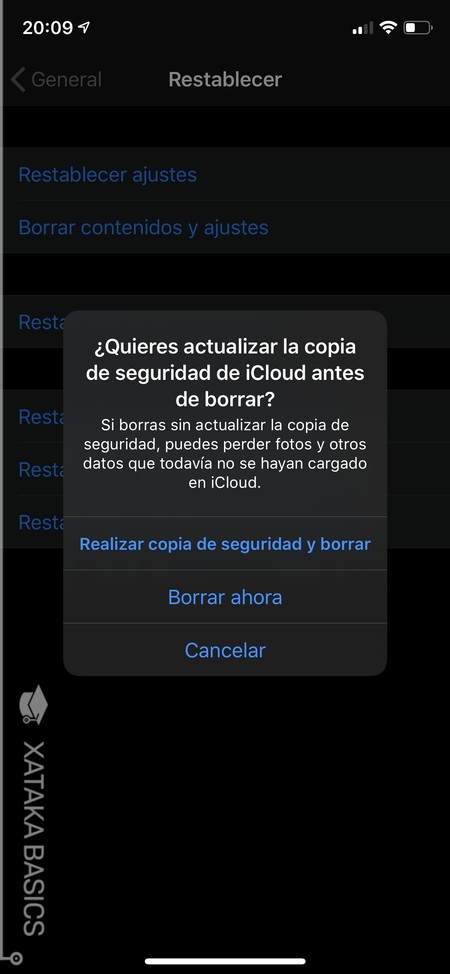
Se abrirá una ventana en la que se te va a recordar que es importante hacer una copia de seguridad de todos los datos. Puedes elegir entre las opciones Realizar copia de seguridad y borrar o Borrar ahora. Si ya has hecho una copia antes de iniciar el proceso no hace falta repetirlo, pero si no lo has hecho o no estás seguro, permite que iOS haga una copia antes de restablecer el teléfono. Tendrás que meter tu clave PIN para confirmar que eres tú antes de proceder a restablecer el dispositivo.
Sin embargo, tienes que tener en cuenta que si restableces la copia de seguridad te quedarás como estabas. Por eso, puede ser una buena idea no restablecerla. Siempre es bueno hacerla por si cambias de opinión, pero cuando restablezcas el móvil mejor no recuperar esa copia y empezar desde cero.
-
La noticia Limpia iOS a fondo: cómo borrar lo que no necesitas de tu iPhone fue publicada originalmente en Xataka por Yúbal FM .
Fuente: Xataka
Enlace: Limpia iOS a fondo: cómo borrar lo que no necesitas de tu iPhone
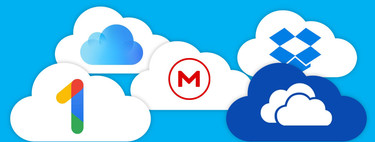





Comentarios
Publicar un comentario