Cómo programar las notificaciones de Recordatorios según fecha y hora

Una de las habilidades más importantes de la app Recordatorios es la capacidad de avisarnos en una hora concreta. Podemos programar el aviso según fecha, según fecha y hora y, además, convertirlo en un recordatorio recurrente que se repita según ciertos intervalos.
Recordatorios por fecha
Los recordatorios por fecha son aquellos en los que marcamos el día en que queremos recibir el aviso sin especificar la hora. La notificación, de forma predeterminada, llegará a las 9 de la mañana del día elegido. Los pasos para programar un recordatorio con fecha son muy sencillos:
En nuestro iPhone o iPad
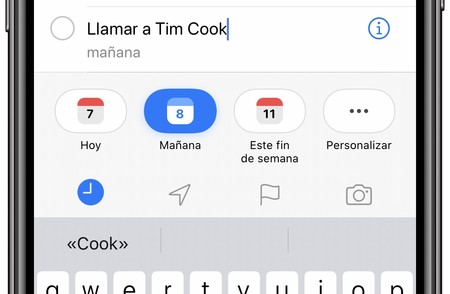
- Abrimos la app Recordatorios.
- Entramos en la lista donde queremos añadir el recordatorio.
- Pulsamos Nuevo recordatorio en la parte inferior.
- Escribimos el nombre.
- Pulsamos el icono en forma de reloj en la parte superior del teclado.
- Elegimos entre Hoy, Mañana, Este fin de semana. También podemos elegir Personalizar para elegir la fecha concreta y posteriormente pulsar OK.
Alternativamente podemos escribir la fecha en el recordatorio, por ejemplo, "Llamar a Tim Cook el viernes". Al hacerlo aparecerá la fecha sugerida encima de nuestro teclado y solamente deberemos pulsarla.
En nuestro Mac

- Abrimos la app Recordatorios.
- Entramos en la lista donde queremos añadir el recordatorio.
- Pulsamos el "+" en la parte superior derecha.
- Escribimos el nombre.
- Pulsamos Añadir fecha.
- Elegimos entre Hoy, Mañana, Este fin de semana. También podemos elegir Personalizar para elegir la fecha concreta.
Igual que antes podemos escribir la fecha en el recordatorio, por ejemplo, "Visita al Apple Park el próximo sábado" y hacer clic en la fecha sugerida que aparecerá.
Siri
Es la forma más sencilla de programar un recordatorio, tanto en nuestro Mac, iPhone o iPad. "Oye Siri, el miércoles recuérdame reunión con Craig".
Recordatorios por fecha y hora
En estos recordatorios, además de especificar la fecha en que queremos programar el aviso, especificamos también la hora concreta. Los pasos son similares a los anteriores.
En nuestro iPhone o iPad
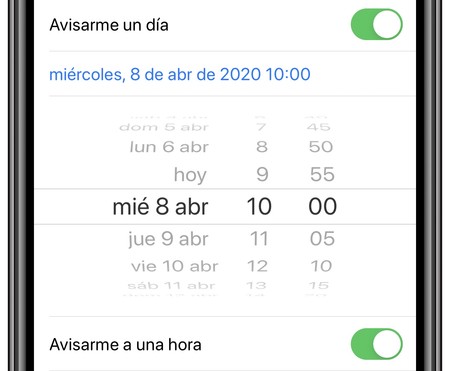
- Abrimos la app Recordatorios.
- Entramos en la lista donde queremos añadir el recordatorio.
- Pulsamos Nuevo recordatorio en la parte inferior.
- Escribimos el nombre.
- Pulsamos el icono "i" que aparece a la derecha del recordatorio.
- Activamos Avisarme en un día.
- Activamos Avisarme en una hora.
- Usamos el selector para elegir fecha y hora.
- Tocamos OK.
También podemos escribir fecha y hora en el recordatorio en sí, por ejemplo, "Conferencia con Phil mañana a las 15:30" y tocar la hora sugerida encima de nuestro teclado.
En nuestro Mac
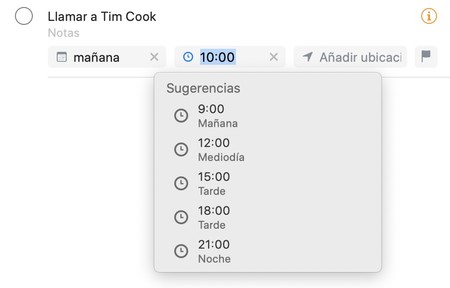
- Abrimos la app Recordatorios.
- Entramos en la lista donde queremos añadir el recordatorio.
- Pulsamos Nuevo recordatorio en la parte inferior.
- Escribimos el nombre.
- Pulsamos el icono "i" que aparece a la derecha del recordatorio.
- Activamos Avisarme en un día.
- Inmediatamente debajo tocamos la fecha de hoy y usamos el calendario para elegir una nueva.
- Activamos Avisarme en una hora.
- Debajo escribimos la hora
- Pulsamos fuera del cuadro de diálogo.
También podemos escribir fecha y hora en el recordatorio en sí, por ejemplo, "Conferencia con Phil mañana a las 15:30" y tocar la hora sugerida que aparece.
Siri
Es la forma más sencilla de programar un recordatorio, tanto en nuestro Mac, iPhone o iPad. "Oye Siri, el miércoles a las cuatro de la tarde recuérdame reunión con Craig".
Recordatorios periódicos
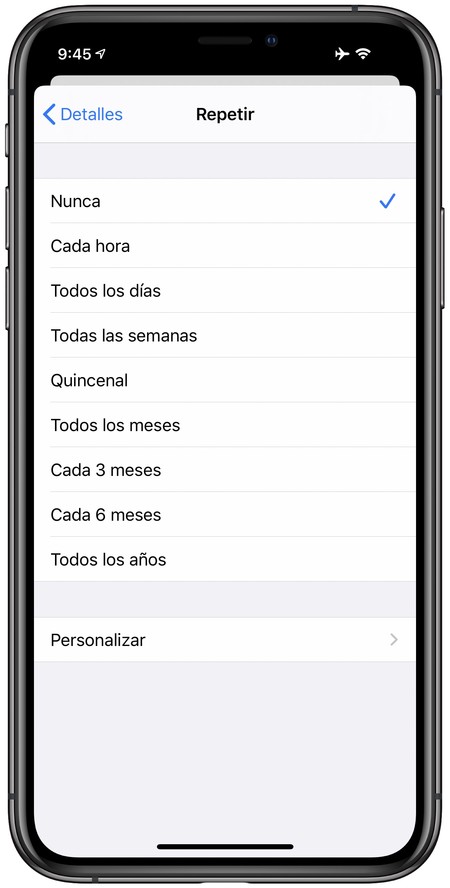
Las repeticiones nos permiten que un mismo recordatorio nos avise de forma periódica. Podemos elegir entre diariamente, semanalmente, quincenalmente, mensualmente, trimestralmente, semestralmente, anualmente o personalizado. Tengamos en cuenta que antes de empezar tendremos que tener creado un recordatorio con una fecha o fecha y hora. A partir de aquí los pasos son muy sencillos y prácticamente idénticos en nuestro iPhone, iPad o Mac.
- Tocamos el recordatorio ya creado.
- Tocamos la "i" a su derecha.
- Tocamos en Repetir y elegimos una de las opciones o escogemos Personalizar.
- Al terminar simplemente tocamos fuera del cuadro de diálogo.
Igual que en todos los casos anteriores, Siri nos será de gran utilidad para programar repeticiones con frases tan sencillas como "Oye Siri cada jueves a las 10 recuérdame reunión con Jeff y Sabih".
Y así de sencillo, ya sea que tengamos un recordatorio ocasional para cierta fecha, que además queramos añadir una hora concreta o que queramos convertirlo en algo periódico, tenemos todos los recursos para que la app Recordatorios nos avise puntualmente de ello.
-
La noticia Cómo programar las notificaciones de Recordatorios según fecha y hora fue publicada originalmente en Applesfera por David Bernal Raspall .
Fuente: Applesfera
Enlace: Cómo programar las notificaciones de Recordatorios según fecha y hora

Comentarios
Publicar un comentario