Cómo usar la paleta de cambio de tamaño y ajustes de imagen de Vista Previa en nuestro Mac

La app Vista Previa de nuestro Mac entre sus muchas funciones nos permite redimensionar imágenes y editar colores, luces, contrastes, etc. Todos estos ajustes los hacemos mediante dos paletas de herramientas de la app.
La paleta de color
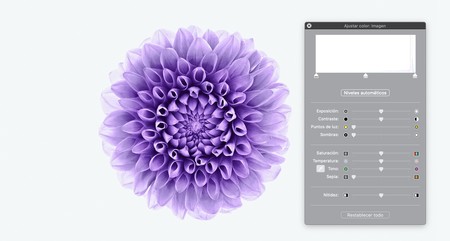
La paleta de color nos permite ajustar exposiciones, contrastes, sombras, saturaciones, etc. Además cuenta con una opción automática. Para que aparezca esta paleta simplemente elegimos Ajustar color... en el menú Herramientas de la app. Alternativamente podemos presionar Opción (⌥) + Comando (⌘) + C en el teclado. Veamos qué opciones nos ofrece:
- En la parte superior podemos editar el histograma, con sus blancos, negros y grises simplemente deslizando los diferentes elementos.
- Inmediatamente debajo encontramos Ajustes automáticos que es autoexplicativo.
- A continuación encontramos las herramientas de iluminación:
- Exposición, donde aumentar o disminuir el "brillo" de la imagen.
- Contraste, para aumentar o disminuir la diferenciación entre tonos oscuros y claros.
- Puntos de luz, para aumentar o reducir el brillo de las zonas claras.
- Sombras, para aumentar o reducir el brillo de las zonas oscuras.
- Ahora encontramos otro grupo de herramientas, las de color:
- Saturación, donde aumentar o disminuir la viveza de los colores.
- Temperatura, donde elegir entre cálido neutro o frío.
- Tono, para balancear en función de un punto blanco de la imagen, que podemos seleccionar usando el selector en forma de cuentagotas.
- Sepia, para darle un tono sepia a la imagen y un carácter antiguo.
- La última sección nos permite ajustar la Nitidez de la imagen y la definición de los bordes de los elementos que aparecen en ella.
- Por último, encontramos Restablecer todo, para volver a empezar.
La paleta de tamaño
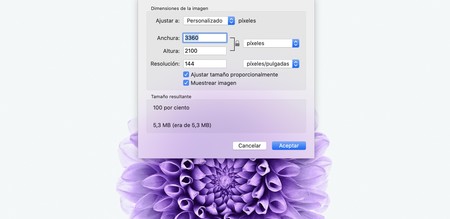
Como su propio nombre indica, la paleta de tamaño nos permite ajustar las dimensiones de una imagen así como su resolución. Para acceder a esta paleta elegimos Ajustar tamaño... en el menú Herramientas de la app. Nos ofrece varias opciones:
- Ajustar a, donde podemos seleccionar preajustes de tamaño comunes como 1024x1024 o 1920x1920.
- Anchura, donde especificamos la anchura de nuestra imagen.
- Altura, donde especificamos la altura.
- Junto a Anchura y Altura encontramos un selector en el que podemos elegir en qué unidades queremos ver ambas variables: píxeles, por ciento, pulgadas, cm, mm o puntos.
- Resolución, para indicar la resolución que deseamos.
- De nuevo junto a Resolución encontramos un selector de unidades donde podemos elegir entre: píxeles/pulgada o píxeles/cm.
- Ajustar tamaño proporcionalmente, que nos permite elegir si queremos o no distorsionar la imagen al redimensionarla. Si esta opción está activada y doblamos la altura, la anchura se ajustará acorde. Por el contrario, si esta opción está desmarcada y doblamos la altura acabaremos con una foto donde nos veremos muy delgaditos.
- Muestrear imagen, que al desactivarla nos permite redimensionar la imagen sin perder los detalles.
- A continuación encontramos el tamaño de la imagen resultado así como su peso.
Cuando hayamos terminado de introducir los nuevos tamaños o resolución simplemente tocamos Aceptar.
Tanto hayamos modificado el color o el tamaño de una imagen, cuando hayamos dado por concluidos los cambios simplemente cerramos Vista Previa y el archivo se guardará automáticamente con la nueva configuración. Así de sencillo.
-
La noticia Cómo usar la paleta de cambio de tamaño y ajustes de imagen de Vista Previa en nuestro Mac fue publicada originalmente en Applesfera por David Bernal Raspall .
Fuente: Applesfera
Enlace: Cómo usar la paleta de cambio de tamaño y ajustes de imagen de Vista Previa en nuestro Mac

Comentarios
Publicar un comentario