Así sigo mis RSS favoritos con un atajo y la lista de lectura de Safari

Hace años busqué una app de RSS que se adaptara a mis necesidades sin demasiado éxito. ¿La solución? Creé mi propio atajo en la app Atajos y sigo los RSS en la lista de lectura de Safari. En pocas palabras cada vez que ejecuto el atajo se añaden las nuevas entradas de los diferentes feeds a mi lista de lectura, listos para cuando quiera leerlos.
Atajos, demostrando de nuevo ser más potente de lo que aparenta
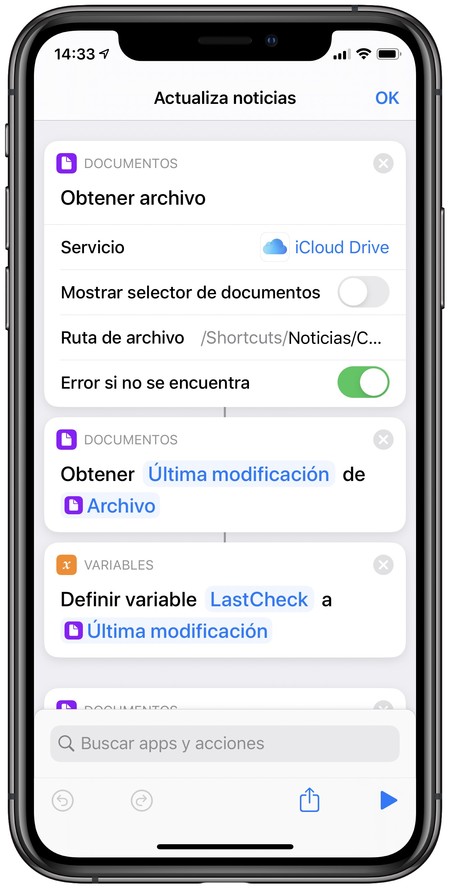
El funcionamiento del atajo es muy sencillo. Partiendo de una lista de feeds RSS que se almacenan en un documento .txt, cada vez que lo ejecutamos busca las nuevas entradas y las añade a la lista de lectura. Podemos añadir tantos feeds como deseemos. A diferencia de otros artículos sobre Atajos, la complejidad del que nos ocupa, me impulsa a dároslo hecho y nos centraremos en cómo usarlo.
Lo primero que haremos es instalar el atajo, que ya requiere varios pasos:
- Abrimos la app Ajustes en nuestro iPhone o iPad.
- Entramos en la sección Atajos.
- Activamos Permitir atajos no fiables.
- Tocamos Permitir.
- Introducimos el código de nuestro dispositivo.
- Pulsamos OK.
Ahora que ya hemos dado permiso al sistema para añadir atajos a partir de los enlaces, podemos añadir el siguiente:
¿Un atajo para seguir los feeds RSS directamente en Safari? Claro que sí. Marchando.https://t.co/RWZjs047m8 pic.twitter.com/ezByWp39qx
— David Bernal Raspall (@david_br8) May 26, 2020
Simplemente tocamos el enlace y después de que se abra la app Atajos en nuestro dispositivo, que nos muestra una previsualización de las diferentes acciones que lleva a cabo, nos desplazamos a la parte inferior y tocamos Obtener atajo no fiable. Hecho, ya tenemos el atajo en nuestro dispositivo.
Feeds y txt, la base de nuestro Atajo
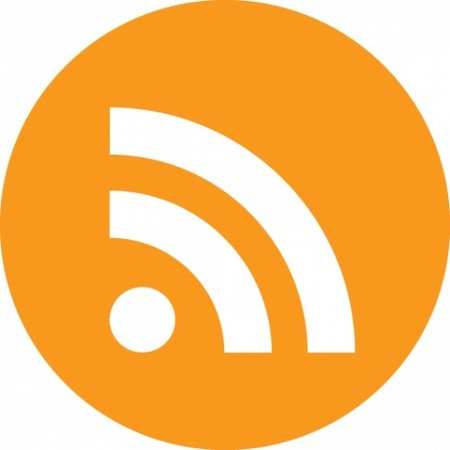
Ahora prepararemos la lista de feeds que necesita el atajo para funcionar. Para crear un archivo .txt podemos usar la app Text Edit en nuestro Mac. En el iPhone o el iPad lo mejor es que utilicemos una página web para crear el archivo, lo haremos así:
- Abrimos coding.tools/text-editor
- Pegamos los diferentes feeds que queramos seguir. Una dirección por línea.
- Al terminar tocamos Save Result.
- Tocamos Descargar.
- Tocamos la pequeña flecha en un círculo que aparece a la derecha de la barra de dirección.
- En el menú que se despliega tocamos en la lupa que aparece a la derecha de result.
- Mantenemos presionado sobre el archivo result que vemos en la app Archivos y elegimos Copiar.
¿Qué feeds seguir? Estos son algunos ejemplos:
- Applesfera: http://feeds.weblogssl.com/applesfera
- Apple Newsroom: https://www.apple.com/es/newsroom/rss-feed.rss
- Hoy en Apple: https://hoyenapple.com/feed/
- Xataka: http://feeds.weblogssl.com/xataka2
Bien. Ya tenemos nuestro archivo con los feeds. Ya casi hemos terminado. Quedan estos pasos:
- Abrimos la app Archivos en nuestro iPhone o iPad.
- En la barra lateral abrimos la carpeta iCloud Drive.
- Entramos en la app Shortcuts.
- Mantenemos presionado con el dedo en una superficie blanca vacía y, al aparecer el menú, elegimos Nueva carpeta.
- Le damos el nombre “Noticias”.
- Entramos dentro de ella con un toque.
- Mantenemos presionado con el dedo en una superficie blanca vacía y, al aparecer el menú, elegimos Pegar.
- Mantenemos presionado sobre el nuevo archivo y elegimos Renombrar.
- Escribimos el nombre "Feeds" y pulsamos OK.
¡Listo! Ya podemos probar el atajo.
Cómo usar el atajo
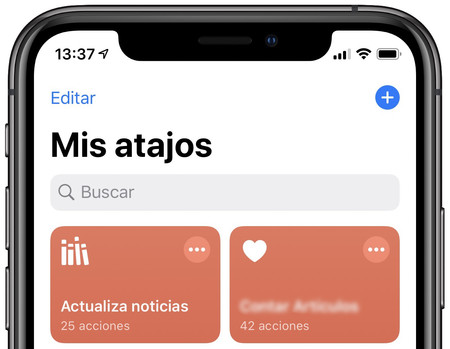
Usar el atajo es de lo más sencillo. Simplemente abrimos la app Atajos en nuestro iPhone o iPad y pulsamos sobre Actualiza noticias. Alternativamente podemos decir Oye Siri, actualiza noticias y nuestro eficiente asistente se ocupará del resto.
En función de la cantidad de feeds que hayamos añadido, y sobre todo de la velocidad a la que respondan las diferentes webs, el atajo puede tardar más o menos en completarse. Por lo general, en unos 5 o 10 segundos está todo actualizado.
Una vez hemos añadido a la lista de lectura los artículos de los diferentes feeds ya podemos acceder a ella manteniendo pulsado encima del icono de Safari y eligiendo Mostrar lista de lectura. Los artículos nos estarán esperando.
Para terminar, un par de comentarios. La primera vez que ejecutemos el atajo, dado que todos los artículos son “nuevos” para el atajo, añadirá los 20 últimos de cada feed que simplemente podemos borrar. Tengamos, además, en cuenta que el contenido que ya se ha añadido una vez no volverá a añadirse por muchas veces que ejecutemos el atajo, pues este solo busca el contenido nuevo.
Dicho esto ya podemos empezar a seguir nuestros medios y blogs favoritos directamente desde Safari. Sin apps de terceros, fácil, eficiente y cómodo.
-
La noticia Así sigo mis RSS favoritos con un atajo y la lista de lectura de Safari fue publicada originalmente en Applesfera por David Bernal Raspall .
Fuente: Applesfera
Enlace: Así sigo mis RSS favoritos con un atajo y la lista de lectura de Safari

Comentarios
Publicar un comentario