Cómo imprimir un documento del revés o en orden inverso con nuestro Mac

De acuerdo, es una situación peculiar, pero algunas veces necesitaremos imprimir un documento de formas algo creativas. Según el modelo de impresora que estemos usando, y especialmente según el tipo de papel, es posible que queramos invertir la orientación de la impresión. Otras veces, según como la impresora ordenen las hojas una vez impresas, o según el tipo de documento, querremos utilizar el orden inverso. Veamos cómo hacerlo.
Cómo imprimir un documento del revés
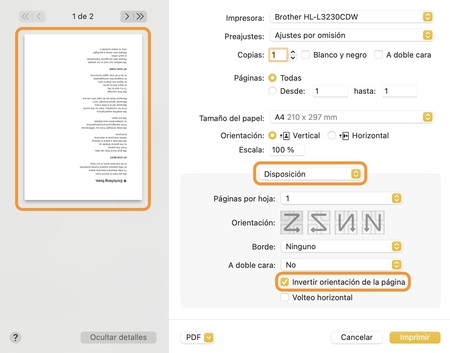
Empecemos con el giro de la orientación de la impresión. Una función especialmente útil si, por ejemplo, imprimimos en sobres, que suelen tener que introducirse de una forma concreta dentro de la máquina. Podemos girar el sentido de la impresión desde cualquier app, los pasos son los siguientes:
- Abrimos el documento, página de internet, correo, etc. que queramos imprimir.
- En el menú Archivo elegimos Imprimir o presionamos Comando (⌘) + P (de print, imprimir en inglés).
- En la ventana de impresión tocamos el botón Mostrar detalles de la parte inferior izquierda. Si en lugar de este vemos Ocultar detalles significa que ya los estamos viendo.
- En el selector donde aparece el nombre de la app que estemos usando elegimos Disposición.
- Activamos la opción Invertir orientación de la página.
- Tocamos Imprimir.
Así de fácil, nada más activemos la opción de invertir en el paso cinco veremos que la previsualización de impresión refleja el cambio.
Cómo imprimir un documento (de varias páginas) en orden inverso
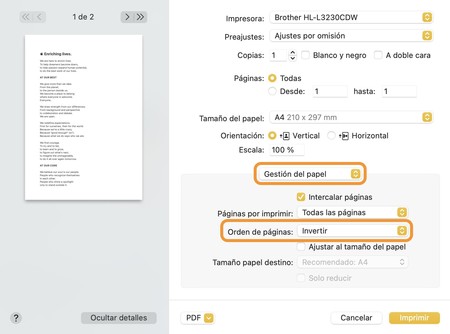
Otra opción tremendamente útil a la hora de imprimir es poder invertir el orden de impresión del documento. Con esta opción nuestro Mac enviará primero la última página y procederá hasta la primera. El resultado, según el modelo de impresora, deja las hojas ordenadas y listas para consultar. Los pasos son similares a los anteriores:
- Abrimos el documento, página de internet, correo, etc. que queramos imprimir.
- En el menú Archivo elegimos Imprimir o presionamos Comando (⌘) + P.
- En la ventana de impresión tocamos el botón Mostrar detalles de la parte inferior izquierda. Si en lugar de este vemos Ocultar detalles significa que ya los estamos viendo.
- En el selector donde aparece el nombre de la app que estemos usando elegimos Gestión del papel.
- En Orden de páginas elegimos Invertir.
- Tocamos Imprimir.
Tengamos en cuenta que este cambio no se refleja en la previsualización de la impresión que sigue mostrándonos el documento igual que lo veríamos en pantalla.
¿Un truco más? Claro que sí. Después de completar el quinto paso, antes de tocar Imprimir, podemos dirigirnos al desplegable PDF para poder guardar el documento eligiendo Guardar como PDF. De esta sencilla forma podemos generar un nuevo documento que ya tenga incorporados los ajustes de orientación y orden que acabamos de decidir para una impresión posterior.
Útil, ¿verdad? Lo cierto es que la cantidad de opciones disponibles en la ventana de impresión del Mac es bastante abundante. Tanto que algunas veces podemos limitarnos a usar un mínimo de su potencial. ¿Necesitamos salirnos algo de lo común con alguna impresión? Empecemos con Mostrar detalles.
-
La noticia Cómo imprimir un documento del revés o en orden inverso con nuestro Mac fue publicada originalmente en Applesfera por David Bernal Raspall .
Fuente: Applesfera
Enlace: Cómo imprimir un documento del revés o en orden inverso con nuestro Mac

Comentarios
Publicar un comentario