Cómo añadir, ver y eliminar extensiones de Safari en nuestro Mac

La app de Safari en nuestro Mac viene con gran cantidad de opciones y funciones, como la lista de lectura, el autocompletado de contraseñas, herramientas para proteger nuestra privacidad, etc. Pero ¿y si queremos más? En ese caso instalamos extensiones, pequeños añadidos a Safari que desarrollan terceros para aportar más funcionalidad. Estas extensiones pueden añadirse y eliminarse fácilmente, veamos cómo hacerlo.
Cómo consultar las extensiones que tenemos instaladas
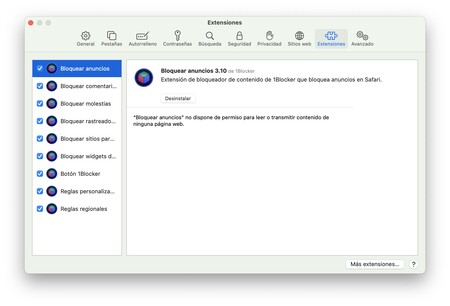
Antes de añadir o eliminar nada empecemos por ver qué extensiones tenemos instaladas en Safari. Los pasos son de lo más sencillos:
- Abrimos la app Safari en nuestro Mac.
- En el menú Safari elegimos Preferencias.
- Entramos en la pestaña Extensiones.
Aquí en la barra lateral izquierda aparece la lista de todas las extensiones que están instaladas en Safari. Cada una de estas extensiones tiene un tic a su izquierda que nos indica si está activada o desactivada.
En la parte derecha de la ventana, una vez hayamos seleccionado una extensión concreta de la lista nos aparece la información sobre la extensión en sí. Además del nombre y la versión, que aparece en la parte superior, vemos qué permisos tiene la extensión, lo que es muy importante para nuestra privacidad.
Cómo eliminar extensiones de Safari
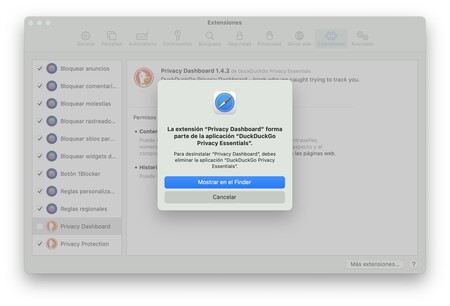
Bien, ya hemos visto qué extensiones tenemos instaladas, ahora vamos a eliminarlas. El proceso es de lo más sencillo, de nuevo:
- Abrimos la app Safari en nuestro Mac.
- En el menú Safari elegimos Preferencias.
- Entramos en la pestaña Extensiones.
Seleccionamos la extensión que queremos eliminar y en la parte derecha tocamos el botón Desinstalar. Alternativamente, por ejemplo si queremos comprobar si necesitamos cierta extensión, podemos hacer clic en el tic a su izquierda para desactivarla. Posteriormente si vemos que no nos es necesaria podemos eliminarla. Algunas veces, cuando la extensión depende de una app, Safari nos informará de ello y nos ofrecerá Mostrar en el Finder. Al tocarlo se abrirá Finder en la carpeta Aplicaciones con la app seleccionado desde donde podemos arrastrarla a la papelera e introducir la contraseña de administrador si se nos solicita.
Cómo añadir extensiones a Safari
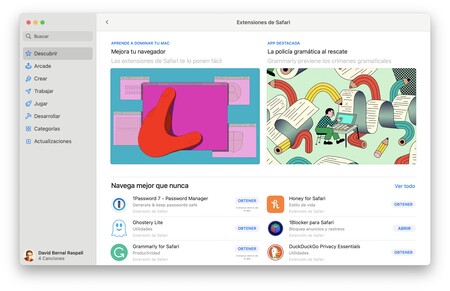
Hecha la limpieza ya podemos añadir ciertas extensiones que doten a nuestro Safari de más y más funciones. Las extensiones de Safari pueden descargarse como archivos desde varias páginas de la web, aunque, a no ser que tengamos plena confianza en el desarrollador y comprobemos hashes de descarga e integridad del fichero, lo más recomendable es acudir al App Store.
En el App Store podemos encontrar multitud de extensiones que, como todo el contenido de la tienda, ha sido revisado por Apple para asegurar que no contienen ningún código dañino. Veamos cómo hacerlo:
- Abrimos la app Safari en nuestro Mac.
- En el menú Safari elegimos Extensiones de Safari.

Automáticamente veremos que se abre una ventana de la Mac App Store donde se listan varias extensiones. Podemos obtener cualquiera de ellas tocando Obtener. Nada más se haya descargado veremos que Safari nos avisa con un banner, en la parte superior, en el que podemos tocar Activar y revisar.
Así de fácil. ¿Necesitamos hacer más con Safari? Con estos pasos podemos añadir nuevas extensiones, revisar las que tenemos instaladas, así como eliminar las que ya no necesitemos o por lo menos desactivarlas hasta que estemos seguros.
-
La noticia Cómo añadir, ver y eliminar extensiones de Safari en nuestro Mac fue publicada originalmente en Applesfera por David Bernal Raspall .
Fuente: Applesfera
Enlace: Cómo añadir, ver y eliminar extensiones de Safari en nuestro Mac
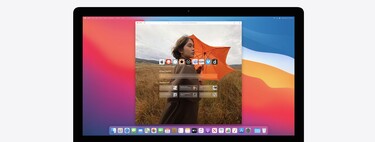
Comentarios
Publicar un comentario