Cómo consultar el historial de consumo de la batería de nuestro Mac con macOS Big Sur

En los dispositivos que funcionan con batería es especialmente útil poder consultar la información de su consumo, carga, uso, etc. Esta información, que lleva algunos años disponible en los iPhone y en los iPad, en los Mac ha llegado recientemente de la mano de macOS 11 Big Sur. Veamos cómo consultar esta información y a qué conclusiones podemos llegar con ella.
El historial del uso de la batería va algo más allá de la cantidad de carga disponible en ella durante un período de tiempo, ya que cruza la información con el uso de la máquina. Se ubica en las Preferencias del Sistema, accederemos así:
- En el menú Apple () elegimos Preferencias del Sistema.
- Tocamos en Batería.
- Seleccionamos Historial de uso en la barra lateral.
Últimas 24 horas y las tareas en segundo plano
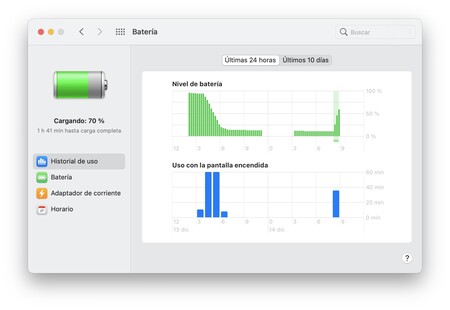
Llegados aquí podemos escoger entre ver las últimas 24 horas de uso o bien los 10 últimos días, empezaremos por la primera opción. La información se divide en dos gráficos, en la parte superior el nivel de la batería y en la inferior la cantidad de tiempo en pantalla durante un período de tiempo.
Es importante que nos fijemos en los intervalos, en el gráfico de nivel de batería cada línea representa 15 minutos, es decir que disponemos de 4 mediciones por hora. Así podemos consultar cuánto cambia, en aumento o descenso, la batería cada cuarto de hora y tener una idea de lo rápido que es la carga o descarga. Los momentos en los que el ordenador ha estado enchufado a la corriente se sombrean en verde claro y se marcan con la señal de un rayo bajo la gráfica. En el gráfico de la parte inferior cada barra representa una hora. En él se representa la cantidad de tiempo, con un máximo de 60 minutos, que la pantalla ha estado en uso durante esa hora.
Cruzando ambos gráficos lo habitual será, por lo tanto, que en las horas donde el tiempo de uso sea alto el descenso de la batería sea pronunciado. Si no fuera así debemos plantearnos que alguna app o servicio en segundo plano está desgastando la batería más de lo que debería.
Últimos 10 días y los ciclos de carga
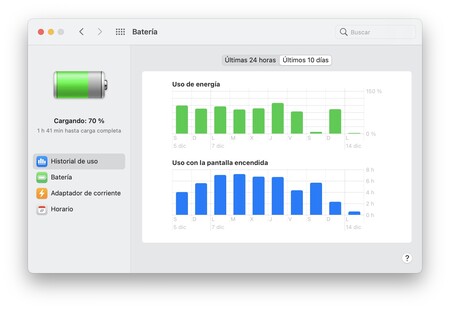
Si cambiamos de las Últimas 24 horas a los Últimos 10 días la información que vemos es muy similar. En la parte superior vemos una representación del consumo de batería durante el día. Si, por ejemplo, desenchufamos el Mac por la mañana al 100% y queda a 0% por la noche veremos un 100% en la gráfica. En el caso de la gráfica que ilustra el artículo vemos que algunos valores se acercan más al 130%, lo que significa que se ha cargado el Mac durante el día y esa energía extra también se ha consumido.
En cuanto a la gráfica inferior nos muestra la cantidad de horas que la pantalla del ordenador ha estado encendida durante un día concreto. Aquí el límite se establece en 24h, aunque lo habitual es que se acerque a las 8 o 10. De nuevo tiene que haber una correlación entre la pantalla encendida y el consumo de la batería para descartar que alguna app esté descargando nuestro Mac sin nuestro conocimiento.
Por último, pero no menos importante, la gráfica superior nos da una idea de la cantidad de ciclos de carga que tiene el Mac en una semana. Una información útil de cara a controlar el desgaste de nuestra batería.
Tanto si estamos disfrutando de las 20 horas de batería de los nuevos MacBook Pro con Apple silicon, como si necesitamos comprobar que el consumo de nuestro MacBook Air se corresponde con el uso que le damos, la sección de información de la batería de Preferencias del Sistema es nuestra aliada.
-
La noticia Cómo consultar el historial de consumo de la batería de nuestro Mac con macOS Big Sur fue publicada originalmente en Applesfera por David Bernal Raspall .
Fuente: Applesfera
Enlace: Cómo consultar el historial de consumo de la batería de nuestro Mac con macOS Big Sur

Comentarios
Publicar un comentario