Cómo grabar la pantalla del Mac con Streamlabs OBS y aprovechar sus opciones extra

Las versiones más recientes de macOS tienen una nueva herramienta con la que poder grabar la pantalla de nuestro Mac fácilmente, algo que ya explicamos cómo lograr en un tutorial. Pero para quien quiera o necesite un modo alternativo para grabar esa pantalla con ciertos extras, podemos utilizar otra aplicación que más de un asiduo a Twitch conocerá: Streamlabs OBS.
Con este programa podemos retransmitir vídeo en directo en servicios como Twitch o YouTube, aunque nosotros dejaremos esa función principal a un lado y nos centraremos en lo que queremos: grabar la pantalla.
Monta una o varias escenas y graba todo lo que quieras fácilmente
Puedes descargar Streamlabs OBS de forma gratuita desde su web oficial. Es compatible tanto con los Mac con chip Intel como con los M1, y en estos últimos su rendimiento es bueno a pesar de estar bajo la capa de traducción de Rosetta. Lo único que necesitas es usar macOS Mojave o una versión posterior.
Una vez instalado y abierto, no temas: aunque su interfaz pueda parecer complicada estamos ante una aplicación a la que es fácil cogerle el truco. Al estar pensada para retransmitir todo se organiza en "escenas" en las que puedes añadir elementos como el propio escritorio de macOS, tu cara desde una Webcam o varias fuentes de web, texto, sonido y vídeo.
Ahí está la gracia de Streamlabs OBS frente a QuickTime: mientras que QuickTime se limita a grabar la pantalla, Streamlabs te ofrece hacerlo con esos añadidos para que grabar lecciones en las que aparezcas tú hablando o quieras mostrar algún dato en forma de documento o texto adicional no implique experiencia con un editor de vídeo profesional.
Sólo hace falta que pienses en cualquier retransmisión en Twitch, en la que no sólo ves al streamer si no que también ves lo que está haciendo en su ordenador, el chat del directo, información en texto, imágenes... puedes montarte estas "escenas" pero pensando en grabar tu pantalla y no en retransmitirla.
Lo primero que haremos será crear nuestra escena para grabar la pantalla. En el rincón inferior derecho de Streamlabs OBS tenemos la lista de escenas desde donde podremos crear una pulsando en el botón '+':
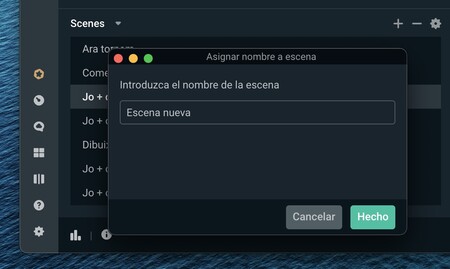
Ponle el nombre que quieras a esa escena y fíjate ahora en la lista de 'Fuentes' que tienes justo a la derecha, que debería estar vacía. Es ahí donde, de nuevo con el botón '+', deberías ser capaz de agregar fuentes de audio y vídeo como el escritorio del Mac, la grabación de tu webcam, un texto, una imagen, el micrófono del ordenador o de algunos auriculares o el audio del sistema:
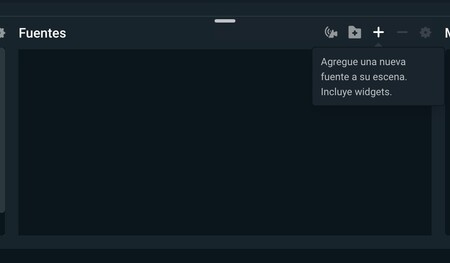
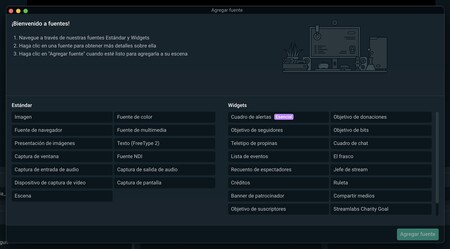
En el tipo de fuente 'Captura de pantalla' tienes la opción de agregar el escritorio de macOS, y en el tipo de fuente 'Dispositivo de captura de vídeo' tienes la opción de agregar lo que capte tu webcam, para que tras mover esas fuentes a tu gusto te pueda quedar algo así:
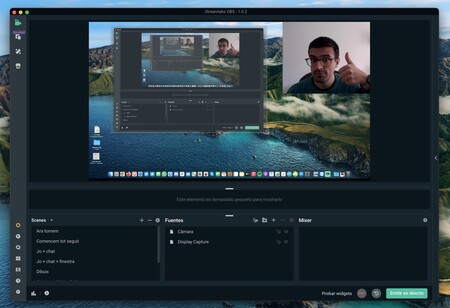 En la captura ves un 'bucle' de capturas de vídeo por tener la previsualización de Streamlabs OBS en pantalla. Si apartas la ventana de la aplicación cuando grabes, ese efecto desaparece.
En la captura ves un 'bucle' de capturas de vídeo por tener la previsualización de Streamlabs OBS en pantalla. Si apartas la ventana de la aplicación cuando grabes, ese efecto desaparece.Recuerda que si además quieres grabar el audio, debes agregar por separado la fuente de entrada de un micrófono que tengas conectado y por separado la fuente de audio del propio sistema. Respecto a esto último, un detalle: es posible que en los Mac más modernos agrega el audio del sistema no funcione por sí solo debido a las medidas de seguridad del propio macOS. En ese caso, hay que hacer el paso adicional de instalar una tarjeta de sonido virtual multicanal como por ejemplo Blackhole.
Lo que hace esta utilidad es darte la opción de "reconducir" la fuente de audio del sistema hacia una fuente de audio virtual que Streamlabs OBS y otras aplicaciones similares son capaces de detectar. Es gratuita y además ya tiene soporte nativo para el chip M1.
Una vez hayas cumplido con todos estos pasos, lo único que tienes que hacer es pulsar el botón circular 'REC' y empezar a grabar lo que quieras:
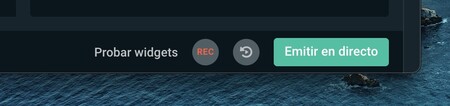
Insisto: lo que hay que pulsar es el botón de grabar y no el de 'Emitir en directo', ya que lo que queremos es grabar nuestro propio vídeo sin emitirlo en ninguna parte. De todas formas, la emisión no será posible si antes no configuras las credenciales de algún servicio como Twitch para lograrlo. No es algo que nos interese para este tutorial.
Ten en cuenta que puedes crearte varias escenas e ir saltando entre ellas a medida que grabes: Streamlabs OBS creará una transición suave para que el vídeo tenga buenos acabados. En las preferencias de la aplicación puedes incluso configurarte atajos de teclado rápidos para cambiar de una escena a otra para poder mantener su ventana oculta sin que estorbe en la grabación:
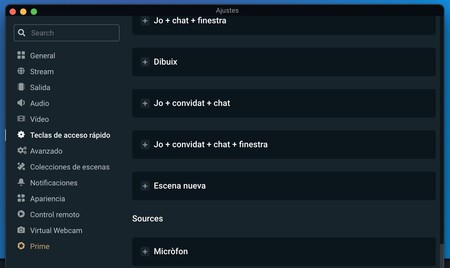
El vídeo se grabará hasta que pulses de nuevo el botón REC (fíjate que tendrás un contador de tiempo que te indicará la duración del vídeo grabado). El archivo resultante estará guardado en el directorio Vídeos de tu carpeta de usuario de macOS, en formato MP4.
-
La noticia Cómo grabar la pantalla del Mac con Streamlabs OBS y aprovechar sus opciones extra fue publicada originalmente en Applesfera por Miguel López .
Fuente: Applesfera
Enlace: Cómo grabar la pantalla del Mac con Streamlabs OBS y aprovechar sus opciones extra

Comentarios
Publicar un comentario