Cómo instalar Chrome OS en tu viejo portátil para convertirlo en Chromebook sustituyendo a Windows

Vamos a explicarte cómo convertir tu viejo portátil en un Chromebook instalando Chrome OS por encima de Windows, aunque la guía te sirve para usarla en cualquier ordenador. Se trata de un proceso con algunas similitudes al de instalar Chrome OS junto a Windows, sobre todo en cuanto a los preparativos se refiere. Pero hay muchas cosas que cambian, desde el script que debemos crear hasta el proceso final de instalación.
La idea es que si tienes algún ordenador portátil en casa que ya casi no utilices, puedas darle una segunda vida con el sistema operativo de Google, que es compatible con las aplicaciones de Android. Vamos, que tienes acceso a Google Play y puedes descargar las apps de Android adaptadas a Chrome OS.
Se trata de un proceso bastante complejo para usuarios inexpertos, pero te lo hemos intentado explicar de la manera más entendible posible. Para hacerlo vas a necesitar una serie de requisitos, como que tu ordenador tenga el firmware UEFI, el sustituto a la BIOS que deberías tener en tu equipo si este es posterior a 2011 o 2012.
También vas a necesitar uno o dos USB de al menos 16 GB o 32 GB de capacidad. En ellos instalaremos una distribución GNU/Linux con la que realizar la conversión del archivo recovery oficial de Chrome OS en una imagen que puedas usar en un USB de arranque. También necesitarás descargar una serie de herramientas y elementos, y los enlaces te los daremos durante el texto.
Existen varios procesos para instalar Chrome OS en un portátil, desde algunos que sólo ofrecen distros Linux con ese aspecto hasta otros que, como en el nuestro, te permiten instalar la versión real y funcional de Chrome OS, con la tienda de Android incluida. Nosotros nos hemos decantado por un proceso que ha sido probado por la comunidad y que no da problemas, aunque te lo vamos a intentar explicártelo paso a paso para que no te pierdas.
Primero, descarga las principales herramientas
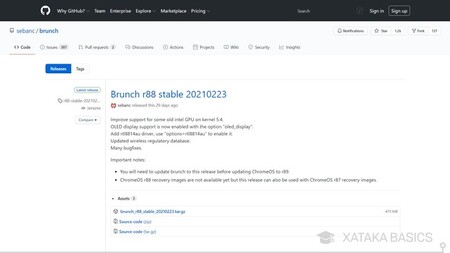
Vamos a empezar descargando las principales herramientas que vamos a necesitar para funcionar. La primera es Linux Mint, una distribución Linux ligera para poder ponerla en un USB. Elegimos Mint porque es una de las distros de GNU/Linux más populares y fiables. Solo tienes que ir a su página de descarga para descargar su archivo.
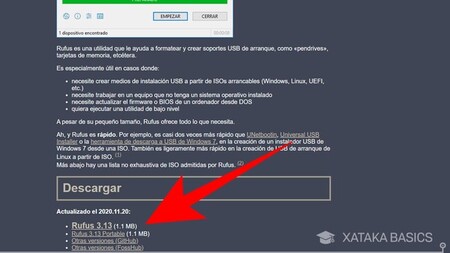
En segundo lugar, descargaremos la aplicación de Rufus, que utilizaremos dos veces. Primero para montar GNU/Linux en uno de los USB, y en segundo lugar para montar en el otro USB la imagen de Chrome OS. Simplemente, ve a la web de Rufus.ie y dale a descargar a la última versión disponible.
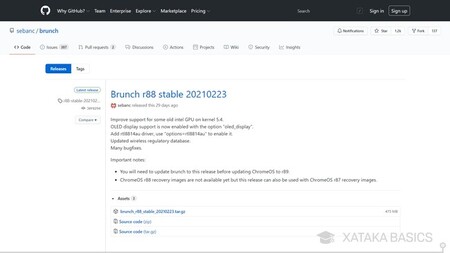
Ahora tienes que descargar una herramienta llamada Brunch. Esta herramienta actúa como un marco que permite transformar el recovery oficial de diferentes Chromebooks en una imagen que va a ser capaz de instalarse en un PC con Windows. Para descargar la herramienta, tienes que ir a su perfil oficial en Github.
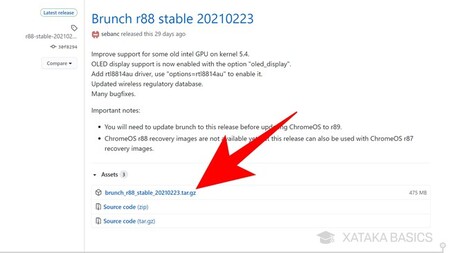
Cuando entres en la web que te hemos dicho, irás directamente a la sección de lanzamientos de Brunch. En ella, tienes que descargar la última versión que lleve la palabra stable en el nombre, ya que son las versiones estables que menos problemas dan. En ella, tienes que pulsar en el archivo con la extensión .tar.gz para descargarlo.
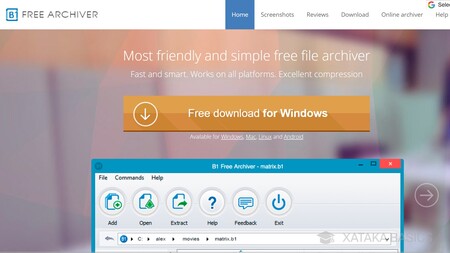
A continuación, tienes que descargar una aplicación para descomprimir el archivo .tar.gz. Yo voy a utilizar la aplicación de B1, que es la que llevo usando desde siempre, pero también hay buenas alternativas como 7-ZIP que pueden servirte.
Ahora tienes que descargar una imagen recovery de Chrome OS. En Android, un recovery es la imagen que tienen todos los dispositivos con los archivos esenciales del sistema operativo para recuperarlo en caso de que haya un fallo, y Chrome OS también lo tiene. Brunch servirá para hacer que este recovery sea una imagen instalable del sistema operativo, o sea que ahora debes entrar en esta web para descargar la imagen del sistema.
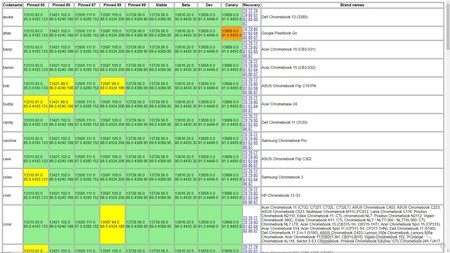
Ahora llega una de las partes más confusas pero importantes del proceso, descargar un archivo recovery de Chrome OS. ¿Cómo saber cuál necesitas? Verás que a la izquierda de cada recovery aparece un nombre en clave, cada uno de los cuales pertenece a uno o varios modelos concretos de Chromebook. Aquí, te van a interesar sobre todo cuatro de las versiones, que distinguirás por su nombre en clave, y pertenecen a Chromebooks con un hardware más compatible con los PCs normales.
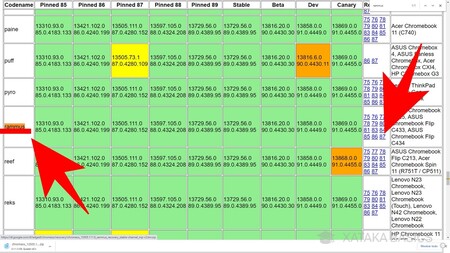
Si tu ordenador tiene un procesador Intel de 4ª generación o posterior, entonces tendrás que descargar la última versión rammus de la lista. Si es un Intel de los más viejos, entonces baja el rammus. Los recoveries de zork y grunt, por su parte, son para los AMD Ryzen 3XXX y los AMD Stoney Ridge. A la hora de descargar el recovery, en la derecha pulsa en el número más alto, que pertenecerá a la última versión lanzada.
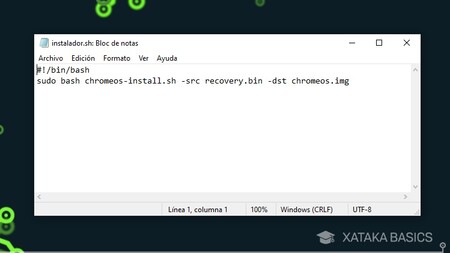
Y por último, tienes que crear un script para convertir el Recovery de Chrome OS en una imagen que puedas montar en un USB. Para ello, abre un bloc de notas y añade el siguiente texto en su interior:
#!/bin/bash
sudo bash chromeos-install.sh -src recovery.bin -dst chromeos.img
Cuando escribas eso en el interior, guarda el documento. Luego cámbiale de nombre, y tienes que llamarlo Instalador.sh. Es importante que te asegures de cambiar la extensión .txt por .sh, algo que puedes hacer perfectamente a mano sin problemas.
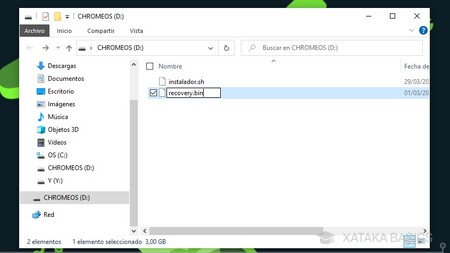
Ahora, vamos a crear una carpeta C: que se llame ChromeOS. A esta carpeta tenemos que llevar el archivo instalador.sh y el Recovery de Chrome OS. Luego, simplemente descomprime el archivo del Recovery, para que deje de estar en un Zip. El archivo resultante se llamará cromeos_blablabla.bin, con números y el nombre en clave. El archivo tiene que pasar a llamarse recovery.bin, ya que ese es el nombre que figura en el script que hemos creado.
Además de estos dos archivos, también tienes que descomprimir el archivo .tar.gz de Brunch en la misma carpeta donde descomprimiste el recovery de Chrome OS. El recovery solo tienes que descomprimirlo una vez, pero el de Brunch dos veces. Dentro del .tar.gz habrá un archivo .tar que también tendrás que descomprimir hasta que acabes teniendo varios archivos. Brunch servirá para hacer que este recovery sea una imagen instalable del sistema operativo.
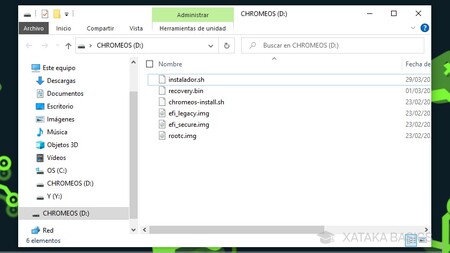
Una vez hayas terminado, puedes hacer algo de limpieza eliminando los archivos comprimidos para que solo queden los que ya has descomprimido. Para el siguiente proceso no necesitas el portátil donde vas a instalar Chrome OS, o sea que puedes dejar los archivos en una carpeta interna de C: a los que acceder cuando entres en Linux Mint, o directamente en un USB para encontrarlos más rápido.
Instala Linux Mint en el USB
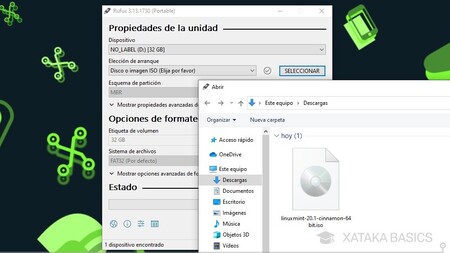
Ahora tienes que crear un USB booteable o ejecutable con GNU/Linux, con Rufus y la distro que hayas bajado. Para ello, ejecuta la aplicación de Rufus. Dentro, arriba tienes que escoger la unidad USB que hayas conectado al ordenador para hacer esto, y luego pulsar en Seleccionar para elegir el archivo de la distro de GNU/Linux que hayas descargado, en nuestro caso Linux Mint.
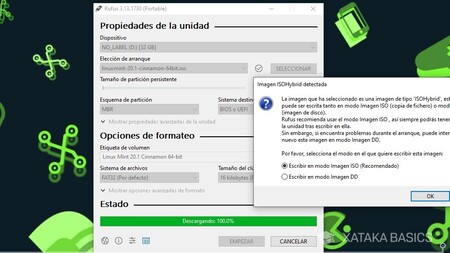
Una vez hayas elegido la distro y quede cargada en Rufus, pulsa en el botón de EMPEZAR para crear el USB ejecutable. Aquí, cuando pulses en Empezar Rufus te mostrará algunos diálogos, en los que tienes que aceptar todo lo que te diga. No te preocupes, es una aplicación muy bien preajustada, y todo lo que te pida y recomiende serán ajustes estándar para que todo salga correctamente.
Convierte el recovery en una imagen
Ahora, vamos a tener que utilizar Linux Mint puntualmente. Para ello, debes iniciar el ordenador desde el USB que has preparado con la distro. Para ello, apaga el PC, conecta el USB y enciende el ordenador pulsando inmediatamente la tecla que ejecute el selector de unidad para el arranque. Por lo general esta debería ser F12, pero dependiendo de la UEFI y el PC pueden ser otras como F1, F8, F9, F10, TAB o ESC. Cuando veas el menú, selecciona la unidad del USB de arranque y pulsa Enter para arrancar el ordenador a través de él.
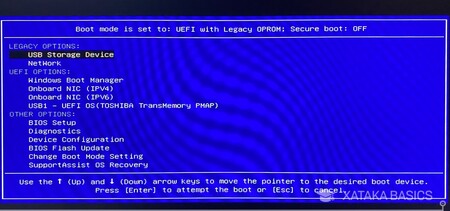
Cuando hagas esto, irás a una pantalla en la que el ordenador te va a dar a elegir desde qué unidad quieres arrancarlo. En esta pantalla, tienes que elegir la unidad USB con Linux Mint que tengas conectada y pulsar Intro. Haciendo esto, le dirás al ordenador que en vez de iniciarse a través del disco duro, que es lo que hace siempre, se inicie directamente usando el USB como unidad principal.
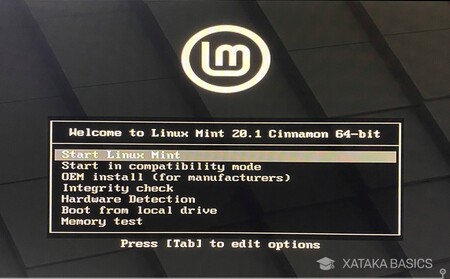
Lo primero que verás es la pantalla de bienvenida de Linux Mint, donde también se te van a ofrecer varias opciones. En estas opciones, lo que debes hacer es elegir la opción de Start Linux Mint, que significa iniciar Linux Mint. Esto hará que arranques el sistema operativo completo desde el USB.
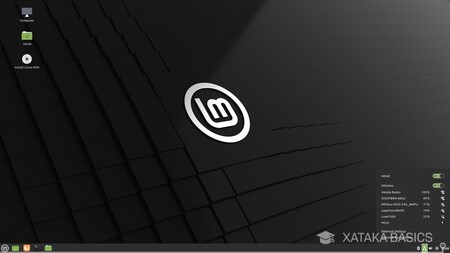
Una vez dentro de Linux Mint, lo primero que vas a tener que hacer es conectar el sistema operativo a Internet, ya que el proceso con Chrome OS lo va a requerir. Pulsa en el botón de conexión, elige tu WiFi en el caso de que el ordenador no esté conectado por cable, y escribe la contraseña.
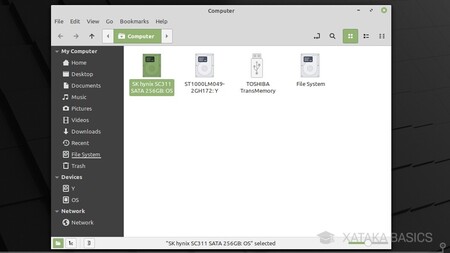
Ahora, en el escritorio de Linux Mint tienes que abrir la carpeta de Computer. Verás que aparecen varios elementos con nombres extraños, que son los discos duros que tienes conectados al ordenador. Lo que debes hacer es abrir la carpeta de tu disco duro principal, para poder navegar por sus elementos.
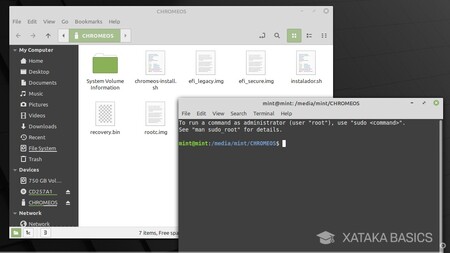
Una vez dentro de la carpeta perteneciente al disco duro, tienes que acceder a la carpeta Chrome OS que hemos creado antes, para así poder utilizar los archivos que tenemos en ella desde Linux Mint. En el caso de que hayas creado la carpeta en un USB, tienes que navegar hasta él, entrando a la carpeta y viendo los archivos. Cuando estés dentro, haz click derecho en el fondo, y pulsa en la opción de Open in Terminal, que te abrirá la terminal habiendo navegado directamente hacia la carpeta Chrome OS.
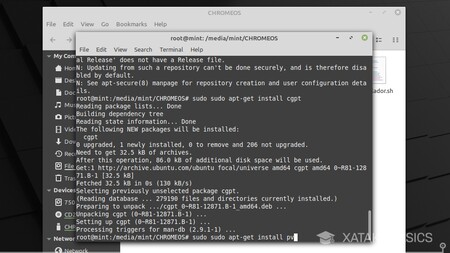
Una vez dentro de la terminal de Linux Mint, tienes que empezar escribiendo estos tres comandos. Primero uno, esperar a que termine, luego otro, y cuando termine el otro:
- sudo apt-get update
- sudo apt-get install cgpt
- sudo apt-get install pv
Con el primero de estos tres comandos, lo que vas a hacer va a ser actualizar los repositorios de Linux Mint o la distro que uses. Y luego, con los dos siguientes vas a instalar dos herramientas que necesitas tener en Linux para poder seguir el proceso que vamos a hacer, el de convertir el repositorio de Chrome OS en una imagen que puedes instalar en un USB.
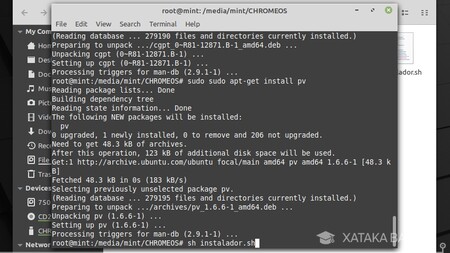
A continuación, tienes que escribir el comando sh instalador.sh. Con esto, vas a ejecutar el script que hemos creado antes. Se iniciará un proceso que puede tardar unos minutos, y si te fijas en la carpeta de Chrome OS donde estamos trabajando, ahora se creará un archivo llamado chromeos.img, que es la imagen con la que vas a poder crear un USB de instalación de Chrome OS.
Instala la imagen de Chrome OS en un USB

Una vez hayas convertido el archivo recovery de Chrome OS que hemos descargado en una imagen chromeos.img, ya puedes salir de Linux Mint y volver a Windows. Allí, ahora tendrás que usar Rufus para instalar la imagen de Chrome OS en un USB. De esta manera, crearás un disco de arranque con Chrome OS.
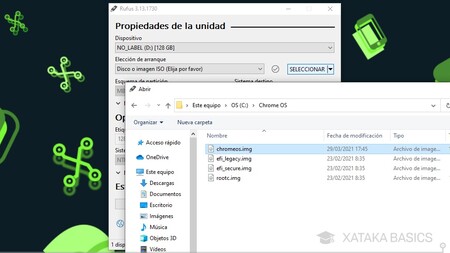
La manera de proceder es la misma que con Linux Mint. Tienes que abrir Rufus y pulsar en el botón Seleccionar. Cuando se abra el explorador de la función abrir, tendrás que ir a la carpeta o el USB donde esté creada la imagen chromeos.img y seleccionarla. Luego, pulsa en Empezar y acepta todos los mensajes que te lanza Rufus para formatear el USB y crear esa imagen de Chrome OS.
Inicia Chrome OS en el portátil donde quieras instalarlo
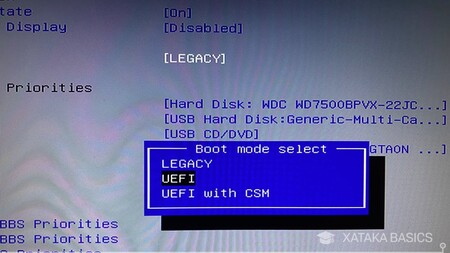
Todo lo que hemos hecho hasta ahora eran preparativos, y a continuación toca entrar realmente en materia. Lo primero que tienes que hacer es entrar en la UEFI de tu ordenador, cada equipo tiene un atajo, tendrás que saber el tuyo. Y una vez dentro, cambia el tipo de inicio o boot eligiendo UEFI para poder arrancar correctamente la imagen de Chrome OS. En mi caso, tuve que elegir UEFI with CSM.
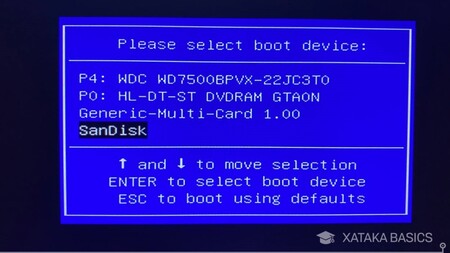
Ahora, vuelve a iniciar el ordenador desde el USB que con el mismo atajo que has usado antes, solo que el USB tiene que ser ese en el que pusiste Chrome OS con Rufus hace un momento. Cuando uses el atajo de elegir con qué unidad iniciar, selecciona el USB donde tengas Chrome OS.
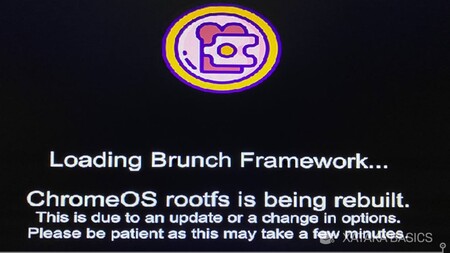
La primera vez que lances Chrome OS desde el USB, Chrome OS tardará unos minutos reconstruirse. Este proceso dura bastante tiempo y no puedes apagar el portátil donde lo vas a instalar hasta que termine. Mientras lo hace, puede mostrarte una pantalla de espera como en la captura o un montón de letras. Esto se te muestra porque hemos adquirido Chrome OS de forma poco convencional, y el sistema operativo se intentará reconstruir para funcionar normalmente.
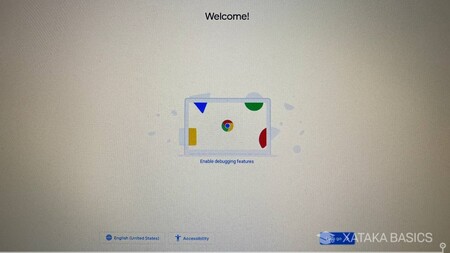
Y cuando el proceso termine, pasarás a iniciar la configuración inicial de Chrome OS. Esta parte es ya como si te hubieras comprado un Chromebook y tienes que configurarlo desde el principio. Ve poniendo tu correo de Google y todo lo que quieras, y al terminar entrarás en Chrome OS.
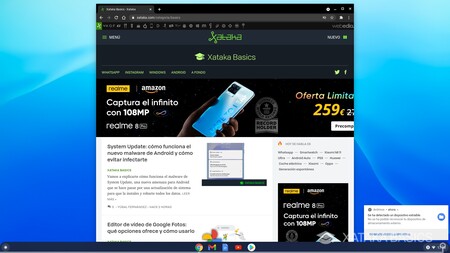
Cuando termines la configuración, a mi me falló y tuve que reiniciar, ya podrás iniciar sesión en Chrome OS y utilizarlo en el portátil. Si tienes el navegador Chrome en Windows y has usado el mismo usuario aquí, verás que todos los marcadores y datos se te importan automáticamente. Incluso la configuración para conectarte a la WiFi de casa. Sin embargo, ten en cuenta que de momento lo estarás ejecutando desde el USB, por lo que todavía nos falta un último paso.
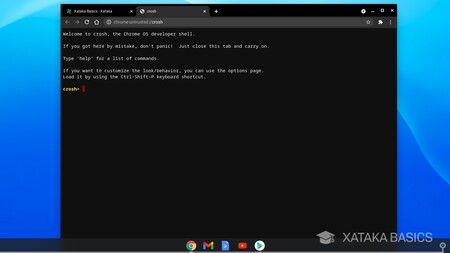
Ahora, pulsa a la vez las teclas Control + Alt + T. Cuando lo hagas, en una pestaña del navegador Chrome se te abrirá la terminal del sistema operativo. Ya sabes, como en GNU/Linux o Windows, esto sirve para realizar tareas manualmente desde una interfaz textual.
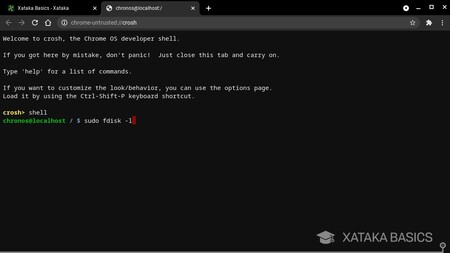
En la terminal de Chrome OS, ahora tienes que escribir uno detrás de otro los siguientes dos comandos:
- shell
- sudo fdisk -l
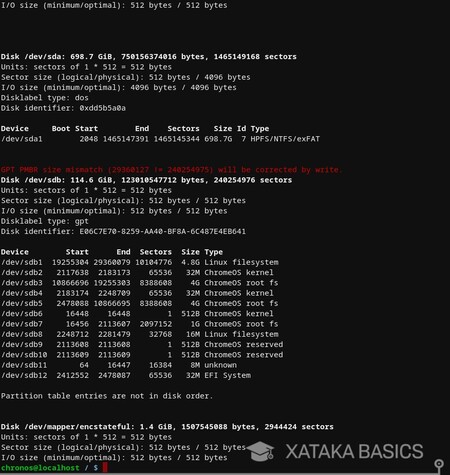
Con el primer comando, entrarás al shell del sistema operativo, y con el segundo se te listarán todas las particiones y discos duros que tengas. Aquí, ten cuidado porque en el USB se te habrán creado varias particiones, muchas, y tienes que encontrar cuál es el nombre de tu disco duro entre todas ellas. Para ello, tendrás que acordarte de la capacidad del disco duro y ser capaz de diferenciarlo.
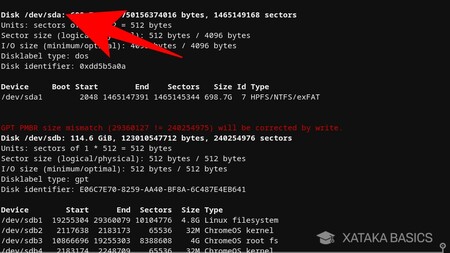
Aquí, como ves en la captura, la terminal te lo va a ordenar de determinada manera. Con cada disco duro, primero se te mostrará el nombre del disco, que puede ser /dev/sda/, y luego debajo la lista de particiones. En el caso de que tengas una, te saldrá solo un sda1, como en la captura, y si hay más, pues te saldrán sda1, sda2, etcétera. En mi caso, el USB con Chrome OS siempre tendrá varias particiones, o sea que todos los sdb que ves son del USB, y el sda es mi disco duro.
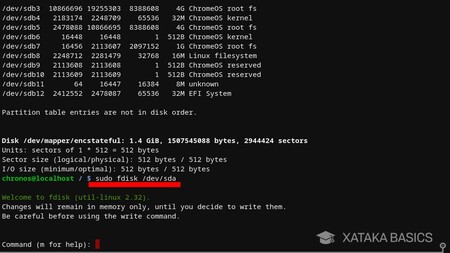
Ahora, la cosa se pone compleja. Ahora, vamos a pasar a eliminar todo lo que tenga la partición del disco duro de tu portátil. Para ello, una vez habiendo detectado su nombre, en mi caso sda, tendrás que escribir el comando sudo fdisk /dev/sda, y si el nombre del disco es otro, pues lo cambias en el sitio de sda. Cuando lo escribas, la terminal se quedará esperando a que escribas una serie de letras que hacen de comandos.
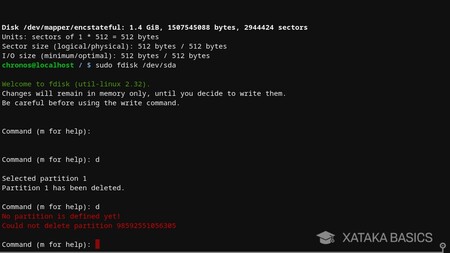
Lo primero que tienes que hacer es ir escribiendo la letra d y pulsando Enter, y así repetidamente hasta que se te muestre un texto en rojo. Haciendo esto, le estarás diciendo una y otra vez que vaya borrando las particiones internas que haya, hasta que aparezca el texto rojo diciéndote que no quedan más por borrar.
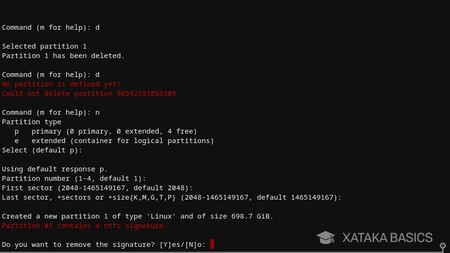
A continuación, escribe la letra n y pulsa Enter. Cuando lo hagas, se te pedirá un comando y pulsa directamente Enter para activar el que sea por defecto. Al final se te preguntará si quieres eliminar una firma, y debes escribir y y pulsar Enter para aceptar. Con esto, habrás realizado el proceso de decirle que cree una nueva partición, y que se elimine el sistema de archivos que tuviera antes.
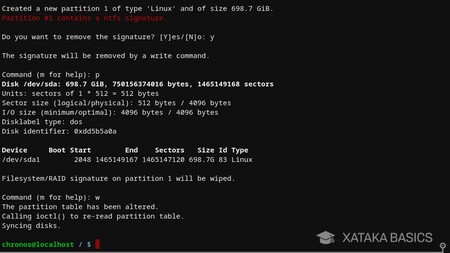
Una vez hayas hecho todo lo anterior, escribe w y pulsa Enter. Con el comando W le estarás diciendo al sistema que aplique los cambios sobre el disco duro y las particiones. Cuando pase unos segundos trabajando, volverás a la terminal normal donde puedes volver a escribir comandos completos.
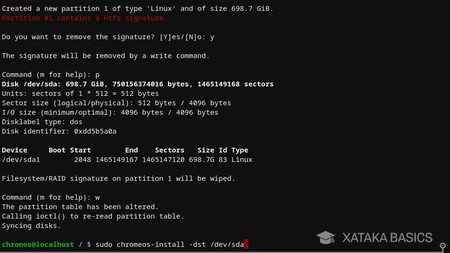
Para terminar, ahora tienes que escribir el comando para instalar Chrome OS en tu disco duro. En el caso de que el disco duro sea el sda como me pasa a mi, el comando sería sudo chromeos-install -dst /dev/sda. Y recuerda que ese último sda lo puedes cambiar por la dirección el disco duro que tú quieras.
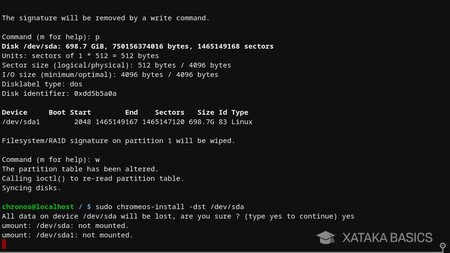
Tras escribir el comando de instalación, te pedirá una última confirmación, y tendrás que escribir el comando yes para confirmar. Cuando lo hagas, Chrome OS empezará a instalarse en el disco duro de tu ordenador, un proceso que tardará varios minutos mientras se crean y escriben unas 12 particiones. Cuando termine, te aparecerá el mensaje diciéndote que Chrome OS se ha instalado.
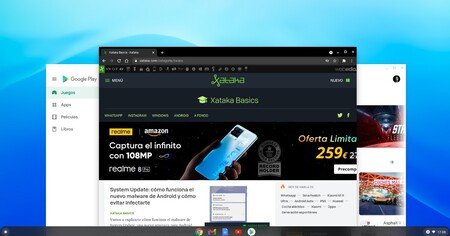
Una vez termine todo esto, ya solo te quedará reiniciar el portátil para cargar Chrome OS directamente desde tu disco duro. Como antes, en el primer arranque puede tardar unos minutos para estructurar todo el sistema operativo, pero una vez lo configures e inicies sesión por primera vez, luego ya todo empezará a ir rápido.
-
La noticia Cómo instalar Chrome OS en tu viejo portátil para convertirlo en Chromebook sustituyendo a Windows fue publicada originalmente en Xataka por Yúbal Fernández .
Fuente: Xataka
Enlace: Cómo instalar Chrome OS en tu viejo portátil para convertirlo en Chromebook sustituyendo a Windows






Comentarios
Publicar un comentario