Google Chrome: 44 funciones y trucos para exprimir al máximo tu navegador en el escritorio

Te traemos una recopilación de 44 funciones y trucos para Google Chrome, concretamente en su versión para escritorio. Es verdad que a día de hoy, los usuarios más expertos ya hace años que han aprendido a dominar Chrome. Sin embargo, sigue habiendo una gran cantidad de usuarios noveles que están empezando a usarlo cada día, y puede que les venga bien esta pequeña guía.
Sin embargo, también puede darse el caso de que haya usuarios veteranos que no conozcan o se acuerden de algunas funciones que pueden ahorrarles algún tiempo, y por eso, además de las funciones vamos a incluir algunos trucos ocultos que pueden ser también útiles. Así, este artículo puede serle útil a todos.
Antes de empezar, quiero dejar claro que vamos a dejar fuera los trucos que tengan que ver con funciones que son experimentales, aunque mencionaremos en uno de los puntos el uso de los Flags de Chrome como método de conseguir más cosas, no vamos a hacer la trampa de recurrir a esas funciones. Nos vamos a centrar en funciones que han sido implementadas por todos. Como complemento a los trucos, también puedes mirar nuestra guía de atajos de teclado de Chrome.
Y como este es un navegador lleno de pequeños trucos y recursos, siempre puede que haya alguno que se nos ha pasado. Por eso, como hacemos siempre en Xataka Basics, te invito a que nos dejes tus propuestas en la sección de comentarios, para que así todos los lectores puedan beneficiarse de los conocimientos de nuestros xatakeros.
Activa el modo oscuro
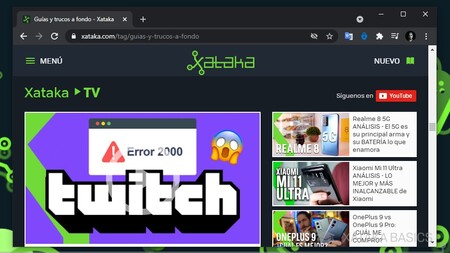
Activar el modo oscuro en Chrome es sencillo, porque está vinculado al modo oscuro de tu sistema operativo. Esto quiere decir que cuando pongas el modo oscuro de Windows o macOS, al usar Chrome el navegador también pasará a este modo. Existen modos de forzar el modo oscuro a través de los Flags de Chrome, pero que sepas que si lo tienes activado para las aplicaciones de tu sistema operativo, este se activará automáticamente.
Crea diferentes perfiles en Chrome
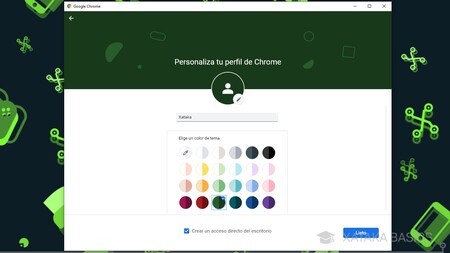
Puede que tu navegador lo vayáis a utilizar varias personas, o incluso que quieras tener dos configuraciones diferentes, una para tu cuenta persona y otra para tu cuenta de trabajo. En cualquiera de los dos casos, vas a poder crear nuevos perfiles para tu navegador, en cada uno de los cuales se guarda el historial propio o los favoritos.
Cuando pulses en tu imagen de perfil arriba a la derecha, se abrirá una ventana en la que verás todos los perfiles creados, y verás la opción de Añadir para crear un nuevo perfil. Irás a una ventana donde puedes elegir el nombre, tema o imagen de perfil, y cuando termines ya podrás alternar entre el nuevo perfil y el anterior. Si en tu nuevo perfil quieres usar otra cuenta de Google, solo tendrás que darle a la opción de activar sincronización e iniciar sesión con la cuenta que quieras.
Añade webs a marcadores o lista de lecturas
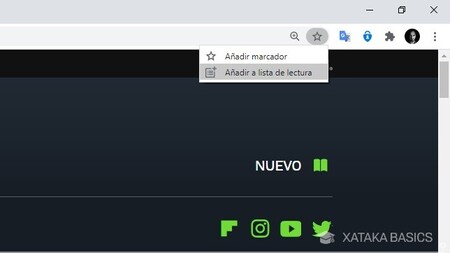
Cuando estés en una web y pulses en el icono de la estrella de la barra de búsquedas, te aparecerán dos opciones. Podrás guardar la web en tus marcadores como se ha hecho siempre, o añadirlos a la lista de lectura de Chrome. Los marcadores te aparecerán cuando pulses en el botón de menú de Chrome, y puedes organizar las webs que más visites en diferentes carpetas si así quieres.
La lista de lectura es una función diseñada para que guardes esas páginas con artículos que quieres leer. Cuando los guardes, los tendrás siempre incluso más accesibles que los marcadores. Cuando entres en uno de los enlaces de la lista de lectura, este pasará a marcarse como leído, pero no se borrará. Así podrás distinguir entre los artículos que leíste o no leíste entre los que más te interesan.
Exprime la barra de marcadores
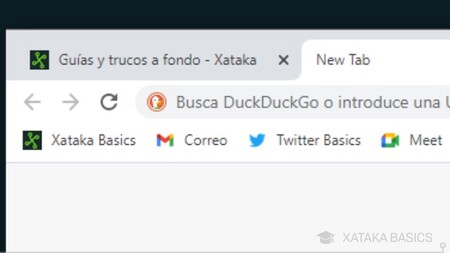
Como cualquier navegador, Chrome tiene una barra de marcadores de bajo de la barra de búsquedas. Si haces click derecho sobre él, puedes hacer que se vea en cualquier web o desactivarlo para que sólo se vea cuando abras nueva pestaña. Sirve para tener a mano las webs que más visitas, y así no tener que andar buscándolas en la lista de marcadores. También puedes añadir una web a marcadores pulsando Control + Mayúsculas + D cuando estés en ella.
Además, un truco curioso que quizá no conoces, es que si arrastras una pestaña a la barra de marcadores se añadirá a ella el enlace a la web que estés viendo en ella. Rápido y práctico para no tener que estar haciendo clicks en menús y demás. Otro truco más es editar los accesos de la barra de marcadores y quitarles el nombre para que solo se vea el icono y ocupen menos espacio.
Genera un código QR a una web
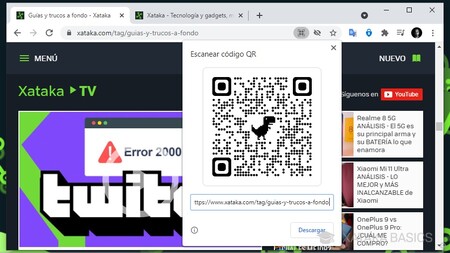
A la derecha de la barra de direcciones tienes un botón con el icono de un código QR, o de un cuadrado con otros cuatro cuadrados dentro. Aparece cuando tienes seleccionado el texto de la barra de direcciones, y si pulsas en él, se creará un código QR que apunte a la web que estés visitando.
Este código se abre en una ventana donde puedes personalizar la URL, y hay un botón de descarga para bajarlo y poder imprimirlo, compartirlo o usarlo en imágenes. La idea es crear un código que puedas compartir y usar para que, cuando otras personas lo escaneen con su móvil, vayan directamente a la página web que tú decidas.
Crea grupos de pestañas
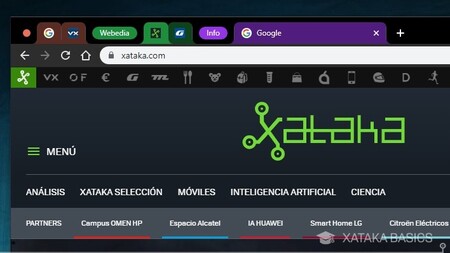
Chrome te permite crear grupos de pestañas. Esto va más allá de la clásica función de mover las pestañas para ordenarlas como quieras. En lo que consiste es en hacer click derecho a una pestaña y pulsar en la opción de Añadir a nuevo grupo para generar un grupo. Luego, a este grupo podrás arrastrar otras pestañas.
Esto también puedes hacer seleccionando varias pestañas cuando mantienes pulsado Control, o con Shift para seleccionar de una a otra. A los grupos de pestañas les puedes cambiar el nombre o incluso ponerles un color distintivo para diferenciarlos. Y una vez creas grupos, cuando haces click derecho en otras pestañas podrás añadirlas a grupos existentes o crear nuevos grupos con ellas.
Fija tus pestañas favoritas
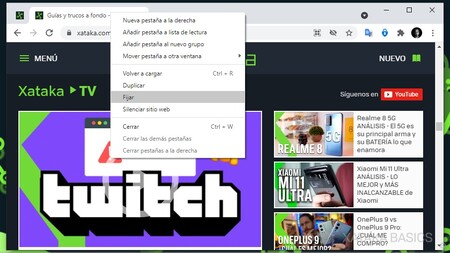
Si trabajas en Chrome con muchas pestañas abiertas, es fácil que al final priorices o haya algunas que sean más importantes que otras. Para estos casos, una herramienta útil es la de fijar tus pestañas en la parte izquierda de la barra. Es como ponerles un PIN para que se queden siempre visibles, e incluso cuando cierres el navegador y apagues el PC, cuando vuelvas a encenderlo esas pestañas seguirán ahí fijas.
Para hacer esto, debes hacer click derecho sobre una pestaña y elegir la opción Fijar en el menú que te aparezca. Verás que la pestaña se queda en pequeño en la parte izquierda de la barra de pestañas. Eso es porque queda ya fija. Puedes fijar varias pestañas y ordenarlas como quieras, sabiendo que mientras permanezcan fijadas siempre estarán ahí.
Ordena tus extensiones
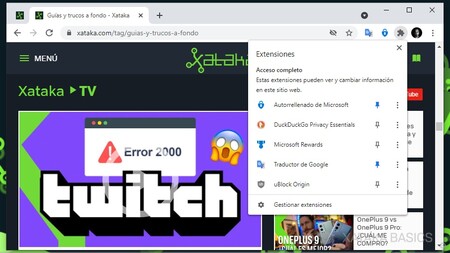
En las últimas versiones, Chrome ha rediseñado la experiencia de cómo se configuran y manejan las extensiones, y merece la pena saber cómo funciona todo si vas a usar muchas. A la derecha de la barra de búsqueda verás las extensiones fijadas, y tendrás el icono de una ficha de puzle que abre el menú de todas las extensiones activas, donde puedes fijar o quitar el pin a las que quieras.
En este menú también puedes pulsar en Gestionar extensiones, opción que te lleva a la página donde puedes activar o desactivar las extensiones que tienes instaladas, o desinstalar esas que no quieres tener ya en el navegador. Todo es bastante accesible y fácil de usar una vez te acostumbras.
Crea atajos a tus extensiones (o sus funciones)
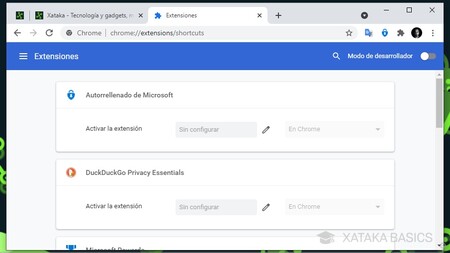
Cuando entres en la página de Gestionar extensiones, pulsa en el botón de menú arriba a la izquierda. Se abrirá una columna en la parte izquierda de la pantalla donde tienes que pulsar en la opción de Accesos directos que aparecerá en ella. Verás que entras en una página donde están listadas tus extensiones.
Debajo de cada extensión verás que hay un campo Activar la extensión. Si pulsas en el lápiz, pasarás a configurar un atajo para invocar esta extensión, atajo que tiene que tener las teclas Control o Mayúsculas. Algunas extensiones, además del atajo para activarlas también te permitirán crear atajos para diferentes funciones que ofrecen.
Mueve varias pestañas a la vez
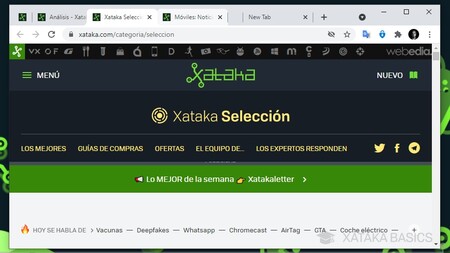
Ya hemos mencionado que las pestañas las puedes ir moviendo de un lado a otro y que así puedes organizarlas a tu manera. Pues bien, si trabajas con muchas es posible que quieras mover varias pestañas a la vez sin tener que agruparlas. Pues esto es posible si primero seleccionas varias.
Puedes seleccionar varias pestañas manteniendo Control pulsado mientras haces click en ellas, o pulsar en la primera y, manteniendo Mayúsculas, pulsar en la última a seleccionar. Luego, podrás arrastrar y mover todas las pestañas seleccionadas a la vez sin tener que ir una a una. Esto también sirve para mover estas pestañas fuera de la ventana de Chrome y abrir todas las seleccionadas en otra ventana del navegador aparte.
Controla una reproducción sin entrar a la pestaña donde suena
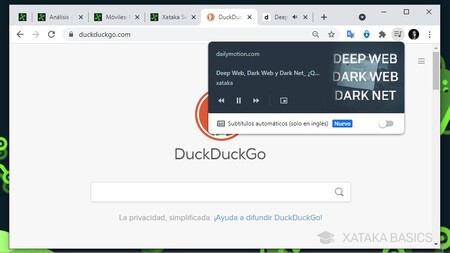
Muchas veces puede pasarte que te has puesto a ver un vídeo o escuchar algo de música en algún servicio online en una pestaña de Chrome, y que luego te pones a hacer otras cosas. Cuando lo hagas, no necesitas volver a la pestaña donde está la reproducción para controlarla, ya que ahora hay un nuevo controlador.
A la derecha de la barra de direcciones, donde están los iconos de las extensiones, a justo al lado de tu imagen de perfil verás otro icono con una nota musical. Cuando pulses en él desde cualquier pestaña, aparecerá una pequeña ventana desde donde puedes controlar la reproducción multimedia activa, con controles de pausa y reproducción, ir a pista siguiente o anterior, activar los subtítulos o pasar a mostrarla en una ventana flotante.
Y si tienes varias pestañas con reproducciones multimedia, en esta ventana te aparecerán fichas para la reproducción de cada una de ellas. Una opción útil con la que controlar las reproducciones sin tener que ir de una pestaña a otra.
Silencia una página web
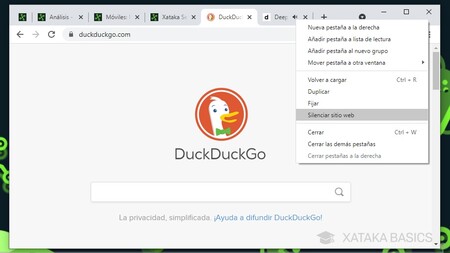
Aquí un truco clásico y sencillo. Cuando esté sonando algo en una pestaña pero no sepas dónde, no tienes que ir entrando una a una. Verás que en la pestaña donde suena algo, aparece el icono de un altavoz. Y si haces click derecho en la pestaña, podrás pulsar sobre una opción de Silenciar sitio web. Cuando lo hagas, simplemente cualquier cosa que suene en esa web dejará de sonar aunque la reproducción siga en marcha.
Envíale una página al móvil u otro PC
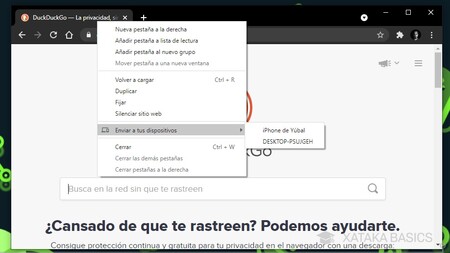
Chrome tiene una función con la que puedes enviarle una página que estés viendo a otro dispositivo, como un PC o tu móvil. Lo único que tienes que hacer es click derecho sobre la pestaña donde tienes abierta la página, y en el menú verás la opción de enviar la pestaña. Esto te puede ser muy útil para cuando estás viendo algo en un dispositivo y quieres pasar directamente a otro.
Para poder hacer esto, necesitas tener Chrome en ambos dispositivos con la sesión iniciada con la misma cuenta de usuario. Si se han dado estos pasos, entonces ya verás la opción. Y esto funciona en ambas direcciones, lo que quiere decir que también puedes enviar páginas desde el móvil al PC pulsando en el botón de compartir, y eligiendo la opción de enviarlo a otros dispositivos.
Envía la página que veas al Chromecast
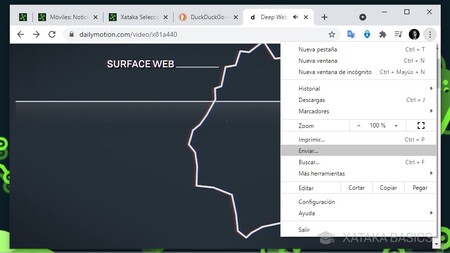
Y si en vez de ver la web que tienes abierta en el móvil quieres verla en la tele, tienes la opción de enviarle la página a tu Chromecast a través de la tecnología de Google Cast. Para poder hacer esto, tanto el ordenador como la televisión tienen que estar conectados a la misma red doméstica.
Entonces, lo único que tienes que hacer es abrir la web, y con su pestaña activa pulsar en el botón de opciones arriba a la derecha. En el menú que aparece pulsa en la opción de Enviar, y te aparecerá una lista donde debes seleccionar el Chromecast al que quieras enviar la web. Lo que vas a hacer es compartir la pestaña, por lo que todo lo que hagas en ella también se verá.
Abre pestañas específicas al inicio
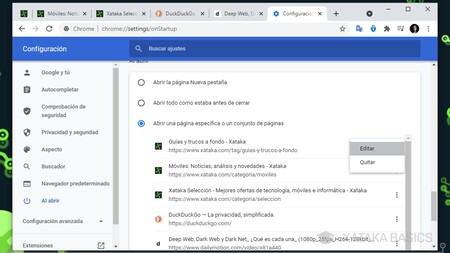
Si hay algunas páginas esenciales que quieras que siempre se abran junto al navegador, pero sin necesidad de fijarlas, puedes configurar Chrome para que se abra con determinadas pestañas concretas. Esto te va a ayudar a que cada vez que abras el navegador, incluso tras reiniciar el ordenador, siempre aparezcan estas pestañas cargadas.
Lo que tienes que hacer es seleccionar las pestañas que quieras y entrar en los ajustes de Chrome. Dentro de los ajustes, ve a la sección de Al abrir, y selecciona la opción de Abrir una página específica o un conjunto de páginas. Verás que aparecen varias por defecto, pudiendo añadir otras o eliminar las que no quieras.
Aquí, hay un pequeño truco que es primero ir abriendo normalmente en pestañas todas las páginas que quieras abrir. Entonces, ve a la sección de Al abrir de la configuración, y al seleccionar Abrir una página específica o un conjunto de páginas, puedes pulsar en un botón llamado Utilizar páginas actuales. Esto hará que se carguen en la lista solo las páginas que tengas abiertas.
Establece una página de inicio
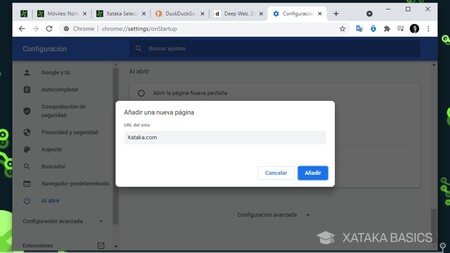
Y ya que nos ponemos, en la misma opción de Abrir una página específica o un conjunto de páginas también puedes borrar todas las páginas que aparecen para establecer solo una a mano, de forma que esta haga las veces de página de inicio. Recuerda que Chrome también te da la opción de usar su propia página de Nueva pestaña que te lleva al buscador que tengas, pero si no te gusta, puedes cambiarla.
Inicia Chrome con las pestañas que tenías antes de cerrar
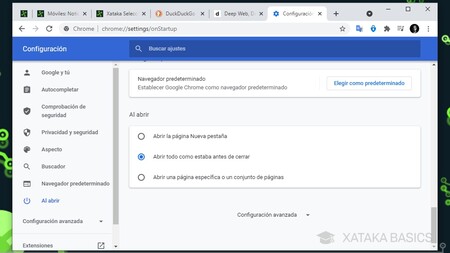
En este mismo ajuste en el que hemos estado en el paso anterior, también puedes elegir la opción de Abrir todo como estaba antes de cerrar. Lo que pasará al seleccionarla es que Chrome recordará qué páginas tenías abiertas cuando lo cerraste, y cuando vuelvas a abrirlo las volverá a abrir para ti.
Cambia el buscador por defecto
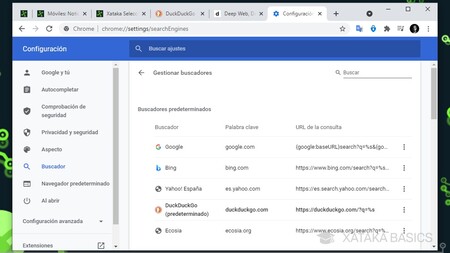
A día de hoy Google sigue siendo el buscador mayoritario, ese al que recurre la mayoría. Sin embargo hay opciones más versátiles y que cuidan la privacidad como DuckDuckGo, o incluso otros grandes buscadores como Bing y muchas otras alternativas entre medio. Si quieres cambiar Google por otro motor de búsqueda, esto es algo que puedes hacer fácilmente en Chrome.
Lo primero que tienes que hacer es haber entrado al buscador cuyo motor quieras utilizar. Una vez lo hayas hecho entra en la configuración de Chrome, y en la columna de la izquierda entra en el apartado Buscador. Aquí debes pulsar en Gestionar buscadores, y verás la lista de los disponibles, donde tienes que pulsar en el botón de tres puntos del que quieras para encontrar la opción de elegirlo como predeterminado.
Busca una imagen de una web en Google
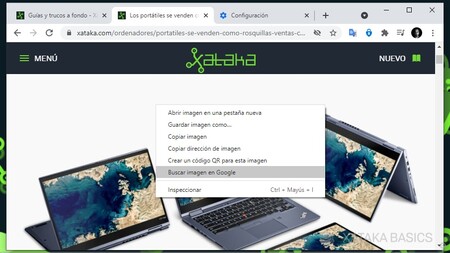
Y si decides quedarte con el buscador de Google, hay un pequeño premio para ti. Y es que desde el menú contextual que aparece cuando haces click derecho sobre la imagen de una web, podrás encontrar la opción de Buscar imagen en Google. Esta función sirve para realizar una búsqueda inversa de la imagen en el buscador.
Una búsqueda inversa es que vas a Google Imágenes y buscas la web que has seleccionado para encontrar otras imágenes similares o la misma imagen en otras páginas web. Cuando haces esto, la búsqueda de la imagen se abre directamente en otra pestaña.
Busca una palabra o frase en el buscador
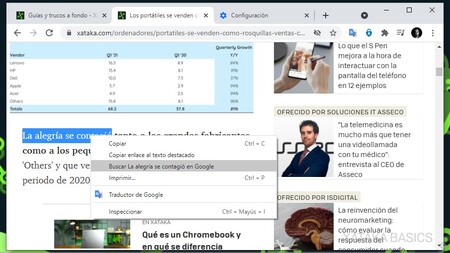
Y este truco es similar, pero funciona aunque tengas un motor de búsqueda diferente de Google. Puedes seleccionar una palabra o fragmento de texto y hacer click derecho sobre él. Cuando se abra el menú contextual, verás la opción de Buscar en Google o el buscador que tengas configurado. Esto abre una nueva pestaña en la que se ha buscado en el buscador el término seleccionado.
Arrastra texto seleccionado a la barra de búsqueda
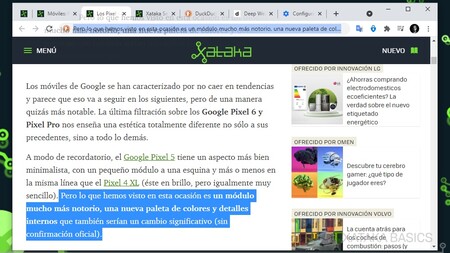
Este es uno de esos pequeños trucos que parecen sencillos, pero poca gente conoce. Prueba a seleccionar el texto de una web y arrastrarlo con el ratón a la barra de búsqueda. Como verás, ese texto se queda copiado en la barra superior, de forma que puedes pulsar Enter para buscarlo en tu buscador.
Al final, en este punto y el anterior puedes ver que a veces tienes varias maneras en Chrome para hacer exactamente lo mismo. En estos casos, puedes usar uno u otro dependiendo de cuál te sea más cómodo según utilices el navegador (o de cuál te acuerdes).
Utiliza el administrador de tareas interno
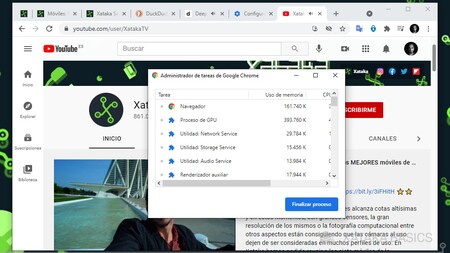
Chrome tiene su propio administrador de tareas, y como el de cualquier sistema operativo como Windows, en él vas a poder ver qué páginas están consumiendo más recursos para poder tomar medidas si detectas que el navegador va algo lento. Concretamente, podrás ver cuánta memoria consume cada web, el ancho de banda, o la CPU que gasta.
Para abrir el administrador de tareas, tienes que hacer click derecho en un espacio en blanco de la barra superior para que te aparezca la opción en un menú, o pulsar a la vez en las teclas de Mayúsculas + Esc. En el administrador de tareas podrás ordenar las páginas abiertas según el consumo, y forzar el cierre de la página que quieras.
Busca dentro de una web desde la barra de direcciones

Chrome tiene una opción un poco oculta que te permite hacer búsquedas desde el buscador interno de determinadas webs. De esta manera, en vez de abrir páginas como YouTube o Twitter y, tras cargarla, pulsar en el buscador de su web y hacer la búsqueda que quieras, puedes hacerlo todo cuando vas a escribir la dirección para entrar en primer lugar.
Lo que tienes que hacer es escribir la URL de la página donde quieras buscar, por ejemplo YouTube.com. Cuando lo hagas, verás que a la derecha del campo de búsqueda te aparece el indicador Pulsa tabulador para buscar en. Pues bien, si escribes YouTube.com y pulsas en el tabulador de tu teclado, Chrome pasará a seleccionar YouTube como motor de búsqueda y podrás escribir lo que quieras. Esto sirve con muchos otros servicios online.
Busca dentro de una web cuando la visites
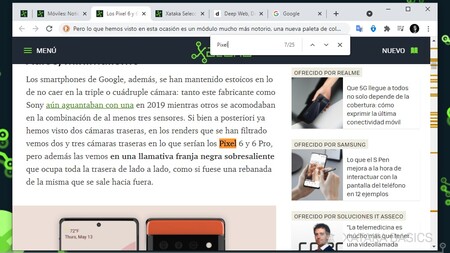
Otro truco mucho más sencillo y de sobra conocido por la mayoría es que puedes pulsar en Control + F, y se abrirá un pequeño cuadro de búsqueda en la página donde te encuentres. Al escribir en él, encontrarás las coincidencias con lo que escribas dentro de la página que estés visitando. Este buscador lo encuentras también en el menú, pero con el atajo es más rápido.
Cuando estés haciendo esto, también debes fijarte en la barra vertical de desplazamiento que hay siempre a la parte derecha del marcador. Verás que aparecen una especie de muescas amarillas en las que se te indica a qué altura están las coincidencias dentro del artículo, de forma que puedas desplazarte manualmente a ellas. También sirve para esos artículos en los que puede estar todo estructurado de tal manera que sepas que es mejor mirar directamente más abajo en vez de ir pasando coincidencia a coincidencia.
Recupera una pestaña cerrada por error
Y ya que estamos con los atajos, otro igual de sencillo pero un poco más desconocido. Si pulsas a la vez Control + Mayúsculas + T, se abrirá de nuevo la última pestaña que cerrases. Con este atajo, podrás evitar perder pestañas porque las has cerrado sin querer, siempre podrás recuperarla. Y si le vas dando más veces, irás volviendo a abrir otras anteriores que también cerraste.
Borra rápidamente tus datos de navegación
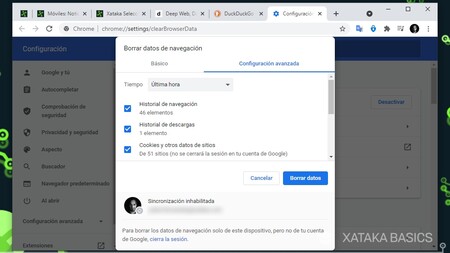
Y ya que estamos con los atajos rápidos, este te alegrará la vida si eres de los que suele borrar datos de navegación de vez en cuando. Pulsa a la vez las teclas Control + Mayúsculas + Suprimir, y se abrirá directamente la ventana de borrar datos de navegación. Nada de tener que abrir menú y entrar en la configuración de Chrome para buscar la opción.
En esta ventana, podrás borrar lo básico con cookies, archivos en caché e historial de navegación de la última hora o el periodo de tiempo que quieras. También tienes una pestaña de configuración avanzada para poder hacer una limpieza mucho más a fondo y de más tipos de contenido.
Instala la webapp de una web que visites
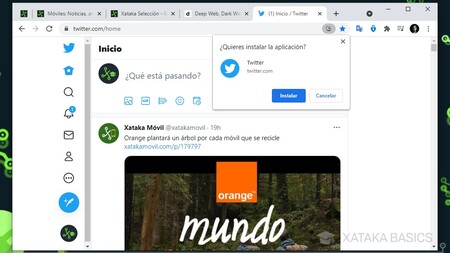
Una webapp es una aplicación para escritorio que realmente es la propia web, pero que tú la ves como si fuera una aplicación. Esto quiere decir que tiene el icono en escritorio desde el que abrirla, y que se abre en una pantalla independiente como si fuera una aplicación. Chrome detectará qué páginas tienen webapp y te permitirá instalarla fácilmente.
Lo único que tienes que hacer es abrir una página que soporte la tecnología de webapps, por ejemplo Twitter. Cuando lo hagas, en la parte derecha de la barra de direcciones verás el icono de una flecha hacia abajo, y si pasas el ratón por encima verás que te da la opción de Instalar. Si pulsas, crearás una aplicación web en el escritorio para poder abrir este servicio online desde una ventana independiente.
Instala las funciones experimentales de Chrome
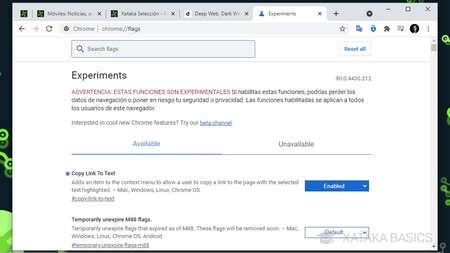
Chrome es un navegador en constante evolución, y siempre está lanzando nuevas funciones para añadir características. Sin embargo, estas funciones no suelen llegar directamente a todos los usuarios, sino que primero las pone en una sección oculta de funciones experimentales. Cuando entres en esta sección, podrás activar manualmente cualquiera de las muchas funciones experimentales que hay.
A estas funciones experimentales se las conoce como Flags de Chrome, y para entrar a la página donde las encuentras solo tienes que escribir la dirección chrome://flags en la barra de búsqueda. Esta página de flags incluso tiene un buscador para cuando estés buscando una función experimental concreta.
Obtén la lista de direcciones internas de Chrome
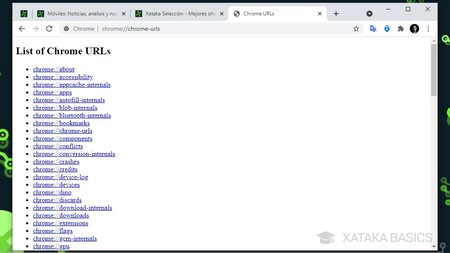
Chrome tiene una serie de menús y secciones internas a las que entras a través de una URL específica de Chrome. Por ejemplo, para ver los Flags de Chrome tienes que ir a la URL de chrome://flags, o chrome://settings para ir a la configuración. El problema es que Chrome tiene muchas URLs internas, y que aunque puedes memorizar una o dos puede haber otras que no te sepas.
Por eso, hay una URL interna para dominarlas a todas, con la que tendrás el listado de todas las direcciones internas del navegador. Lo que tienes que hacer es escribir la dirección chrome://chrome-urls, e irás al listado desde el que verás todas las que existen y pulsar en la que quieras.
Actualiza las opciones de autocompletar
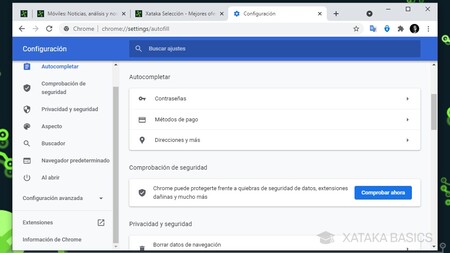
Si estás cansado de que Chrome te autocomplete claves que ya no usas y se quedaron guardadas o viejas direcciones de tu casa, entonces puedes entrar en su configuración y pulsar en el apartado de Autocompletar. Tendrás secciones para el autocompletado de contraseñas, métodos de pago o direcciones postales, y pulsando en cada una de ellas podrás administrar su contenido editando o eliminando cada elemento a autocompletar.
Cambia el tipo de letra por defecto
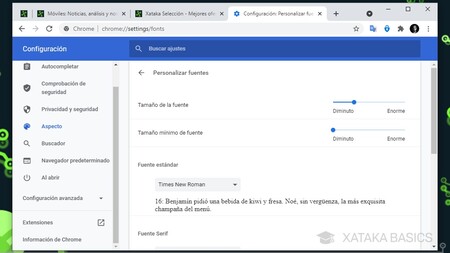
Chrome te permite cambiar la fuente por defecto del navegador. Vas a poder cambiar qué fuentes se muestran como estándar, como fuente Serif, Sans-serif o la fuente de ancho fijo con la que se muestra el código de las páginas. Además de esto, también puedes el tamaño estándar de la fuente o el mínimo al que puedes llegar cuando pulsas Control + rueda de ratón para cambiar el tamaño de la letra de la página.
Para todos estos cambios, tienes que abrir la configuración de Chrome. Una vez dentro, ve al apartado de Aspecto, y entra en la opción de Personalizar fuentes. Aquí dentro verás todos los cambios que puedes llegar a hacer.
Guarda una web como un archivo PDF
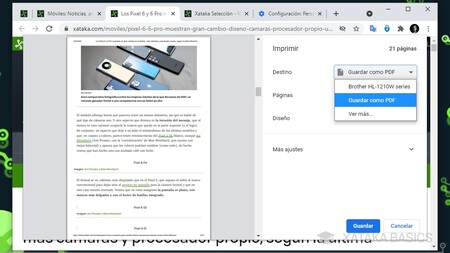
Un truco clásico de los navegadores es guardar una web como archivo PDF, de forma que si quieres leer un artículo cuando no tengas conexión directamente puedas descargarlo y compartir o almacenar su PDF en el dispositivo o aplicación que quieras. Es algo simple, primero tienes que pulsar en Control + P para ir a las opciones de imprimir página.
En estas opciones, tienes que pulsar donde pone Destino y elegir la opción Guardar como PDF. La página se guardará completa en un PDF, con el texto que ves y el que no ves, y al guardarlo podrás elegir la carpeta del ordenador donde lo almacenas. A partir de ahí, puedes hacer con él lo que quieras.
Crea un acceso directo a una web
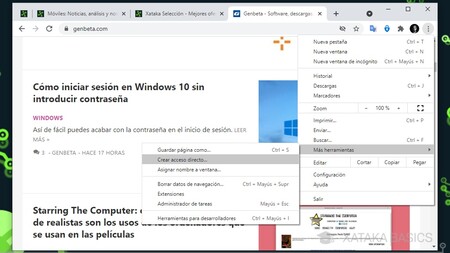
Cuando estés en una página web, pulsa en el botón de menú de Chrome arriba a la derecha. En el menú, pulsa en la opción Más herramientas, y dentro de ella pulsa en la opción de Crear acceso directo. Podrás ponerle un nombre al acceso directo y listo, quedará en el escritorio. También tienes una opción para abrir en ventana, lo que abrirá la web de forma independiente como si fuera una webapp.
Administra los permisos de cada web
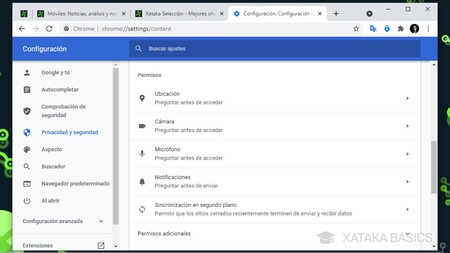
Si te has arrepentido de darle permiso de mostrar notificaciones a una web, o de que otra pueda acceder a tu micrófono o tu webcam, estos son permisos que vas a poder cambiar a posteriori sin ningún problema. Es como con los permisos del móvil, cuando quieras puedes entrar a configurarlos y hacer los cambios que quieras.
Lo único que tienes que hacer es entrar en la configuración de Chrome, e ir al apartado de Privacidad y seguridad. En él, pulsa en la opción de Configuración de sitios, y tendrás la lista de últimas páginas en usar permisos o la propia lista de permisos. Si pulsas en una web verás sus permisos, y si pulsas en un permiso verás cómo está configurado en cada web, y así podrás cambiar todo lo que quieras.
Comprueba si tus contraseñas se han filtrado en la red
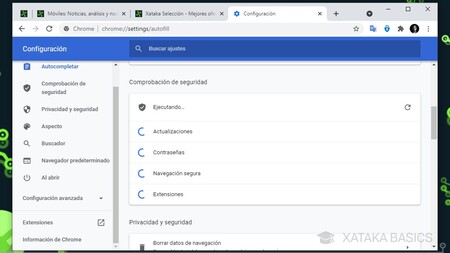
En la configuración de Chrome, tienes un apartado de Comprobación de seguridad. Si pulsas en él, puedes pulsar en el botón de Comprobar ahora para escanear la seguridad de tu navegador. Uno de los parámetros es el análisis de tus contraseñas guardadas, de forma que Chrome te dirá si ha detectado que se han filtrado en alguna web.
En el caso de que haya detectado que hay contraseñas que han sido comprometidas, entonces vas a poder revisarlas para poder cambiarlas. Recuerda que es importante establecer contraseñas seguras y no repetir contraseñas en diferentes páginas, ya que si se filtra la de una web pero usas la misma en otra, aunque cambies la de la primera se podrá seguir entrando con ella a la segunda web.
Bloquea las cookies de terceros o todas
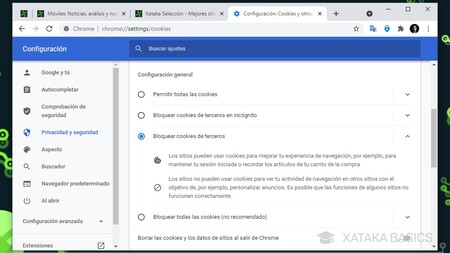
Las cookies son ficheros que las webs que visitas le envía a tu ordenador para guardar datos que luego puede un fichero de datos que una página web le envía a tu ordenador. Algunas son inocentes, sirven para mantener la sesión iniciada y demás, pero otras, especialmente las de terceros, pueden usarse para rastrarte. Por eso, Chrome permite bloquear las cookies de terceros o incluso todas en general, aunque haciendo esto último muchas webs dejarán de funcionar correctamente.
Lo que tienes que hacer es entrar en la configuración de Chrome, y una vez dentro ir al apartado de Privacidad y seguridad. Allí, pulsa en la opción de Cookies y otros datos de sitios. Irás a una pantalla donde puedes bloquear las cookies de terceros sólo en modo incógnito o en general, y también bloquearlas todas por defecto.
También puedes activar la opción de Borrar las cookies y los datos de sitios al salir de Chrome. Esto es algo que muchos navegadores especializados en la privacidad hacen, y sirve para borrar todo rastro de cookies y navegación cuando cierres Chrome. Eso sí, haciendo esto, cada vez que navegues tendrás que ir poniendo las contraseñas de todos los sitios a los quieras entrar, ya que las cookies que las mantienen también se habrán borrado.
Comparte un enlace a un texto resaltado
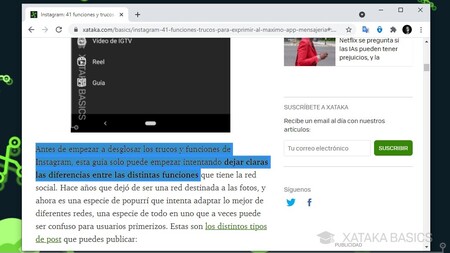
Una función bastante curiosa de Chrome es que puedes seleccionar un fragmento de texto en una web y crear un enlace la web que apunte a ese fragmento. Es un enlace a texto resaltado que puede ser útil cuando no solo quieres enseñarle a alguien una web, sino que quieres que lea una frase o fragmento concreto dentro de esa web.
Lo que tienes que hacer es seleccionar un fragmento de texto en una web y hacer click derecho sobre él, para que cuando se abra el menú contextual tengas la opción de Copiar enlace al texto destacado. El enlace lo puedes pegar luego donde quieras, y cuando una persona entre a él verá resaltado el texto que tú hayas marcado en tu ordenador.
Bloquea ciertos elementos de una web
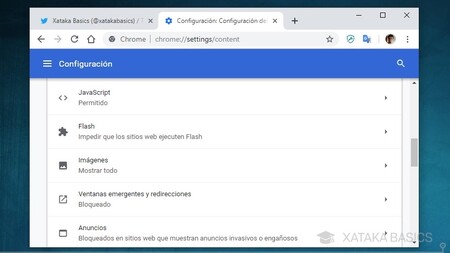
Puede que una de tus webs favoritas muestre demasiadas imágenes y no quieres verlas, o que abra muchas ventanas emergentes y te de pereza. Este tipo de elementos los puedes bloquear en páginas concretas elegidas por ti. Solo tienes que saber a dónde ir dentro de la configuración.
Para hacer esto tienes que ir a la configuración de Chrome, y entrar en la sección de Privacidad y seguridad. En ella, debes pulsar sobre la opción de Configuración del sitio web. Aquí dentro, mira en el cuadro de Contenido, donde tienes diferentes tipos de contenidos como imágenes, JavaScript, cookies o ventanas emergentes. Pulsando en cada tipo de contenido, podrás añadir las páginas en las que quieres bloquearlos.
Descarga elementos de las páginas que visitas
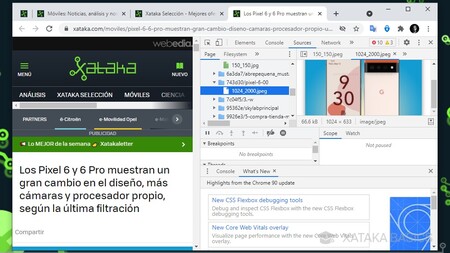
Cuando pulsas a la vez las teclas de Control + Mayúsculas + I, entrarás en las opciones de desarrolladores de la página que visitas. En estas opciones, en la pestaña Sources tienes carpetas con todos los elementos que hay en una web, desde la fuente que utilizan hasta vídeos o imágenes que haya dentro de ellas.
Además, en la pestaña Network verás aparecer en tiempo real el contenido que se está cargando en esta web. Las principales páginas como YouTube saben bloquear esto, pero en otras páginas, si pulsas en la barra de avance de un vídeo o canción, verás cómo se carga en la lista de Network, y podrás identificarlo y descargarlo.
Abre las webs en su versión móvil
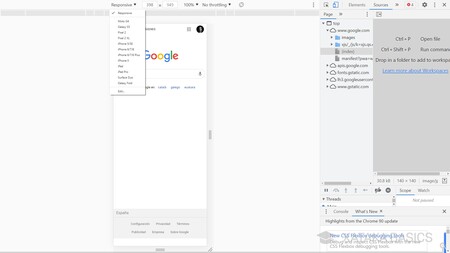
Dentro de estas opciones de desarrolladores a las que hemos entrado antes pulsando Control + Mayúsculas + I, verás que a la izquierda de las pestañas aparece un pequeño icono con un móvil. Si pasas el ratón sobre él verás que se llama Toggle device toolbar. Pulsando en el botón irás alternando la vista de móvil y web completa de la página donde estés, esto quiere decir que podrás mostrar una web en su versión móvil, tal y como la verías en tu smartphone.
Esta previsualización tiene también algunas cosas interesantes. Puedes cambiar manualmente la supuesta resolución de la pantalla del móvil que estás usando, o elegir uno de los dispositivos que te aparece en una lista. Además, hay un botón para alternar entre la vista vertical y horizontal, de forma que sepas cómo se ve una web independientemente de cómo tengas cogido el móvil.
Borra los datos almacenados de una única web
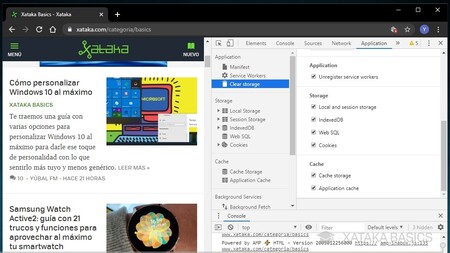
Otra de las cosas que puedes hacer desde las opciones de desarrolladores es borrar los datos almacenados de una única web. Para hacerlo, tienes que ir a la pestaña de Application, y en ella pulsar en la opción Storage. Aquí podrás ver cuánta memoria interna ocupan los elementos guardados en caché de esta web, y puedes pulsar en el botón Clear site data para eliminarlos.
Usa Chrome como explorador de archivos
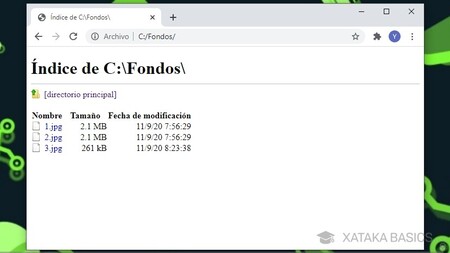
Si en la barra de búsquedas escribes C:/, Chrome pasará a ser un explorador de archivos. Esto quiere decir que dentro verás las carpetas de C:, que es tu disco duro, y podrás navegar por ellas y acceder a su contenido. Si tienes otras unidades de almacenamiento conectadas, también puedes escribir su letra de la misma manera para pasar a explorarlas.
Una de las cosas más curiosas de este explorador es que también puedes abrir los archivos multimedia que haya en las carpetas, como las fotos o archivos musicales o de vídeo. Evidentemente, usar el explorador nativo de tu sistema operativo siempre va a ser mejor, pero quién sabe, quizá alguna vez falla algo y necesitas recurrir a este.
Comprueba que tienes la última versión
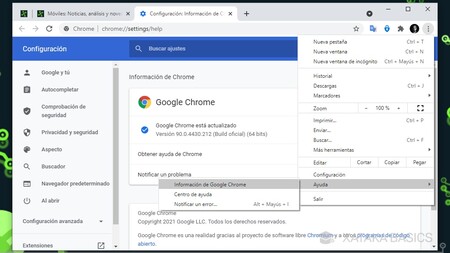
Y para terminar, si sigues Xataka Basics ya sabrás que cada varias semanas va saliendo una nueva versión de Chrome con nuevos añadidos y funciones. Por lo general, cuando esto pasa el navegador suele actualizarse automáticamente pasado un tiempo, pero en el caso de que te tarde en llegar, puedes forzar la actualización manualmente para que Chrome no espere a empezar a buscar la nueva versión.
Lo que tienes que hacer es pulsar en el botón de menú, que tiene el icono de tres puntos y está arriba a la derecha. Cuando se abra el menú de opciones pulsa en Ayuda, y en las opciones que te salen pulsa en Información de Google Chrome. Esto te abrirá una ventana donde se te dice la versión del navegador que tienes, y busca en el momento en el que entras si hay nuevas versiones para descargar actualizándose si las encontrase.
Algunos atajos de teclado
En Xataka tenemos una lista completa con decenas de atajos de teclado de Chrome, pero como una lista de funciones y trucos no está completa sin atajos de teclado, aquí te dejamos unos cuantos. Sí, incluimos el de Control + Mayúscula + N, que sabemos que es de los más utilizados de la historia...
- Ctrl + N: Abrir ventana nueva. En Mac es ⌘ + N.
- Ctrl + Mayús + N: Abrir ventana nueva en modo incógnito. En Mac es ⌘ + Mayús + N.
- Ctrl + T: Abrir pestaña nueva e ir a ella. En Mac es ⌘ + T.
- Ctrl + D: Guardar en marcadores En Mac es ⌘ + D.
- Ctrl + Mayús + D: Guardar todas las pestañas en marcadores. En Mac es ⌘ + Mayús + D.
- Ctrl + 1 a 8: Ir a pestaña específica. En Mac es ⌘ + 1 a 8.
- Alt + Inicio: Abrir página de inicio en pestaña activa.
- Ctrl + Mayús + B: Mostrar u ocultar barra de marcadores. En Mac es ⌘ + Mayús + B.
- Ctrl + F o F3: Abrir la barra de búsqueda. En Mac es ⌘ + F.
- Ctrl + Intro: Añadir www. y .com al principio y final de la palabra introducida.
- Ctrl + P: Imprimir página actual. En Mac es ⌘ + P.
- F5 o Ctrl + R: Volver a cargar página actual. En Mac es ⌘ + R.
- Ctrl + Click: Abrir enlace en pestaña nueva. En Mac es ⌘ + Click. También se puede pulsar el botón central del ratón.
- F11: Modo de pantalla completa. En Mac es ⌘ + Ctrl + F.
- Inicio, Fin: Ir al principio o al final de la página.
-
La noticia Google Chrome: 44 funciones y trucos para exprimir al máximo tu navegador en el escritorio fue publicada originalmente en Xataka por Yúbal Fernández .
Fuente: Xataka
Enlace: Google Chrome: 44 funciones y trucos para exprimir al máximo tu navegador en el escritorio

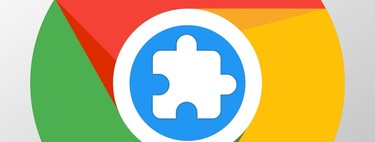






Comentarios
Publicar un comentario