Cómo personalizar tu tablet Fire de Amazon con Fire OS al máximo

Vamos a explicarte cómo personalizar tu tableta Fire de Amazon al máximo, utilizando las opciones que ofrece Fire OS 7. Nosotros vamos a hacer todo lo que te decimos con las nuevas Fire HD 10 y Fire HD Plus, pero estos pasos también los vas a poder realizar con el resto de tabletas de Amazon que estén actualizadas a la última versión de su sistema operativo.
El problema aquí es que Fire OS no tiene opciones de personalización, por lo que la mayoría de consejos son pequeñas cosas que puedes cambiar aquí y allá. Sin embargo, el artículo lo terminaremos con algo más avanzado, puesto que te diremos cómo puedes instalar otro lanzador de Android en tu dispositivo Fire, aunque Amazon no quiera que lo hagas.
Y como siempre decimos en Xataka Basics, si crees que nos hemos dejado algún consejo importante te invitamos a compartirlo con todos los demás en la sección de comentarios. Así, cuando los usuarios que necesitan de estos consejos lleguen al artículo, podrán beneficiarse del conocimiento colectivo de nuestra comunidad de xatakeros.
Elimina la sección de Nuevos elementos
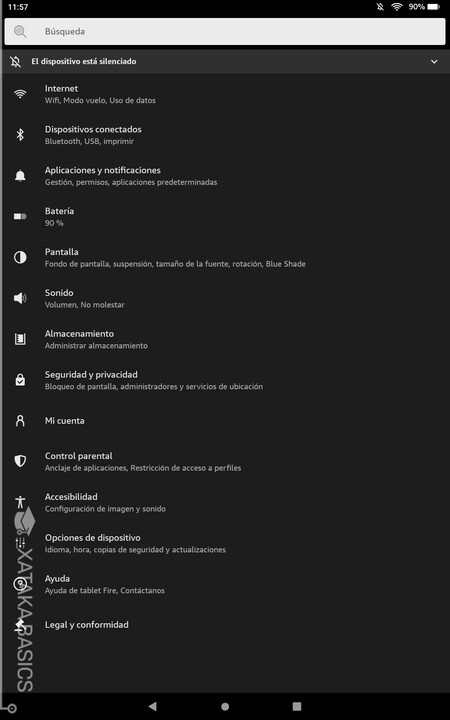
En la pantalla de Inicio de tu tableta con Fire OS, además de tu lista de aplicaciones tienes arriba del todo una sección llamada Nuevos elementos, donde se añaden los libros que compras o adquieres. Puedes quitar esta sección de Nuevos elementos dejando solo las aplicaciones. Para ello, entra en la configuración del dispositivo, y pulsa en el apartado de Aplicaciones y notificaciones, que te aparecerá en tercer lugar con el icono de una campana.
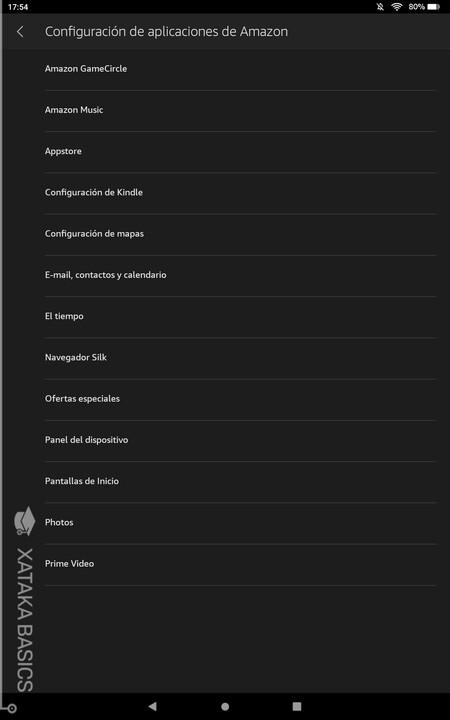
Una vez estés dentro de Aplicaciones y notificaciones, tienes que entrar en la opción de Configuración de la app Amazon. Irás a una lista de secciones que tienes disponibles dentro de tu tableta, y tienes que entrar en la opción de Pantalla de Inicio para configurar los elementos que aparecen en ella.
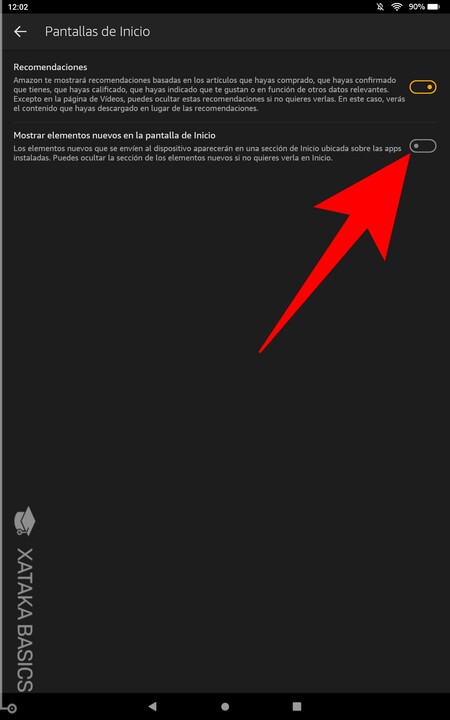
Y ahora, dentro de las opciones de pantalla de Inicio, solo te queda desactivar la opción de Mostrar elementos nuevos en la pantalla de Inicio.
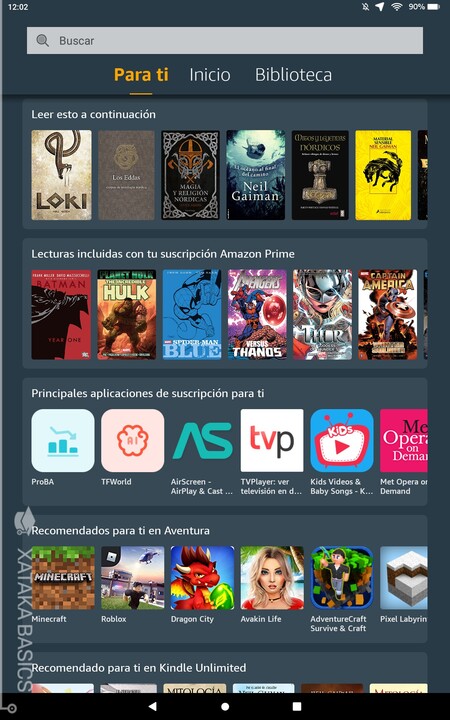
Cuando desactives esta opción, verás que al volver a la pantalla de inicio, ahora solo te aparecerán tus aplicaciones instaladas. Ya habrá dejado de aparecer el apartado de Nuevos elementos en la parte superior, aunque si lo echas de menos siempre vas a poder reactivarlo.
Personaliza la pestaña de Biblioteca
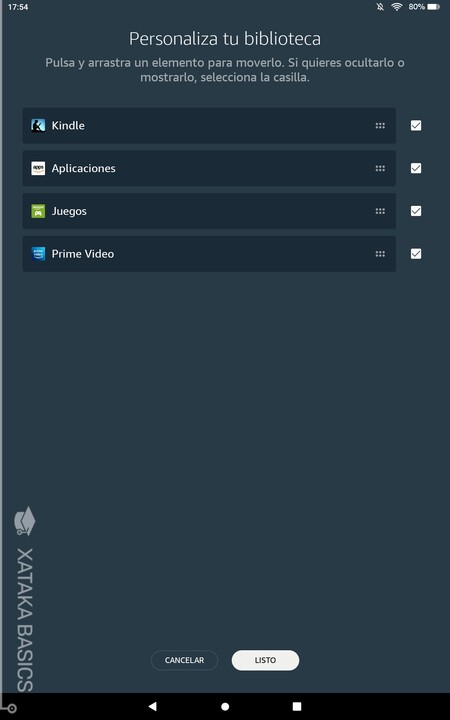
Cuando entres en la pestaña de Biblioteca, verás que existen varias secciones en las que se te va mostrando el contenido. Estas secciones las puedes personalizar, desactivando las que no quieres que se muestren o cambiándoles el orden para que se muestren primero las que más te interesen. En las capturas de este artículo puedes no ver mucho contenido, pero cuando tienes tu cuenta o tableta llena de apps, libros y demás, puede ser útil.
Para personalizar esta biblioteca, primero entra en su pestaña. Una vez lo hagas, pulsa en el botón Personalizar que tienes abajo del todo con el icono de un lápiz. Entrarás en la pantalla Personaliza tu biblioteca, donde puedes mover las secciones que tienes para cambiar su orden, y desactivar las que no quieras.
Agrupa tus aplicaciones en carpetas
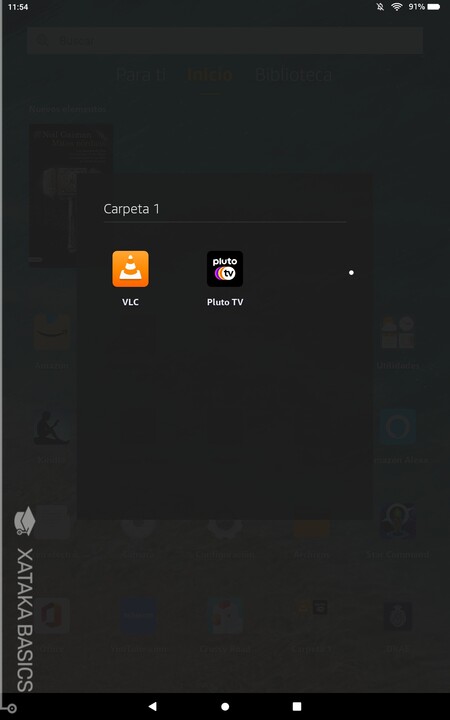
Fire OS no te va a permitir ocultar las aplicaciones que no uses, no tienes un cajón de aplicaciones, y todas las apps aparecen en la pantalla de inicio. Pero tienes la opción de poner orden organizando tus aplicaciones en carpetas, que es una de las opciones clásicas en Android desde hace muchísimos años, y te ayudará a ahorrar espacio y tener más orden.
Lo único que tienes que hacer es mantener el dedo pulsado sobre una app y moverlo ligeramente arrastrándola para cambiarla de sitio. Pon el icono de esta app encima del de otra para crear una carpeta con ellas, momento en el que irás a una pantalla donde puedes elegir el nombre de esta carpeta.
Puedes arrastrar aplicaciones dentro de carpetas ya existentes para moverlas a ellas. Y así, poco a poco y con paciencia, podrás organizar tus apps. Para eliminar una carpeta, tendrás que entrar dentro de ella y deslizar hacia fuera todas las aplicaciones que haya dentro. Cuando quede vacía, se eliminará automáticamente. Además, puedes cambiar sus nombres siempre que quieras.
Elimina las recomendaciones de Para ti
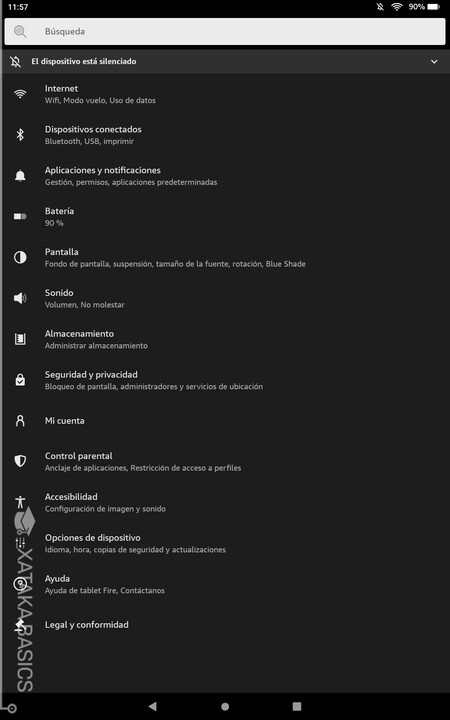
La pestaña Para ti de la pantalla de inicio de Fire OS muestra tanto la información meteorológica y las últimas apps que has utilizado como una enorme serie de recomendaciones basadas en tus gustos personales. Puedes eliminar todas estas recomendaciones entrando en la configuración de Fire OS. Una vez estés dentro, tienes que entrar en el apartado de Aplicaciones y notificaciones, que te aparecerá en tercer lugar con el icono de una campana.
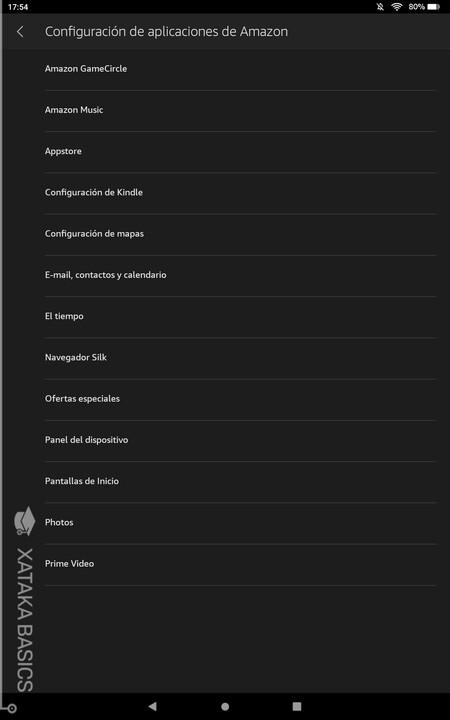
Una vez estés dentro de Aplicaciones y notificaciones, tienes que entrar en la opción de Configuración de la app Amazon. Irás a una lista de secciones que tienes disponibles dentro de tu tableta, y tienes que entrar en la opción de Pantalla de Inicio para configurar los elementos que aparecen en ella.
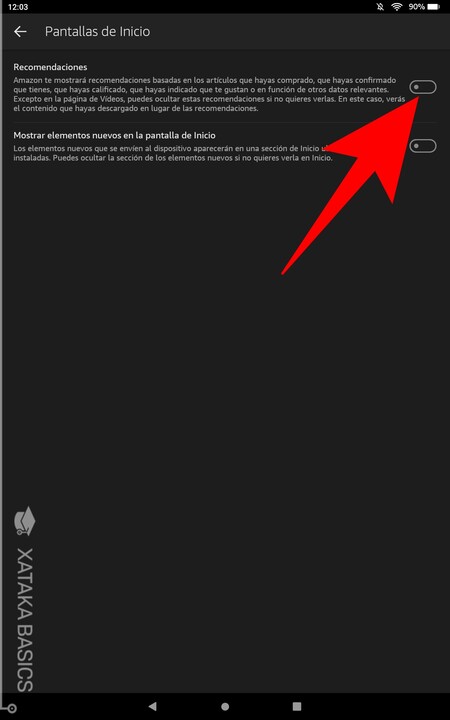
Y ahora, dentro de las opciones de pantalla de Inicio, solo te queda desactivar la opción de Recomendaciones desactivando su botón de activación que tienes a la derecha.
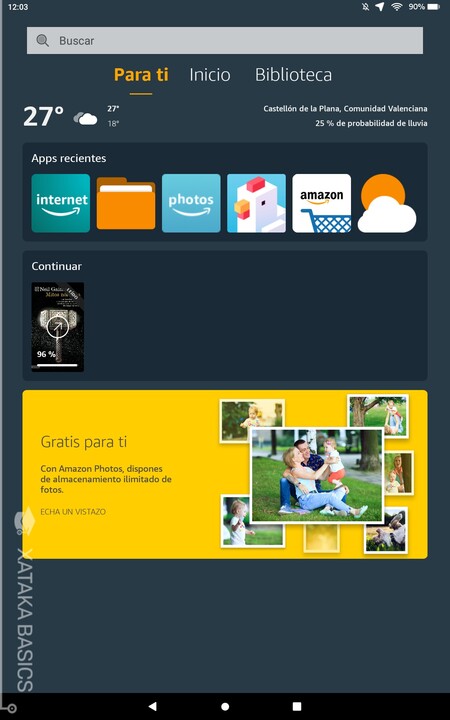
Cuando desactives esta opción, verás que al volver a la pantalla de inicio, cuando entres en el apartado Para ti ya solo verás la información del tiempo, las apps recientes, el libro o los libros que tengas a medio terminar, y tus fotografías.
Cambia el fondo de pantalla
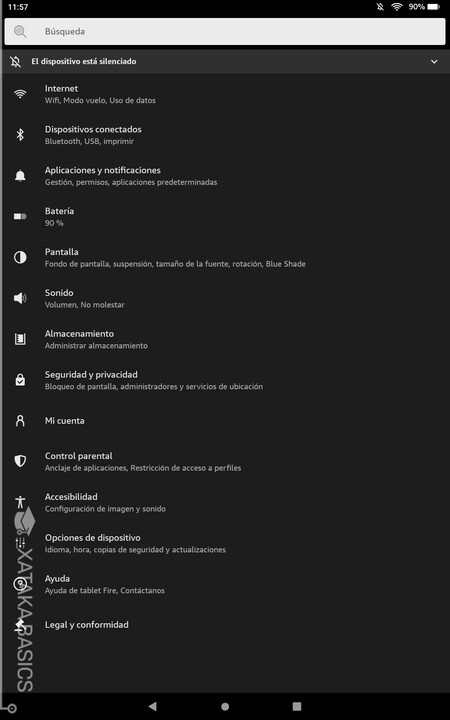
Si mantienes pulsado el fondo de pantalla de la pestaña Inicio no pasa nada. No es como en otros dispositivos Android, donde aparecen opciones como la de cambiar el fondo de pantalla. Tocará entrar en la configuración de Fire OS, y una vez estés dentro, entrar en el apartado de *Pantalla para pasar a las opciones relacionadas con la pantalla.
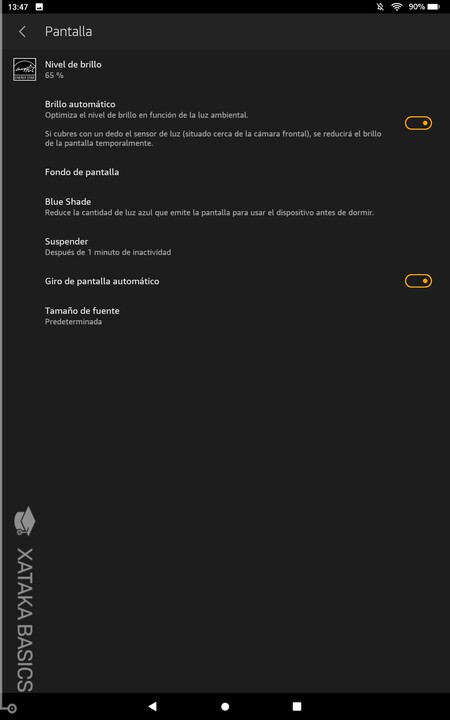
Una vez estés dentro de las opciones de pantalla, pulsa sobre la opción de Fondo de pantalla, y entrarás a la sección en la que vas a poder elegir la opción que quieres utilizar como fondo de pantalla del dispositivo.
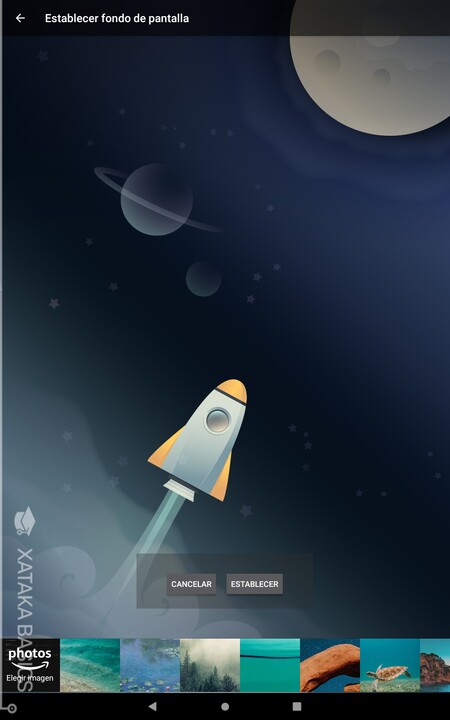
En esta pantalla, abajo del todo puedes elegir la imagen que quieres utilizar, y cuando la selecciones solo tienes que pulsar en el botón Establecer. Debes saber que sólo podrás elegir entre las imágenes que haya preestablecidas, o las de Amazon Photos, donde contarán las locales de tu dispositivo y las subidas a la nube de Amazon.
Oculta la barra de búsquedas (si puedes)
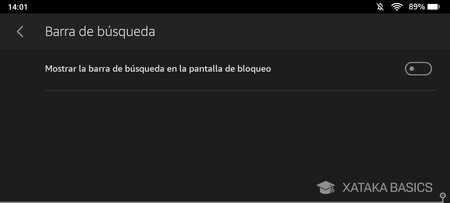
Fire OS tiene un proceso para eliminar de su interfaz la barra superior de búsqueda. Sin embargo, hay dispositivos en los que no funciona, por lo que vamos a pasar un poco por encima y decirte cómo hacerlo de una forma resumida para que pruebes hacerlo.
Simplemente, entra en la configuración del dispositivo, y ve a Opciones del dispositivo. Dentro, pulsa en el apartado de Barra de búsqueda, donde podrás desactivar la función con solo desmarcar la palanca que hay a la derecha.
Contrae los iconos de notificaciones
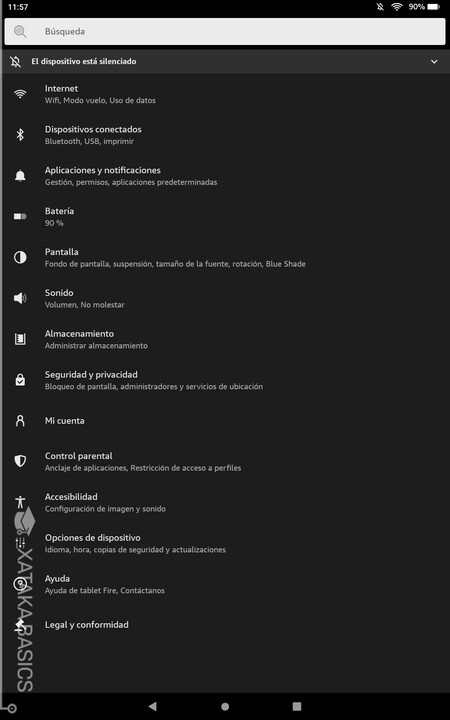
Por defecto, cuando aparecen notificaciones en tu tableta Fire, estas aparecen arriba separadas, con un icono de notificación por app. Pero puedes contraer las notificaciones para que aparezca solo un icono. Para hacerlo, entra en la configuración de Fire OS, y entra en el apartado de Aplicaciones y notificaciones, que te aparecerá en tercer lugar con el icono de una campana.
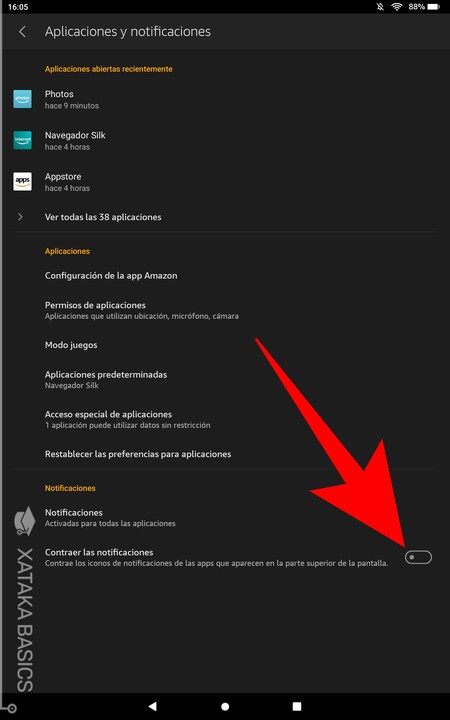
Una vez estés dentro de Aplicaciones y notificaciones, tienes que activar la opción de Contraer notificaciones que te aparece abajo del todo. Mientras esté activada esta opción, todas las notificaciones se mostrarán en una única notificación.
Cambia el tamaño de la letra
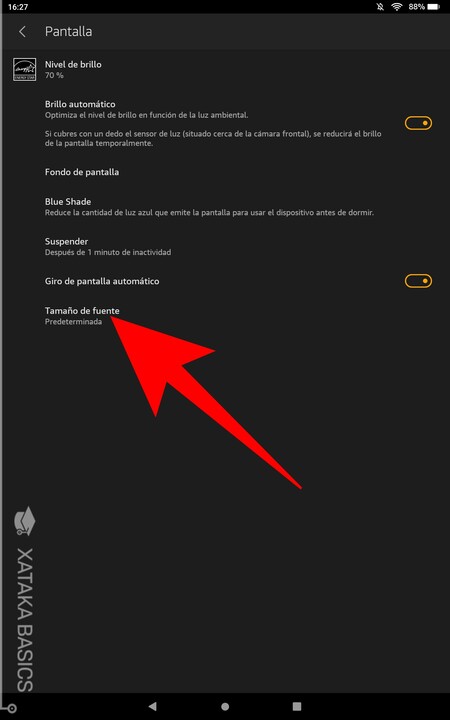
Ya sea por estética o porque tienes algún problema en la vista, Fire OS te permite cambiar el tamaño de la letra del sistema operativo, de forma que puedas leer libros o consumir contenidos con una fuente con letra más grande. Para hacer esto, tienes que entrar en la configuración del dispositivo, y entrar en las opciones de Pantalla. Una vez dentro, pulsa en la opción de Tamaño de fuente, que es la que aparece abajo del todo.
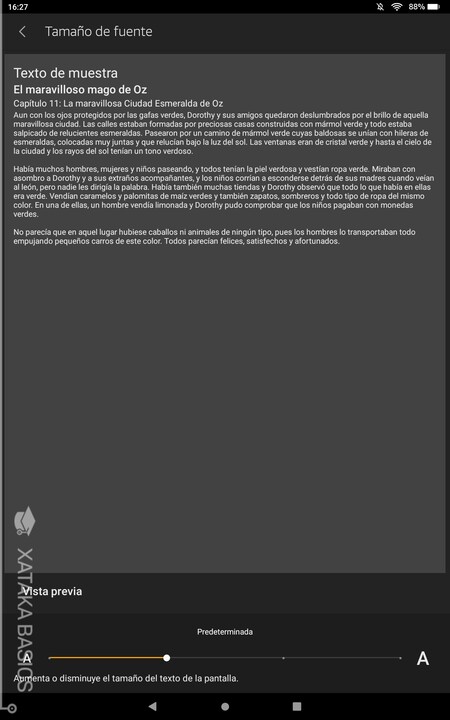
Entrarás en una pantalla donde tendrás un texto que podrás ver con el tamaño de fuente que tengas seleccionado. Abajo tendrás una barra con la que cambiar el tamaño de la letra, deslizándola hacia la derecha para hacerla más grande o a la izquierda para hacerla más pequeña.
Instala un teclado de terceros
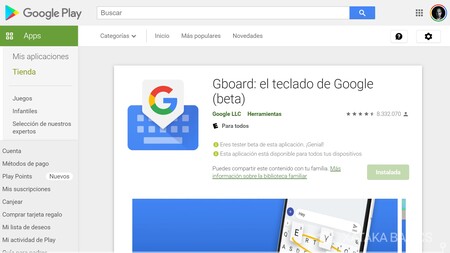
El teclado que Amazon instala en sus dispositivos Fire es bastante simple, pero vas a poder instalarle otros teclados de terceros. Para poder hacer esto, lo único que tienes que hacer es seguir los pasos de nuestra guía para instalar Google Play en tu tablet Amazon Fire, y una vez lo hagas, simplemente busca el teclado que quieras instalar para hacerlo como lo harías en cualquier otro dispositivo.
Aquí, la elección va a ser tuya. Puedes utilizar el teclado Gboard de Google, con todas las integraciones de servicios de Google. También puedes optar por Swiftkey de Microsoft con su excelente teclado predictivo, o cualquier otro que prefieras, o cualquiera de los mejores teclados para Android que tienes disponibles.
Instala un lanzador diferente en tu Fire
Vamos ahora con un paso un poco más avanzado. Amazon tiene bloqueada esta posibilidad, pero existe un método para instalar un lanzador de Android diferente en tu Fire. Para esto, lo primero que tienes que hacer es instalar Google Play en tu tablet Amazon Fire, y descargar el launcher de Android que quieras usar. Existen muchas alternativas, aunque puedes empezar con Nova Launcher o Microsoft Launcher, que funcionan bien en tabletas.
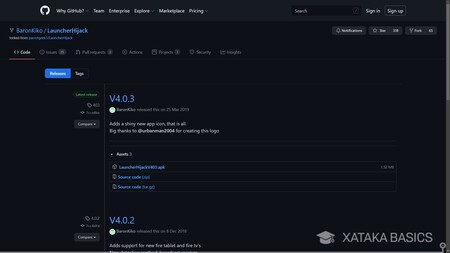
Con el lanzador que instales no podrás hacer nada, pero para solucionarlo, ahora debes instalar la aplicación de LauncherHijack, cuya APK está en su repositorio de Github. Simplemente, descarga la última versión de la APK e instálala manualmente para tener la aplicación, que sirve para poder usar otros lanzadores en dispositivos capados como los Fire de Amazon.
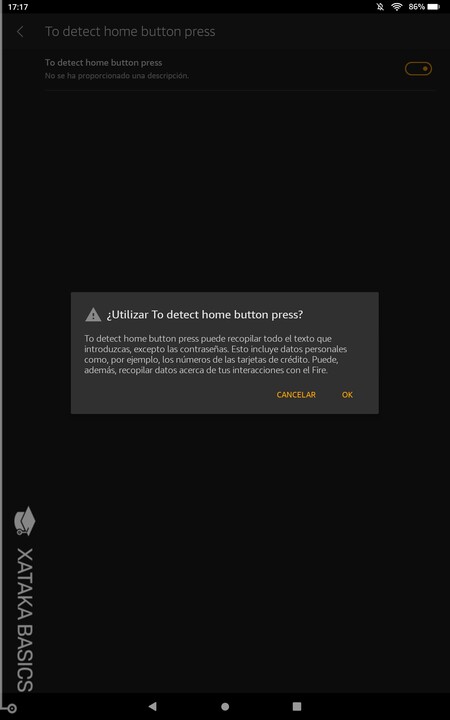
Una vez hayas instalado LauncherHijack, tienes que entrar en la configuración de tu dispositivo. Dentro, ve a las opciones de accesibilidad, y activa la opción de To detect home button press, que te aparecerá abajo del todo.
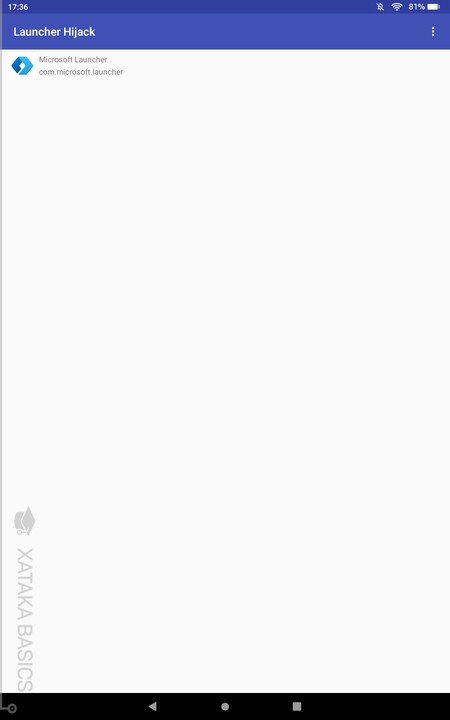
Una vez hayas activado esta opción tras instalar la app, ahora toca empezar a usarla. Abre la app de LauncherHijack y selecciona el lanzador que quieras utilizar. Automáticamente se te van a mostrar esos que tengas instalados, tanto por Google Play como en el caso de que los hayas bajado directamente por APK.
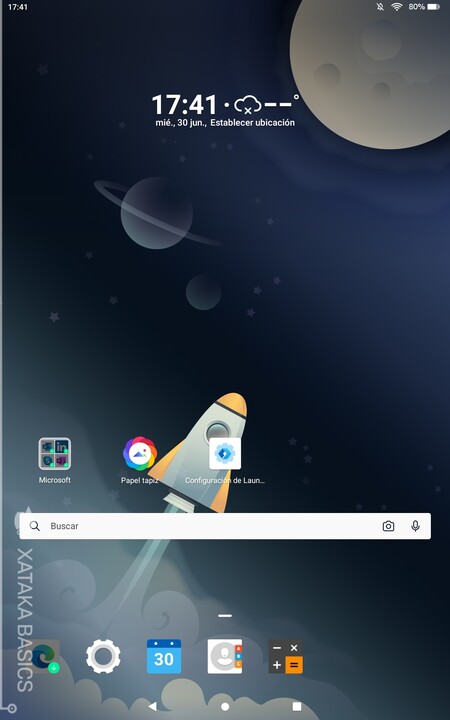
Y ya está, con esto podrás utilizar el lanzador que hayas seleccionado. La experiencia de usar otro launcher diferente no va a ser siempre óptima, ya que el Fire tenderá a volver al suyo nativo, pero con práctica podrás dominarlo... y personalizar el nuevo lanzador como quieras.
-
La noticia Cómo personalizar tu tablet Fire de Amazon con Fire OS al máximo fue publicada originalmente en Xataka por Yúbal Fernández .
Fuente: Xataka
Enlace: Cómo personalizar tu tablet Fire de Amazon con Fire OS al máximo



Comentarios
Publicar un comentario