Cómo usar Imagen dentro de imagen en macOS para ver más contenido simultáneamente

El modo Picture in Picture (PiP), que en español podemos traducir como "Imagen dentro de imagen", es una forma de visualización de vídeos en nuestro Mac que nos permite ver un vídeo mientras realizamos otras actividades o cambiamos de aplicación. Cuando lo activamos, el vídeo pasa a ocupar una pequeña parte de nuestra pantalla y, además, queda encima de cualquier otra ventana para que podamos seguir viéndolo, aun mientras realizamos otras actividades.
Cómo activar el modo Imagen dentro de imagen
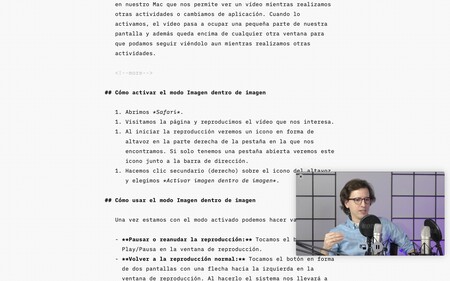
Activar el modo de Imagen dentro de imagen en macOS es de lo más simple. Los pasos exactos a seguir son los siguientes:
- Abrimos Safari.
- Visitamos la página y reproducimos el vídeo que nos interesa.
- Al iniciar la reproducción veremos un icono en forma de altavoz en la parte derecha de la pestaña en la que nos encontramos. Si solo tenemos una pestaña abierta veremos este icono junto a la barra de dirección.
- Hacemos clic secundario (derecho) sobre el icono del altavoz y elegimos Activar imagen dentro de imagen.
Cómo usar el modo Imagen dentro de imagen
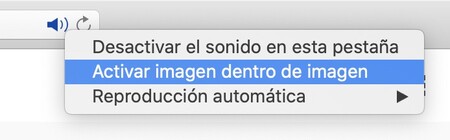
Una vez estamos con el modo activado podemos hacer varias cosas:
- Pausar o reanudar la reproducción: Tocamos el botón de Play/Pausa en la ventana de reproducción.
- Volver a la reproducción normal: Tocamos el botón en forma de dos pantallas con una flecha hacia la izquierda en la ventana de reproducción. El sistema nos llevará de vuelta a la página donde estábamos viendo el vídeo sin detener la reproducción.
- Cerrar el modo Imagen dentro de imagen: Tocamos el botón en forma de "x" de la parte superior izquierda de la ventana de reproducción. La reproducción quedará en pausa en la página de procedencia del vídeo.
- Redimensionar la ventana de reproducción: Arrastramos los laterales de la ventana de reproducción para reducir o ampliar su tamaño. Podemos usar los laterales que no están "en contacto" con los laterales físicos de nuestra pantalla.
- Mover la ventana de reproducción: Arrastramos y soltamos la ventana de reproducción en una de las cuatro esquinas de nuestra pantalla.
- Mover la ventana de reproducción libremente: Arrastramos y soltamos la ventana de reproducción mientras sujetamos la tecla Comando (⌘). Así podremos colocar la ventana de reproducción en cualquier zona de nuestra pantalla.
Sin duda una función realmente útil de cara a la multitarea, pues nos permite realizar dos actividades de forma muy cómoda y eficiente.
Imagen | Christopher Gower
-
La noticia Cómo usar Imagen dentro de imagen en macOS para ver más contenido simultáneamente fue publicada originalmente en Applesfera por David Bernal Raspall .
Fuente: Applesfera
Enlace: Cómo usar Imagen dentro de imagen en macOS para ver más contenido simultáneamente

Comentarios
Publicar un comentario