Microsoft Teams: 26 funciones y trucos para exprimir el servicio de mensajería nativo de Windows 11

Te traemos una guía con 26 funciones y trucos de Microsoft Teams, que es la aplicación que vendrá preinstalada como servicio de mensajería nativo de Windows 11. En Windows 10, la aplicación preinstalada de mensajería era Skype, pero en la próxima versión de Windows le va a tocar el turno a esta nueva herramienta, que hasta hace poco era de pago para equipos, y ahora pasa a tener una versión gratuita para todos.
Por lo tanto, este artículo se refiere a la versión gratuita de escritorio para todos de esta herramienta. La hemos probado con la versión beta que llegará en el lanzamiento de Windows 11, pero iremos actualizando este artículo, ya que con el tiempo es de esperar que vayan mejorándola con nuevas funciones.
Y como siempre decimos en Xataka Basics, si eres usuario de Microsoft Teams en su versión gratuita y quieres mencionar algún truco o función que hayamos pasado por alto, te recomiendo que lo compartas con todos en la sección de comentarios. Así, todos los lectores podrán beneficiarse de la sabiduría de nuestra comunidad de xatakeros.
1. Sincroniza todos tus contactos
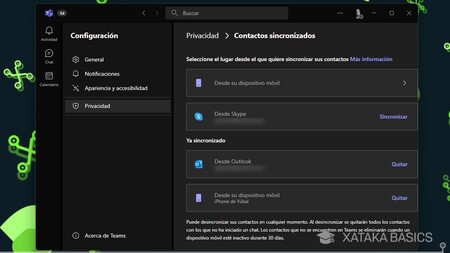
Microsoft Teams es una aplicación que poca gente utiliza, por lo que el primer paso para empezar a utilizarla de la mejor manera posible sería encontrar a esos usuarios que sí la estén utilizando. Para eso, lo más rápido es sincronizar tus contactos. Teams te va a permitir sincronizar tus contactos de Outlook o Hotmail, de Skype o de tu teléfono móvil.
Para hacer esto, tienes que entrar en la configuración de la aplicación. Dentro, ve al apartado de Privacidad y pulsa en el botón Administrar de Sincronizar contactos. Allí, podrás activar o desactivar la sincronización de contactos de las tres fuentes diferentes que hay, y si eliges hacerlo desde el móvil, se te mostrará un código QR para enlazar a la descarga de la app en tu móvil.
2. Elige con qué información quieres que te encuentren
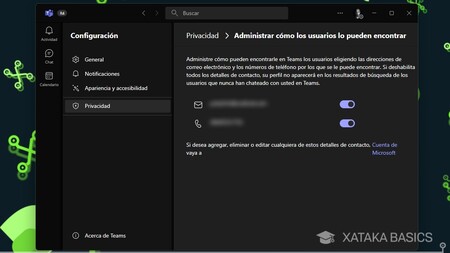
Dentro de las mismas opciones de Privacidad, puedes pulsar en la opción de Administrar la información de contacto. Cuando lo hagas, podrás desactivar dos parámetros de tu información personal, como son tu número de teléfono y tu correo electrónico.
Estas opciones sirven para elegir con qué información quieres que se te encuentre en Teams. Por ejemplo, puedes querer que se te pueda encontrar con tu número de teléfono o tu correo electrónico, o simplemente que no se te pueda encontrar con estos datos para que seas tú quien tenga el control de quién te habla.
3. Desactiva la confirmación de lectura
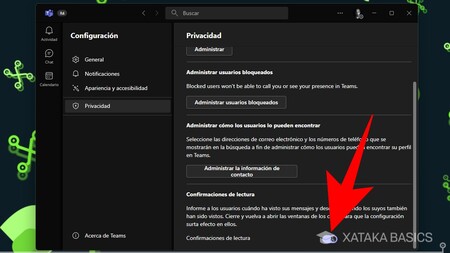
Dentro de las opciones de privacidad también puedes desactivar la confirmación de lectura. Haciendo esto, al resto de usuarios no les aparecerá una confirmación en forma de segundo tick cuando leas los mensajes que te han escrito. Eso sí, si desactivas esta opción tampoco podrás saber si otros leen tus mensajes.
4. Busca personas, mensajes y archivos
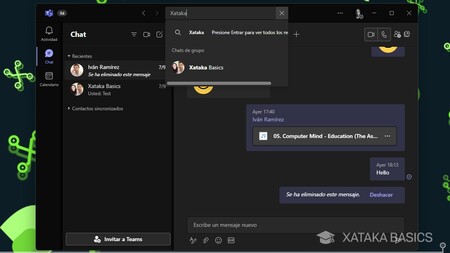
Teams tiene un potente buscador, en el que puedes buscar personas, palabras en conversaciones o archivos que hayan compartido contigo. La idea es que puedas encontrar lo que estés buscando con la mayor facilidad que sea posible, sin que tengas demasiadas complicaciones para hacerlo.
Puedes buscar personas para ver sus conversaciones escribiendo @ y luego el nombre de usuario, o simplemente buscar una o varias palabras en su buscador. Aquí, en los resultados podrás elegir entre encontrar mensajes o archivos, de determinados remitentes, o filtrar los resultados eligiendo una fecha o periodo de tiempo determinados.
5. Menciona a las personas en los mensajes
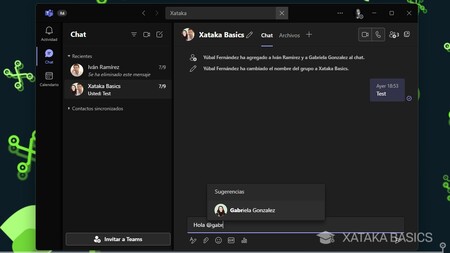
Un pequeño consejo es que si quieres decir algo importante, te asegures de que esa persona reciba una notificación extra de tu mensaje mencionándola. Para esto, simplemente usa el símbolo @ y empieza a escribir su nombre, y selecciona en las sugerencias el nombre de esta persona. El nombre se autocompletará, y podrás escribir el resto del mensaje
6. Bloquea o silencia a otras personas
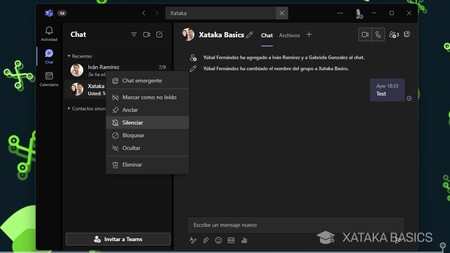
Cuando hagas click derecho en uno de los contactos de la lista de usuarios, te aparecerá un menú con opciones relacionadas con este usuario que puedes configurar. En este menú, vas a poder silenciar o bloquear estos contactos dependiendo de hasta qué nivel no quieres que te molesten.
Si bloqueas a un usuario, simplemente no podrá verte ni escribirte en Microsoft Teams. Si lo que quieres es que no se te notifiquen sus mensajes, entonces será suficiente con silenciar a esa persona. Esto es siempre reversible en cualquier momento. También vas a poder eliminar el contacto directamente.
7. Marca los mensajes como no leídos
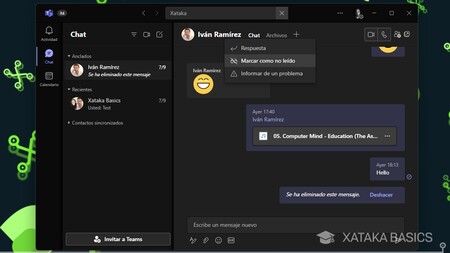
En este menú lateral que también aparece cuando haces click derecho en un mensaje, también tienes la opción de marcar un mensaje como no leído. Cuando haces esto, el mensaje aparecerá en la lista lateral como si no estuviera leído, y la conversación aparecerá destacada como si no la hubieras leído.
Puedes usar este truco para cuando te dicen algo importante y quieres dejar una marca para volver a leerlo después. Otra alternativa es anclar la conversación, una opción que también es perfectamente factible y sencilla.
8. Ancla tus conversaciones importantes
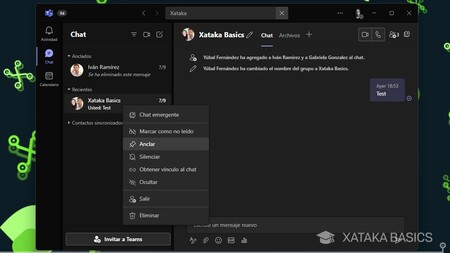
Si utilizas Teams de forma activa, puedes acabar con una gran cantidad de mensajes en la columna izquierda, siendo difícil encontrar las conversaciones más importantes. Si haces click derecho sobre una conversación, vas a poder anclarla para que siempre salga arriba del todo en la columna izquierda.
9. Evita que Teams se inicie junto a Windows 11
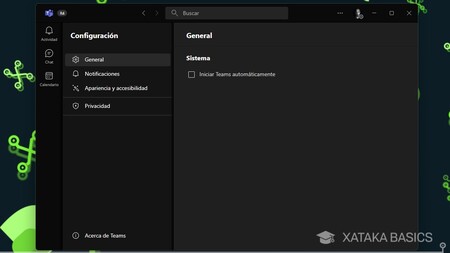
Teams es la gran aplicación de mensajería que Microsoft quiere promover en Windows 11. Por eso mismo, no es de extrañar que en muchos ordenadores la aplicación se inicie automáticamente junto a Windows. Si quieres evitar esto, tendrás que pulsar en el botón de tres puntos arriba a la derecha para mostrar opciones, y entrar en la sección de Configuración.
Aquí dentro, solo te queda entrar en el apartado General, y una vez estés dentro, desactivar la opción de Iniciar Teams automáticamente. Esto es reversible, o sea que cuando quieras vas a poder volver a este apartado para volver a activar la opción.
10. Configura las notificaciones
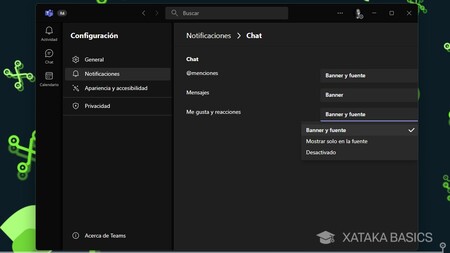
Y si entras en la configuración de la aplicación de Teams, también vas a encontrarte con que puedes personalizar al máximo las notificaciones que envía la aplicación. Para eso, entra en el apartado de Notificaciones. Allí, puedes desactivar la opción de Mostrar vista previa del mensaje para que cuando Windows muestre la notificación, no contenga un fragmento del mensaje.
Si dentro de este apartado de Notificaciones pulsas en el botón Editar de Chat, puedes elegir qué tipo de banner de notificación te muestre cada tipo de mensaje, como las menciones, los mensajes normales, o los Me gusta y las reacciones. Cada uno tiene un menú desplegable donde elegir si quieres mostrar la fuente, o el banner.
11. Escribe respuestas a mensajes concretos
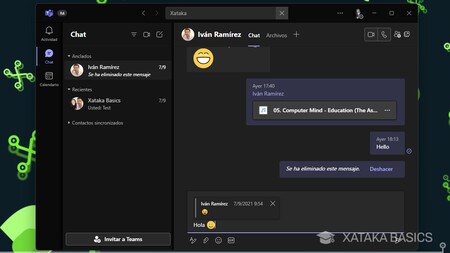
Una conversación grupal puede ser caótica, con mucha gente respondiendo a lo que le dicen unos y los otros. Por eso, Teams tiene un sistema de respuestas para que cuando escribas algo te aparezca señalado que es en respuesta a otro mensaje. Así, las conversaciones estarán mucho más organizadas, incluso en los chats individuales. Para esto, simplemente haz click derecho en un mensaje y elige la opción Respuesta.
12. Añade pestañas a tus chats
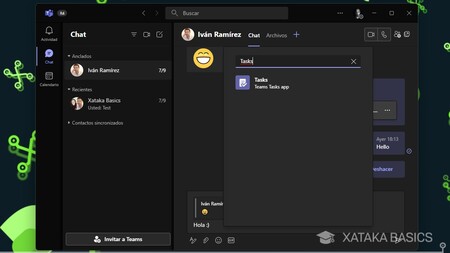
Por defecto, cuando inicias un chat con una persona, en esa conversación tienes arriba dos pestañas. En una de ellas verás la conversación, y luego tienes otra pestaña para acceder a los archivos que hayas compartido con esa persona o grupo. Sin embargo, también podrás añadir otras pestañas para el caso en el que quieras tener más contenido a mano.
Para eso, tienes que pulsar en el botón + que hay a la derecha de las pestañas de un chat, y verás la opción para añadir otra. En la versión actual de Teams puedes añadir una pestaña de Tasks o tareas, pero en el futuro podrás añadir también otras.
13. La pestaña de Archivos es tu amiga
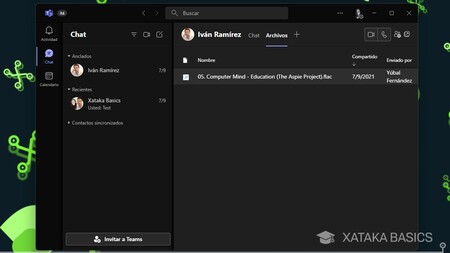
Y ya que mencionamos las pestañas de los chats, la pestaña de Archivos es un espacio compartido donde subir cualquier archivo que quieras compartir con la persona o grupo con quien estés hablando. De esta manera, podrás compartir contenidos con estas personas de forma que estos sean accesibles de una manera muy rápida y sencilla.
Hay dos maneras para compartir archivos en esta pestaña. Simplemente puedes añadir el archivo y enviarlo al chat pulsando en el icono del click en el chat. Y la otra es ir a la pestaña de Archivos, y directamente cargar en ella lo que quieras que sea accesible.
14. Revisa y navega en tu pestaña de Actividad
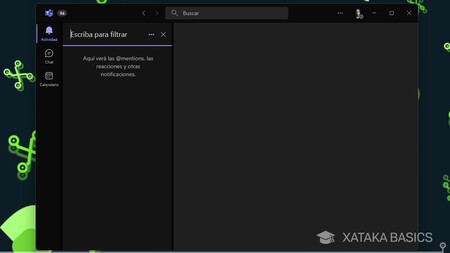
En la barra lateral izquierda de la aplicación vas a tener una pestaña de Actividad. En ella, vas a ver las menciones, reacciones y otras notificaciones que te lleguen a través de tus conversaciones o grupos, de manera que no te pierdas nada importante. Es útil para cuando te ausentas un rato, y quieres comprobar que no te hayas perdido nada.
Cuando abras la pestaña de Actividad, vas a tener un buscador especial solo para encontrar mensajes dentro de estas notificaciones que te hayan llegado por aquí. ¿Recuerdas haber visto que alguien te decía algo sobre un tema pero se ha perdido en otras menciones o notificaciones? Podrás buscarlo.
15. Ponle nombres a tus conversaciones grupales
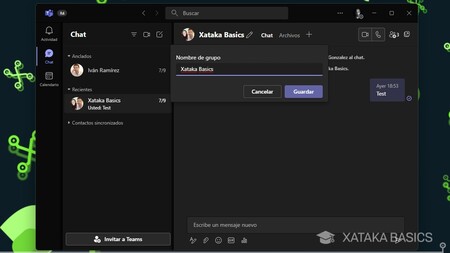
Como cualquier aplicación de mensajería que se precie, Teams te va a permitir crear conversaciones grupales. Y para poder diferenciarlas bien, sobre todo esas en las que pueden repetirse algunos participantes, vas a poder ponerle nombres a los chats en grupo. La opción la tienes a la derecha de la elección de participantes en la ventana de creación del chat, o luego entrando a sus ajustes.
16. Crea un vínculo para acceder a un chat grupal
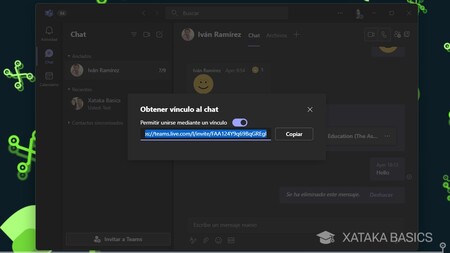
Microsoft Teams te va a permitir crear un enlace para acceder directamente a un grupo de chat que hayas creado. De esta manera, podrás crear comunidades en las que van a poder unirse personas a las que no tengas necesariamente entre tus contactos, o difundir el grupo en otras aplicaciones o redes sociales. También vas a poder desactivar el vínculo cuando quieras para que deje de funcionar.
17. Menú rápido al pulsar en un contacto
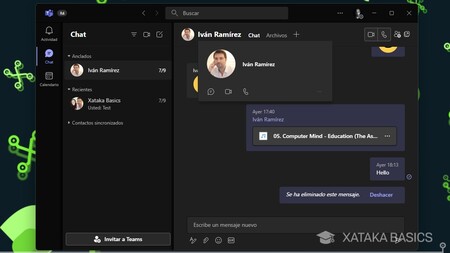
Cuando inicias una conversación, hay dos decisiones que debes tomar. Tienes que decidir si quieres una llamada de voz, de vídeo o chat textual, y también pensar con quién quieres hacerlo. En el caso de que decidas primero con quién quieres hablar, puedes pulsar sobre el nombre de esa persona para mostrar un menú emergente de opciones.
Cuando hagas esto, se va a abrir una ficha del contacto. En ella, podrás ver hace cuánto que se conectó por última vez, y también podrás ver accesos directos para iniciar los tres tipos de conversación que tienes disponibles. De esta manera, con la ficha podrás iniciar una videollamada, llamada o chat de forma rápida.
18. Usa los botones de retroceso y avanzar
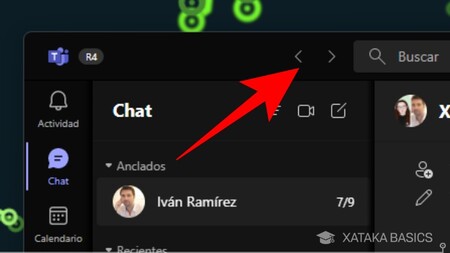
Este es un pequeño truco que puede ayudarte a volver a conversaciones anteriores más rápido. En la parte superior de la columna donde está la lista de contactos y conversaciones verás que hay dos botones con flechas hacia izquierda o derecha. Pues bien, son los botones de volver hacia atrás o volver hacia adelante, igual que el navegador, y te ayudará a navegar más rápido entre tus conversaciones activas.
19. Abre un chat en una ventana independiente
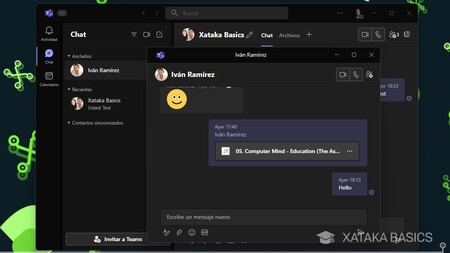
Aunque Teams tiene una interfaz unificada, de forma que todos los chats se abren en una misma ventana, también puedes abrir chats en una ventana independiente para que estén separados. Al ser una ventana independiente, podrás usarla en pantalla dividida para tener este chat más a mano sin tener que cargar con toda la interfaz de la aplicación.
Para eso, dentro de la conversación o al pasar en ratón por la lista de chats, podrás pulsar sobre la opción de Chats emergentes. El chat se abrirá inmediatamente en una ventana aparte. Si quieres volver a la normalidad, simplemente cierra la ventana de ese chat, ya que podrás seguir usándolo en la ventana principal de la aplicación.
20. Un GIF vale más que mil palabras
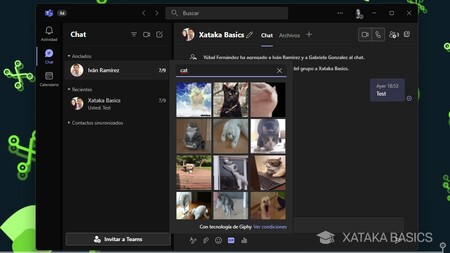
Los GIFs han invadido todas las aplicaciones de mensajería precisamente porque nos permiten expresar de una manera seria y cómica varios conceptos en una sola imagen. Y Teams también tiene un sistema de GIFs, y en cualquier conversación puedes pulsar en el icono de GIF para desplegarlos. Esta ventana que se abrirá incluso tendrá un buscador para que encuentres el que más se adecue a lo que quieres expresar.
21. Utiliza las reacciones a mensajes
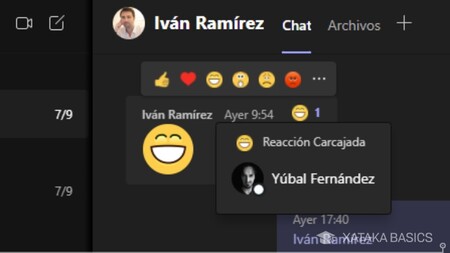
A veces, una persona dice algo gracioso en una conversación, y responder o escribir que te ha parecido divertido puede hacer que se pierda el hilo de la conversación general, algo que puede molestar en reuniones o charlas importantes. Utilizar una reacción al mensaje a veces es una manera más fácil de decir que algo te ha parecido de determinada manera sin tener que comentarlo.
Las reacciones se mostrarán cuando pasas el puntero del ratón por encima de un mensaje, y solo tendrás que pulsar en la que quieras añadir. Son pocas, pero puedes expresar que algo te gusta, te encanta, te divierte, te entristece o te sorprende.
22. También puedes añadir encuestas
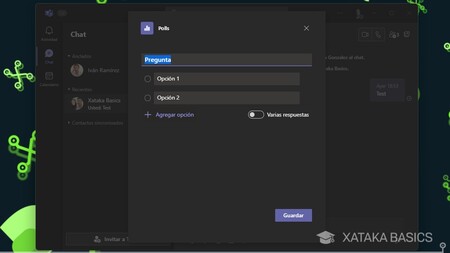
Y si puedes añadir gifs para entretenerte y reacciones para dejar que fluya el trabajo, también puedes crear encuestas en tus conversaciones grupales. Cuando estás en un grupo, debajo del cuadro de texto hay un icono extra para las encuestas. En él, podrás escribir una pregunta y configurar las posibles respuestas para que luego todos voten. Podrás elegir si quieres permitir una o varias respuestas.
23. Invita a quien quieras a tus reuniones de vídeo
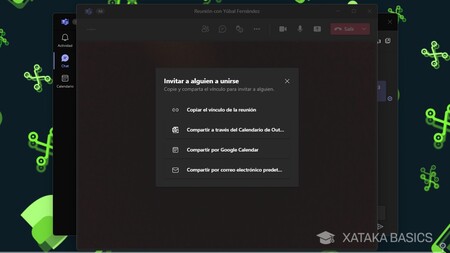
Hay dos maneras de crear una llamada de vídeo. Puedes iniciarla directamente en un chat personal o grupal, o puedes pulsar en el botón de iniciar una reunión de vídeo sin elegir inmediatamente a quién invitar. Cuando haces esto, vas a poder generar un enlace para enviárselo a otras personas que no estén en Teams para que se unan.
Además, si inicias una reunión sin otras personas, te aparecerá un menú en el que tendrás varias opciones para invitar a otras personas, como añadir el enlace en servicios de calendarios o por correo electrónico.
24. Personaliza el fondo de pantalla en el chat de vídeo
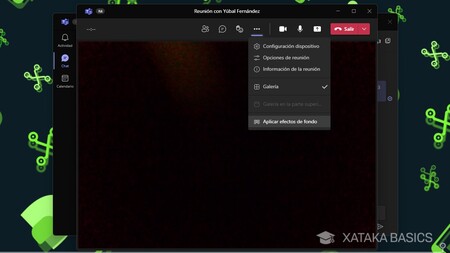
Cuando estés dentro de una videoconferencia, antes de entrar vas a tener tres ajustes rápidos. Podrás activar o desactivar tu micrófono y webcam, y activar el emborronado del fondo de pantalla. De esta manera, si estás en una habitación que no está demasiado visible, siempre podrás hacer que lo que tienes detrás de ti quede borroso.
Esto también lo puedes hacer una vez estás dentro de una videoconferencia, aunque la opción no es tan visible. Lo que tienes que hacer es pulsar en el botón ... de tres puntos que hay en la barra superior, y pulsar en Aplicar efectos de fondo. Aquí, también podrás elegir imágenes con las que tapar todo el fondo de lo que hay detrás de ti.
25. Levanta la mano para hablar, o comparte tus ventanas en videochats
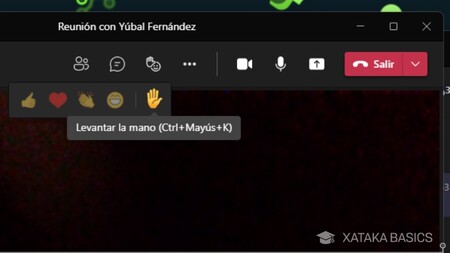
En las reuniones de vídeo hay algunas funciones que pueden ayudarte a hacerlas más productivas. Por ejemplo, puedes desplegar unas reacciones entre las que destaca la de levantar la mano para pedir la palabra. Así, podréis seguir un orden en la reunión para evitar hablar todos a la vez.
Además, también puedes compartir ventanas o aplicaciones para que todos puedan ver un contenido concreto que compartes con ellos, como por ejemplo una presentación. Por cierto, que en las Opciones de reunión podrás elegir si quieres que todos o solo algunas personas puedan compartir pantalla.
26. Crea y organiza reuniones en el calendario
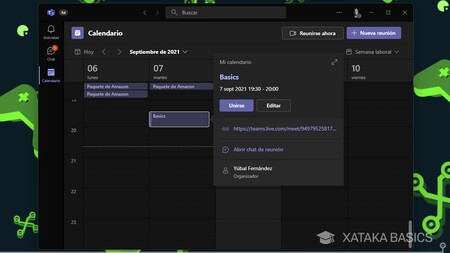
Teams tiene una pestaña de calendario, que está sincronizada directamente con tu calendario de Microsoft. Aquí, puedes crear reuniones organizándolas en el calendario, poniendo su nombre, su dirección y las horas a las que tendrá lugar. Luego, también podrás poner un texto que quieras o determinar si es o no de todo el día.
Cuando terminas de crear una reunión, se te abrirá una ventana con la que puedes invitar a los contactos que quieras a la reunión. Lo bueno de esto es que se vincula en el calendario, por lo que si usas la misma cuenta de Microsoft en Windows, te saltará el aviso directamente en las notificaciones del sistema operativo aunque tengas Teams cerrado.
-
La noticia Microsoft Teams: 26 funciones y trucos para exprimir el servicio de mensajería nativo de Windows 11 fue publicada originalmente en Xataka por Yúbal Fernández .
Fuente: Xataka
Enlace: Microsoft Teams: 26 funciones y trucos para exprimir el servicio de mensajería nativo de Windows 11


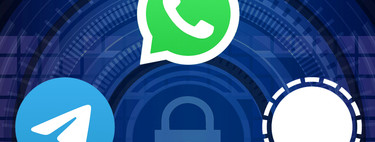


Comentarios
Publicar un comentario