Notificaciones de Windows 11: guía completa para personalizarlas y adaptarlas a tus gustos y necesidades

Te traemos una guía de notificaciones de Windows 11, para que aprendas a personalizarlas, modificarlas y sacarle el máximo partido. Las notificaciones de los móviles suelen llamar más la atención, estamos acostumbrados a ellas, pero las de PC también pueden ayudarnos si sabemos limpiarlas del ruido de las no deseadas, y adaptarlas a nosotros.
En Xataka ya te hemos traído guías para configurar las notificaciones de Android y las notificaciones de iOS, incluso hay una guía de notificacioens de Windows 10. Pero muchas cosas han cambiado en la nueva versión, y por eso Windows 11 merece que sus notificaciones tengan un artículo aparte y personalizado a sus opciones y diseño propios.
La idea es que tengas una explicación de todas las opciones de configuración de notificaciones de Windows, y luego tú decidas qué cosas quieres cambiar y cómo utilizar esta información en tu beneficio. Nos centraremos en la experiencia nativa de Windows, y si tienes alguna sugerencia o truco que se nos haya pasado, te invitamos a compartirlo con el resto de lectores en la sección de comentarios.
Qué notificaciones te puede mostrar Windows
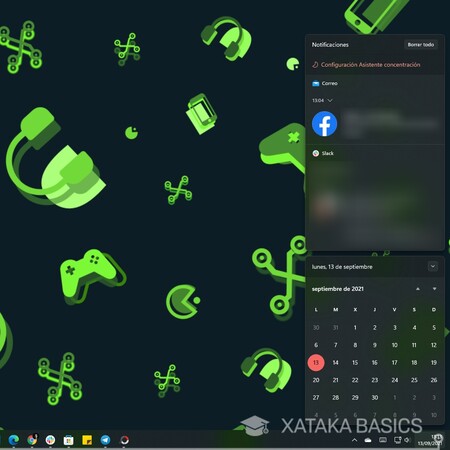
Windows 11 ha cambiado el aspecto del menú de notificaciones, pero no el contenido de estas. Sin embargo, lo primero que vas a notar son esos cambios estéticos, puesto que las notificaciones ya no aparecen en un centro de actividades. En vez de eso, tienes que pulsar en el botón de fecha y hora, y se mostrará un panel en el que verás las notificaciones y las horas.
Si vienes de Windows 10, recordarás que allí las notificaciones se mostraban junto a accesos directos como el sonido o los controles de Bluetooth, WiFi y otros elementos. Pues bien, estos accesos rápidos ahora van por libre, y las notificaciones de Windows 11 se muestran, como hemos dicho, junto al calendario. El calendario lo podrás minimizar para mostrar únicamente todas las notificaciones.
En cuanto al contenido de estas, viene a ser el mismo que en Windows 10. Por una parte verás notificaciones de las aplicaciones que descargues desde la Microsoft Store, que estarán configuradas todas para hacer uso del panel de notificaciones de Windows. Por lo tanto, si bajas una aplicación desde la tienda oficial de Windows, ten por seguro que en la gran mayoría de casos la app será capaz de enviarte notificaciones por ese medio.
Además de esto, también verás las notificaciones de los programas compatibles que hayas descargado desde su página web. Por lo menos siempre que los desarrolladores las hayan preparado para que sean capaces de hacer uso de este panel de notificaciones.
También se pueden mostrar las notificaciones de tu móvil Android utilizando la aplicación Tu Teléfono, lo que quiere decir que podrás leer los mensajes que te envíen al móvil. Realmente, las notificaciones pertenecerán a esta aplicación de Tu teléfono, con ventajas tan interesantes como poder responder desde Windows en las aplicaciones de mensajería de tu móvil si no las tienes instaladas de forma nativa.
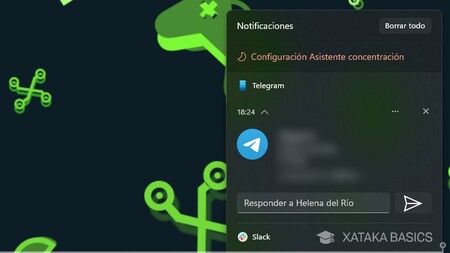
En el caso de que tengas una aplicación instalada en Android y en Windows, si utilizas Tu Teléfono es posible que algunas notificaciones puedan duplicarse. Esto es así porque estarás recibiendo la notificación del móvil mediante Tu Teléfono, pero también de la app si la tienes instalada con una versión nativa de Windows. La solución a esto te la diremos después, y es desactivar las notificaciones de algunas aplicaciones concretas que puedan estar duplicándolas.
Los navegadores también muestran sus notificaciones en Windows de forma nativa. Para verlas, en primer lugar tendrás que darle a estas webs permiso para enviar notificaciones mediante tu navegador, y estas, luego se mostrarán en Windows como cualquier otra notificación. Por ejemplo, si estás utilizando Telegram Web o WhatsApp Web, los mensajes que te envíen aparecerán como notificación.
Por último, también debes saber que Windows puede mostrarte dos tipos de notificaciones, las flotantes que se muestran instantáneamente en la esquina inferior derecha de la pantalla, y la permanente en el panel de notificaciones. Por defecto, en la mayoría de aplicaciones de Windows está todo configurado para que se muestren ambas notificaciones, aunque esto es algo que también vas a poder cambiar manualmente.
Qué puedes hacer con las notificaciones
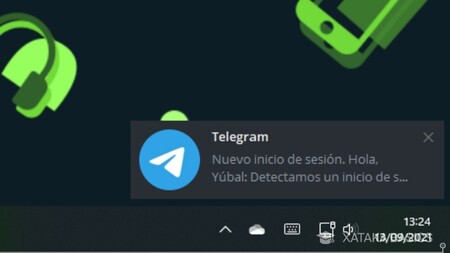
Vas a encontrarte dos tipos de notificaciones en Windows, las informativas y esas con las que puedes interactuar. Las primeras se ven simplemente como un cuadro de texto en el que se te muestra el contenido de la notificación y qué aplicación ha sido la que la ha emitido. Pueden ser mensajes importantes o puramente informativos, y vas a poder ampliarlas para leer el mensaje completo o encogerlas para solo ver un fragmento.
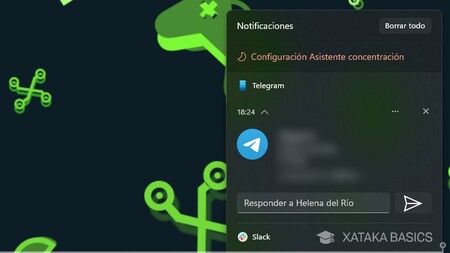
Y por otro lado están esas notificaciones con las que puedes interactuar. Estas no son un tipo de notificación concreto, ya que dependen de que la aplicación o programa implementen este tipo concreto de notificación, por lo que puede que haya varias aplicaciones parecidas que las usen, pero luego haya otras puntuales que no.
Para que te hagas una idea sobre este tipo de notificaciones, puedes pensar en las de las apps de mensajería. Con ellas, por ejemplo, es común que puedas responder a un mensaje que te envían directamente desde la notificación, puesto que esta puede tener un cuadro de texto para interactuar con ella escribiendo.
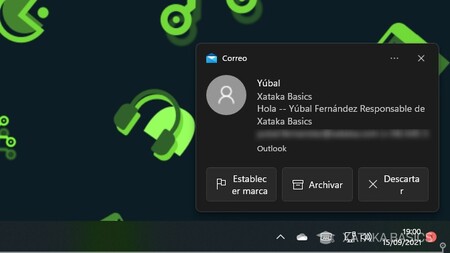
También hay otros tipos de notificaciones que pueden implementar otro tipo de interacciones y controles. Por ejemplo tienes la aplicación Correo preinstalada en Windows. Cuando te llega un correo vas a ver el resumen del mensaje en una notificación, y podrás archivarlo, descargarlo o ponerle alguna marca sin tener que entrar a leerlo.
Estos controles no solo van a aparecer en la barra de notificaciones, también se mostrarán en las notificaciones flotantes en el mismo momento en el que te lleguen. Así, no tendrás que abrir el panel de notificaciones para interactuar de forma rápida con ellas.
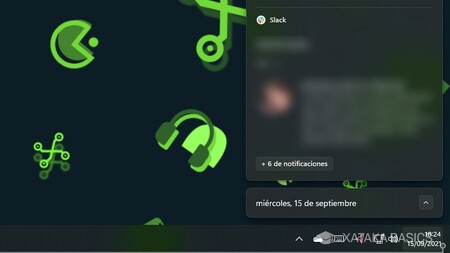
Habrá veces en las que te lleguen varias notificaciones de una misma aplicación. En estos casos, verás solo la notificación más reciente, y debajo de ella un indicador que te dirá si hay más notificaciones de esta misma aplicación. Si pulsas en él, se desplegarán todas las notificaciones de una misma app, pero por defecto se apilan para no molestar u ocupar demasiado espacio.
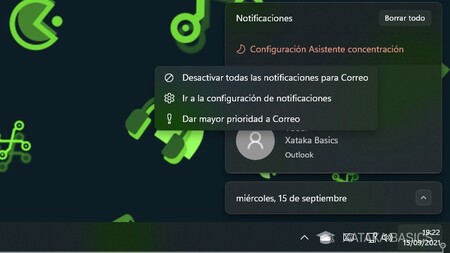
Por último, si pulsas en el botón de tres puntos de una de las notificaciones, se abrirá un pequeño menú con algunas opciones. Con este menú, podrás desactivar las notificaciones de esta aplicación o entrar va la configuración de notificaciones.
Esto es un poco confuso, pero hay dos botones de tres puntos en una notificación, una en lo que vendría a ser la barra de nombre de la aplicación que la manda, y otra en lo que sería el encabezado. Si pulsas en el botón de tres puntos del nombre de la app, podrás darle prioridad a las notificaciones de esta aplicación dentro de este menú de opciones. En cambio, si pulsas en el del contenido, la tercera opción será la de configurar el asistente de concentración, del que te hablaremos después.
Desactiva o silencia las notificaciones de Windows
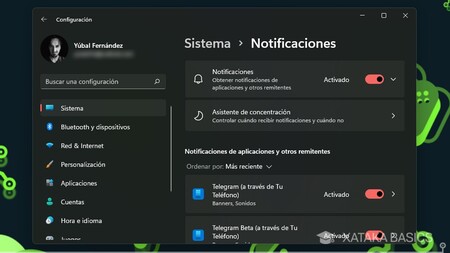
Pueden darse dos casos en los que te molestan las notificaciones de Windows. El primero es si te molestan todas, y si este es el caso podrás desactivar todas las notificaciones de Windows 11 o silenciarlas para que ninguna emita un sonido de notificación. Para hacerlo, tienes que entrar en la Configuración de Windows, y dentro de la sección de Sistema pulsar en Notificaciones.
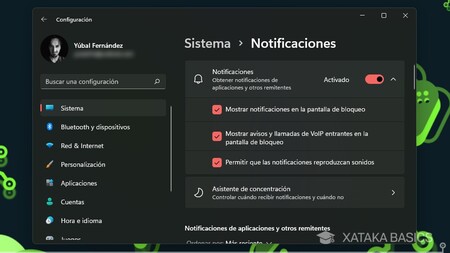
Una vez entres en la sección de Notificaciones, arriba del todo puedes desactivar la opción Notificaciones para que se apaguen todas. Si pulsas en la flecha hacia abajo que hay en esta opción, vas a encontrarte con otras tres opciones que puedes desconectar. Son las siguientes:
- Mostrar notificaciones en la pantalla de bloqueo: Si llevas mucho tiempo sin usar Windows y te ha llevado a la pantalla de bloqueo, con esto decidirás si quieres que allí se muestren notificaciones o no, con el riesgo de que otras personas las lean.
- Mostrar avisos y llamadas de VoIP entrantes en la pantalla de bloqueo: Te permite decidir si cuando recibes una llamada por voz a través de Internet, quieres que el aviso te aparezca también cuando esté bloqueado Windows, o solo cuando estés usándolo con la sesión iniciada.
- Permitir que las notificaciones reproduzcan sonidos: Si lo que te molesta es el sonidito que suena cada vez que te llega una notificación, aquí vas a poder desactivarlo.
Silencia las notificaciones de solo determinadas aplicaciones
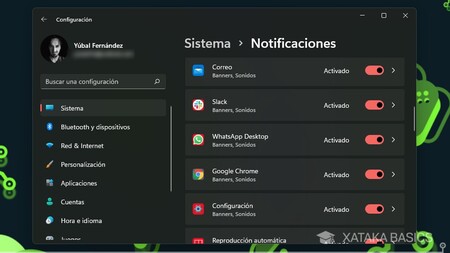
El segundo caso que puede darse si te molestan las notificaciones es que solo te molesten las de aplicaciones concretas. En este caso, vas a poder desactivar las de determinadas aplicaciones por separado. Para hacerlo, tienes que entrar en la Configuración de Windows, y dentro de la sección de Sistema pulsar en Notificaciones.
Aquí dentro, debajo de las dos primeras opciones tienes una lista con todas las aplicaciones donde puedes ir desactivando las notificaciones de esas que no quieres que te las muestres. Esta lista puedes ordenarlas por las que usaste más recientemente o por el nombre, de forma alfabética.
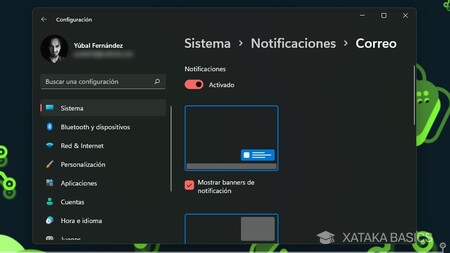
Si pulsas sobre el nombre de una de las aplicaciones, irás a una pantalla donde puedes configurar cómo se muestran las notificaciones de la app concreta sobre la que hayas pulsado. Podrás desactivar por separado la ventanita o banner de notificaciones, o el hecho de que se muestren en el centro de notificaciones.
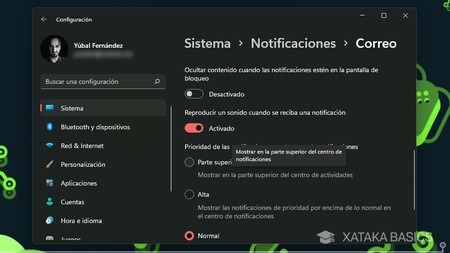
En esta ventana también puedes configurar de forma individual si quieres silenciar el sonido de las notificaciones, o si quieres ocultar el contenido en la pantalla de bloqueo. También puedes determinar la prioridad de las notificaciones de esta aplicación, algo que te explicaremos ahora de forma más detenida.
Cambia la prioridad de las diferentes notificaciones
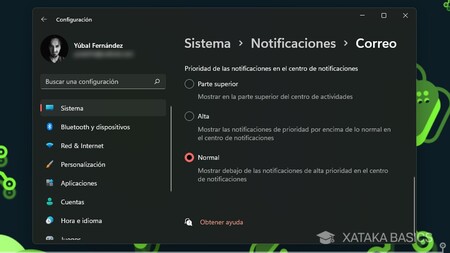
En la misma pantalla para configurar las notificaciones de cada aplicación individual de la que te estaba hablando, vemos que también vas a poder determinar la prioridad de las notificaciones de la aplicación concreta que estés configurando.
Lo que hace la prioridad es que podrás hacer que las notificaciones de determinadas aplicaciones aparezcan arriba del todo en el centro de notificaciones. De esta manera, cuando abras tus notificaciones podrás ver primero esas que tienen una mayor prioridad, y después irás bajando para ver el resto.
Por defecto la prioridad está en normal en todas las notificaciones, que ordena las notificaciones automáticamente según las que sean más recientes. Estas, serán consideradas las de menos prioridad en el caso de que configures otras. Luego tendrás dos opciones, la de Parte superior para darle la máxima prioridad a algunas, y la de Alta para que estén debajo de las de Parte superior, pero aparezcan antes que las que estén configuradas como normal.
Quita los distintivos de la barra de tareas
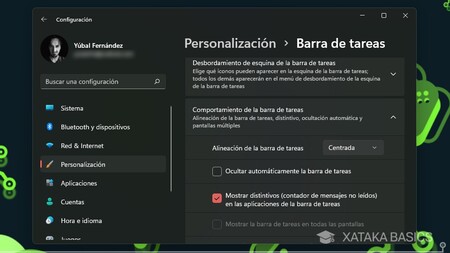
Cuando tengas una aplicación abierta, su icono estará en la barra de tareas de Windows. Allí, mostrará un distintivo cuando tenga alguna notificación pendiente, un redondel que te indica que debes atenderla. Esto es algo que también vas a poder quitar en el caso de que te moleste.
Para hacerlo, tienes que entrar en la configuración de Windows, y en la columna de la izquierda entrar en la sección de Personalización. Allí, entra en la sección de Barra de tareas, donde simplemente puedes desactivar la opción de Mostrar distintivos en las aplicaciones de la barra de tareas. Aquí recuerda que perderás otros distintivos como la campana en la app de Alarmas para indicarte que tienes notificaciones relacionadas con alertas y recordatorios.
También puedes configurar las notificaciones de Android
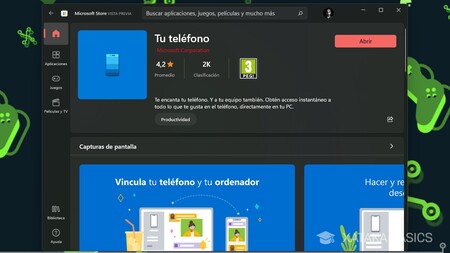
Si tienes un móvil con Android, también puedes vincularlo a Windows. Al hacerlo, las notificaciones de todas tus apps de Android aparecerán también en Windows, centralizadas como notificaciones de la aplicación Tu Teléfono. Para hacer esto, tienes que abrir la aplicación de Windows Tu Teléfono, disponible en la Microsoft Store, y luego en tu Android instalar la app Compañero de Tu Teléfono y sigue los pasos que te pidan para realizar la vinculación.
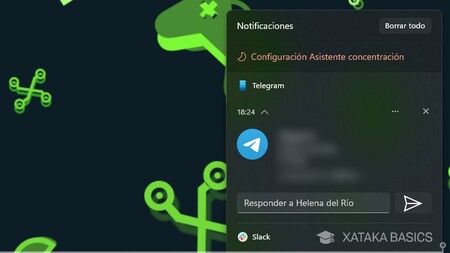
Las notificaciones se mostrarán en Windows como si fueran de aplicaciones nativas, pudiendo utilizar funciones como las de respuestas desde el centro de actividades. La manera de distinguir que vienen de Android es porque donde pone arriba del todo el nombre de la aplicación verás el icono de la aplicación Tu Teléfono, pero por lo demás, incluso la misma notificación puede tener un icono de la app de la que viene.
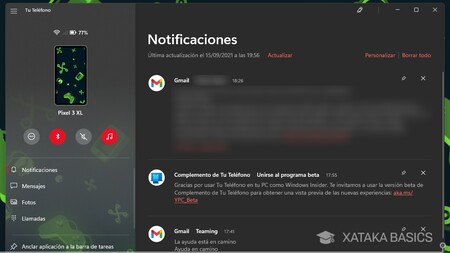
Más allá de la integración nativa con el centro de actividades, también podrás consultar las notificaciones de Android en la aplicación Tu Teléfono. Aquí también vas a poder interactuar con ellas además de visualizarlas, respondiendo a mensajes, dándole a Me Gusta, o cualquier otra función nativa que lleven.
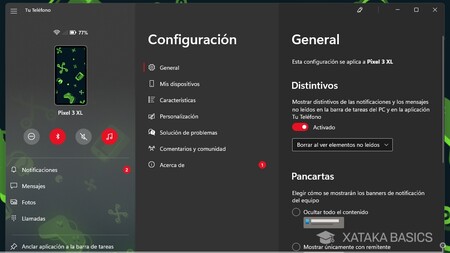
Además, si entras en la configuración de la app Tu Teléfono, y allí en la sección de General, podrás personalizar cómo quieres que se muestren las notificaciones de Android en tu ordenador. Puedes desactivar el distintivo del número de apps pendientes, o hacer que las pancartas de notificación que aparecen lo hagan sin el contenido, con todo el contenido, o sólo con el nombre del remitente.
En definitiva, como puedes ver, la ventaja de utilizar móviles Android es que sus notificaciones se integran en Windows como si fueran nativas, algo que lamentablemente no pasa con los dispositivos iOS. También vas a poder ver en Windows los SMS que recibas en tu móvil, que llegarán como notificaciones y a los que también vas a poder responder con normalidad.
Personaliza los sonidos de las notificaciones
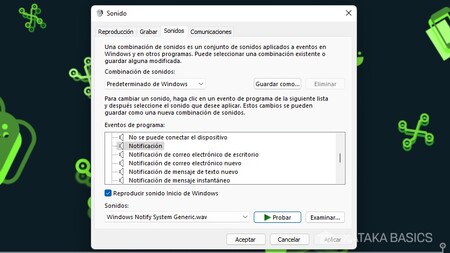
Puede que lo que te moleste no es la aplicación en sí, ni el hecho de que suene, sino el propio sonido elegido por Microsoft para ellas. Si este es el caso, puedes cambiar el sonido de todos los tipos de notificaciones para usar otro del repertorio de Windows 11, o incluso usar algún archivo WAC de uno o dos segundos que hayas creado o te hayas bajado como sonido personalizado.
Para hacer esto, tienes que abrir el menú de inicio y escribir sonidos. Al hacerlo, abre la aplicación Cambiar sonidos del sistema, que debería ser la primera que te aparece en el menú como resultado. Irás a una ventana donde puedes hacer todos los ajustes relacionados con los sonidos del sistema operativo.
Aquí, ve a la lista de Eventos de programa, y en ella ve seleccionando cada elemento que se llame Notificación. Cuando lo vayas haciendo, pulsa en Probar para comprobar el sonido. Si no te gusta, en el menú desplegable de Sonidos que aparece abajo puedes elegir otro del sistema operativo, y si pulsas en Examinar podrás explorar tus archivos en busca de un WAV que quieras añadir como sonido personalizado.
Utiliza el asistente de concentración
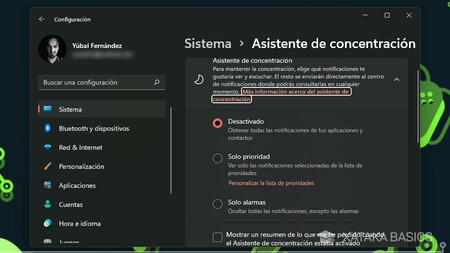
Tanto en la configuración de notificaciones de Windows, como en la propia barra de notificaciones donde se muestran todas, tendrás la opción de Asistente de concentración. Se trata de una característica nueva de Windows 11, que te permite configurar momentos u horas en los que no quieres que te aparezcan notificaciones, o por lo menos que no te aparezcan las que no son importantes.
Cuando entres en la configuración del asistente de concentración, vas a tener tres opciones diferentes. Podrás mantenerlo desactivado, que es como está por defecto, pero también puedes activarlo para que sólo muestre las notificaciones de prioridad alta o ninguna salvo las alarmas del sistema operativo. También puedes activar un resumen, para que al quitar este asistente puedas ver las notificaciones que te has perdido. Simplemente, activa el modo que quieras usar.
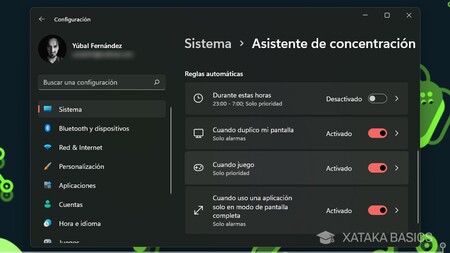
Y si prefieres que la función esté automatizada, en Reglas automáticas puedes elegir cuándo quieres que se active. Puedes activarlo a determinadas horas concretas, pero también cuando estés duplicando pantalla, cuando tengas encendido un juego, o cuando estés en el modo de pantalla completa en una aplicación. En cualquiera de los cuatro casos que actives, podrás elegir el tipo de notificación que quieres permitir que se muestre para tener diferentes configuraciones para cada contexto.
-
La noticia Notificaciones de Windows 11: guía completa para personalizarlas y adaptarlas a tus gustos y necesidades fue publicada originalmente en Xataka por Yúbal Fernández .
Fuente: Xataka
Enlace: Notificaciones de Windows 11: guía completa para personalizarlas y adaptarlas a tus gustos y necesidades


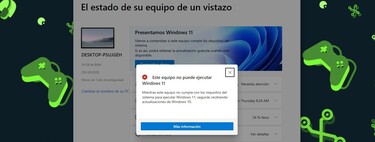




Comentarios
Publicar un comentario