Cómo personalizar Google Chrome para cambiar su aspecto y dejarlo como más te guste

Vamos a explicarte cómo personalizar al máximo Google Chrome en el ordenador, de forma que puedas adaptarlo a tus gustos y necesidades. Un navegador no es algo que tenga muchas opciones de personalización, pero Chrome ofrece las suficientes como para poder darle un toque personal y adaptarlo a tus gustos estéticos.
Nosotros vamos a decirte las principales opciones de personalización que tienes a tu disposición, y luego tú serás quien tiene que decidir si quiere utilizar alguna de ellas para modificarlo. Aquí, todo depende de los gustos que tengas o de lo que necesites.
Y como siempre decimos en Xataka Basics, te invitamos a que si conoces otros métodos, opciones, o quieres dejar alguna recomendación de personalización para Chrome, puedes dejar tu opinión en la sección de comentarios. De esta manera, el resto de usuarios que vengan al artículo a aprender, también podrán valerse de la inestimable ayuda del conocimiento de nuestros xatakeros.
Cambia el color de Chrome
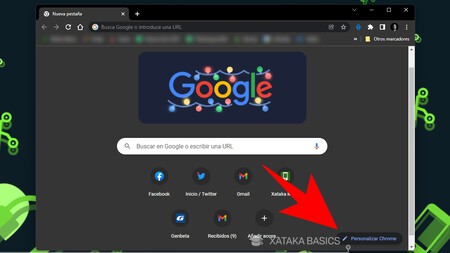
Lo primero que puedes hacer para personalizar Chrome es cambiar su color, una alternativa para tener colores planos en vez de liarte con un tema que añade dibujos o ilustraciones. Para hacer este cambio, tienes que abrir una nueva pestaña y quedarte en la ventana de nueva pestaña. En esta ventana, pulsa en el botón de Personalizar Chrome que tienes en la esquina de abajo a la derecha.
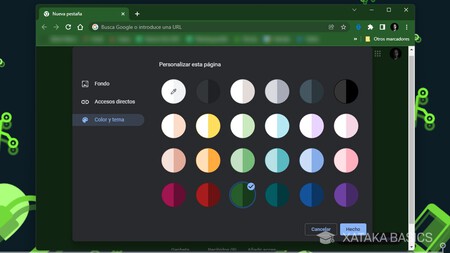
Entrarás en la pestaña de personalización, donde tienes que ir al apartado de Color y tema. En este apartado vas a poder elegir la combinación de colores que quieras. La ventana dice que es solo para esta página, la de nueva pestaña, pero la combinación de colores que elijas se aplicará a todo el navegador. Siempre son un color con dos tonalidades, como si fueran dos colores que se combinan en el navegador. Puedes ir pulsando en varios para ir viendo los cambios.
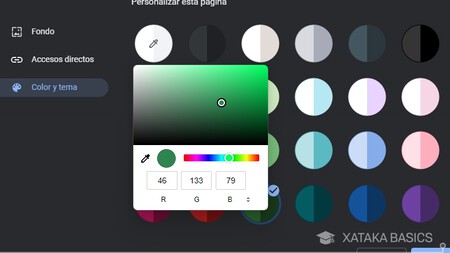
Y si ninguno de estos colores te convence, puedes pulsar en la opción de Color personalizado. Esto abrirá una paleta de colores RGB, en la que podrás elegir el color exacto que quieras tanto escribiendo a mano los valores RGB como pulsando en la paleta para seleccionar un color.
Ponle un fondo de pantalla
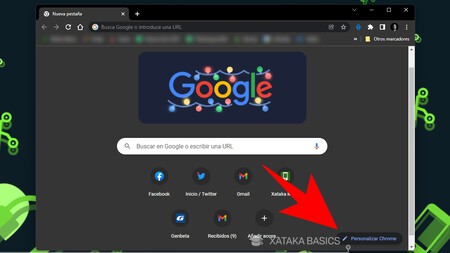
También vas a poder añadir un fondo de pantalla a Chrome, aunque en este caso, este fondo solo se va a ver en la pantalla de nueva pestaña. Para hacerlo, de nuevo tienes que abrir una nueva pestaña y pulsa en el botón de Personalizar Chrome que tienes en la esquina de abajo a la derecha.
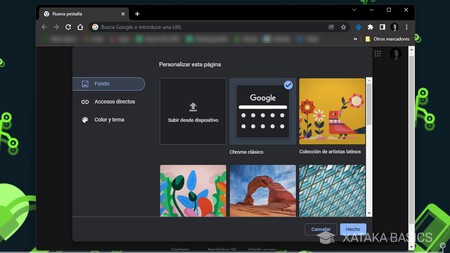
Entrarás en la pestaña de personalización, donde tienes que ir al apartado de Fondo. En la ventana a la que vas, podrás elegir entre subir una foto o elegir una de las imágenes predeterminadas para poder elegir fondo de pantalla.
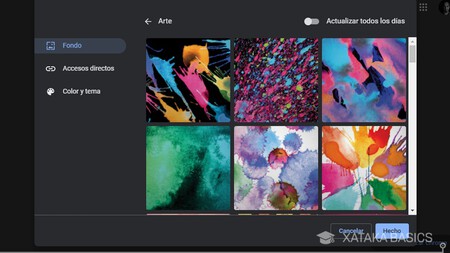
Si eliges una de las imágenes que te propone Chrome, verás que no son imágenes sin más, sino colecciones temáticas de imágenes. Entrando en ellas, podrás elegir la que más te guste, y tendrás la opción de Actualizar todos los días para que cada día se utilice una imagen diferente de la colección elegida.
Elige qué se ve en la página de nueva pestaña
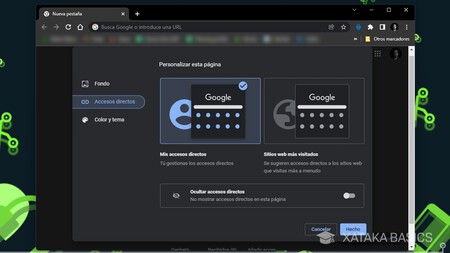
Y para terminar con la página de nueva pestaña, cuando pulsas en el botón de Personalizar Chrome de ella, verás que en la ventana emergente hay un apartado llamado Accesos directos. En este apartado, vas a poder elegir si quieres que los accesos directos sean los que tú elijas manualmente, o si prefieres que se muestren los de las páginas que más visitas.
Si estos accesos directos te molestan, puedes activar la opción de Ocultar accesos directos. Si lo haces, entonces ya no habrá enlaces dentro de la página de nueva pestaña, será una página en blanco con el diseño que hayas elegido, y la barra de buscador de Google. Estos cambios los puedes cambiar cuando quieras.
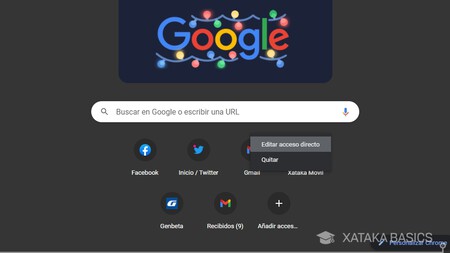
Y si dejas los accesos directos activos, los vas a poder cambiar a mano. Si eliges que sean las páginas que más visitas, la única opción es eliminar la que no quieras que salga pulsando en la X que aparece al pasar el ratón por ella. Su sitio lo ocupará la siguiente en la lista de más visitadas. Y si eliges los accesos manualmente, además de eliminarlos también tendrás un botón para añadir nuevos, y podrás arrastrarlos para ponerlos en el orden que quieras.
Elige un tema personalizado para Chrome
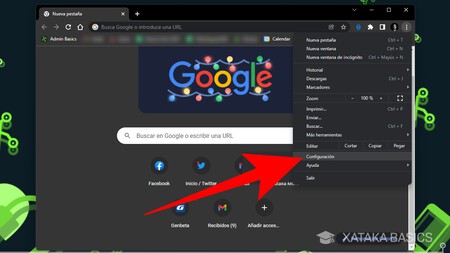
Quizá los colores planos y los fondos de pantalla que puedes elegir en la configuración de página de nueva pestaña no sean suficientes para ti. Quizá quieras que Chrome tenga un aspecto mucho más único. En este caso, puedes recurrir a los siempre útiles temas del navegador. Para ello, pulsa en el botón de tres puntos arriba a la derecha, y pulsa en la opción de Configuración para entrar a los ajustes de Chrome.
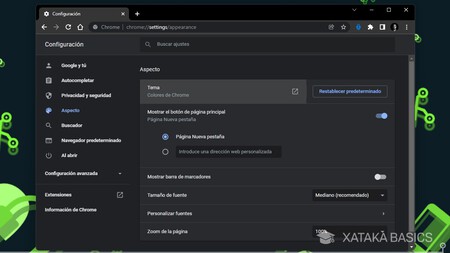
Dentro de la configuración de Chrome, en la columna de la izquierda elige el apartado de Aspecto. Una vez estés dentro de él, pulsa en la opción Tema de la pantalla a la que te llevará. Esto abrirá una nueva pestaña.
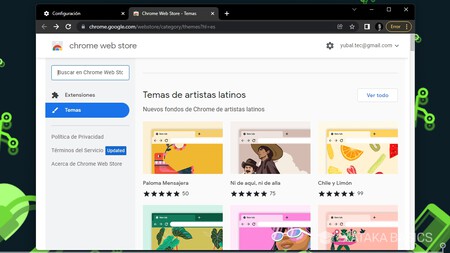
En la nueva pestaña que se abre entrarás en la Chrome web store, la tienda de extensiones y complementos del navegador. Irás directamente a la sección de temas, donde tendrás diferentes secciones en las que explorar y buscar un tema que te guste entre decenas de ellos, con distintos tipos de colores y decoraciones. Incluso puedes usar el buscador de la tienda de extensiones para encontrar temas.
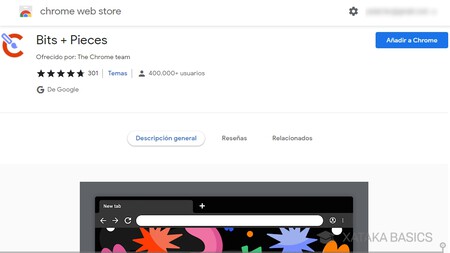
Los temas se instalan como si fueran extensiones. Pulsas en uno que te llame la atención en la lista, e irás a una página con su descripción y una previsualización para que veas como va a quedar. Si te convence, pulsa en el botón de Añadir a Chrome, y el tema se instalará y activará.
Podrás tener pestañas verticales
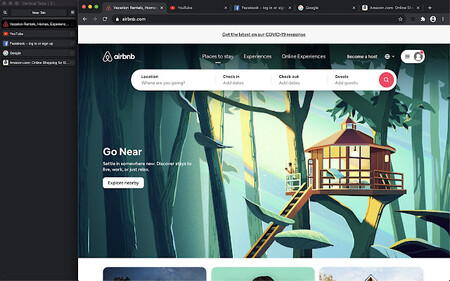
Y ya que mencionamos las extensiones, estas pueden ayudarte a obtener nuevas funciones para tu navegador. Una de ellas es poder poner las pestañas en una barra vertical como puedes hacer en Microsoft Edge en vez de en la barra horizontal de debajo de la barra de búsquedas.
Si quieres probar estas pestañas, puedes hacerlo con extensiones como Vertical Tabs, Vertabs, Vertical Tabs o Vertical Tabs for Google Chrome. Como ves, todos tienen nombres similares, incluso dos son iguales, pero son cuatro extensiones diferentes con las que puedes probar modificar Chrome para tener pestañas verticales como las de Edge.
Organiza tus marcadores
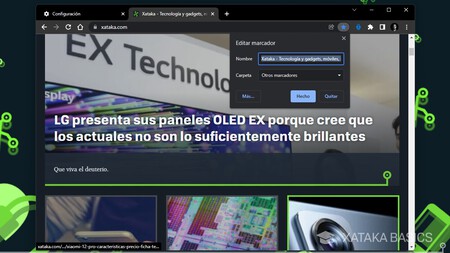
Vamos con una cosa ahora que no afecta al diseño de Chrome, pero que recordaremos igualmente. Cuando entras en una página web, a la derecha de la barra de tareas tendrás el icono de una estrella. Con este icono podrás añadir una página a tus marcadores. Cuando lo hagas, se abrirá una ventana en la que puedes configurar el acceso directo que vas a crear a la web.
En esta ventana, vas a poder ponerle un nombre al marcador, y elegir la carpeta donde quieres guardarlo. Puede ser en la barra de marcadores, que es la que sale debajo de la barra de direcciones, o elegir otra carpeta. Lo mejor es que organices los favoritos bien en diferentes carpetas temáticas para tenerlo todo bien organizado.
Decide si la barra de marcadores se muestra o no
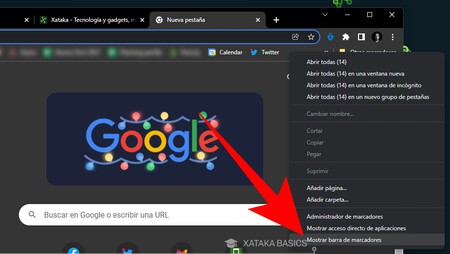
La barra de marcadores aparece debajo de la barra de búsquedas del navegador, y en ella puedes añadir marcadores para que estén siempre a mano sin tener que abrir menús ni nada por el estilo. Pero puede que esta barra ocupe demasiado espacio para ti, y que prefieras que Chrome sea más ligero y no la tenga. Si haces click derecho sobre ella, puedes desactivar la opción de Mostrar barra de marcadores. La barra desaparecerá, y también todos los marcadores que tuvieras en ella.
Si más adelante te arrepientes y quieres recuperar los marcadores, puedes hacerlo entrando a la configuración de Chrome, y dentro yendo al apartado de Aspecto. Ahí, podrás volver a activar la opción de Mostrar barra de marcadores o desactivarla también desde este sitio.
Gestiona tus extensiones
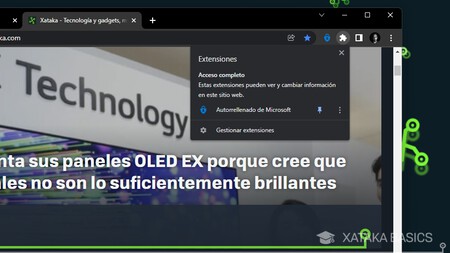
A la derecha de la barra de direcciones verás el icono de una pieza de puzle. Si pulsas sobre él, se mostrarán las extensiones que tienes instaladas. Cada extensión tiene el icono de una chincheta. Si activas la chincheta la extensión se verá fuera del menú de extensiones, directamente al lado de la barra de direcciones. Las extensiones que no tengan chincheta, se verán dentro del menú que aparece cuando pulses en el botón de la pieza de puzle.
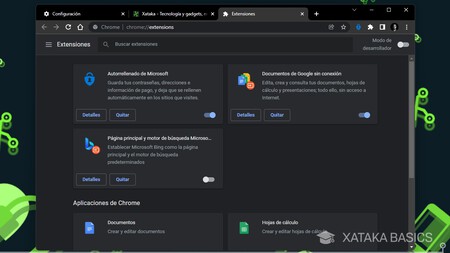
A la derecha de cada extensión de la lista también tienes un botón de tres puntos. Al abrirlo, encontrarás opciones para gestionar los permisos de las extensiones o desinstalarlas directamente. En este menú general de extensiones también tendrás la opción de Gestionar extensiones, que te abrirá una pantalla en la que ver todas las que tienes instaladas para gestionarlas.
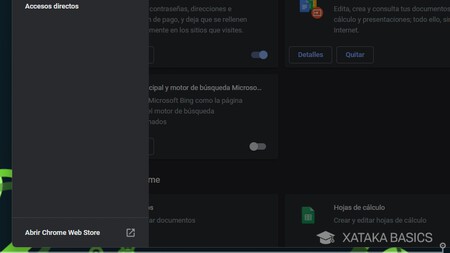
En esta página de extensiones, en la columna de la izquierda abajo, tienes el acceso directo para abrir la Chrome web store, la tienda de extensiones de Chrome. Allí podrás encontrar nuevas extensiones para modificar muchas cosas del navegador o darle nuevas funciones.
Otras personalizaciones de Google Chrome
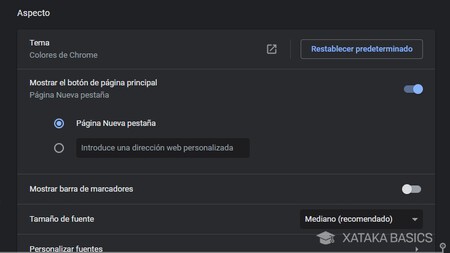
Hay algunas otras cosas que puedes cambiar en el aspecto de Google Chrome. Para verlas, tienes que volver a la configuración de aspecto del navegador. Aquí, por ejemplo, puedes activar o desactivar la opción de Mostrar el botón de página principal. Al hacerlo, decidirás si a la izquierda de la barra de direcciones quieres que aparezca el icono de una casa, y que te lleve a una página de inicio que es la de nueva pestaña.
Pero puede que no quieras que este botón te lleve a la página de nueva pestaña. Por eso, si lo tienes activado, abajo podrás elegir entre ir a la página de nueva pestaña o escribir manualmente una página a la que quieres que te lleve, que puede ser desde el índice de tu buscador hasta cualquier otra que quieras.
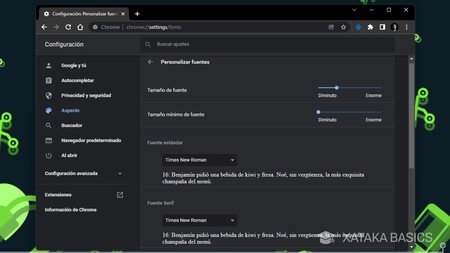
Debajo de estas opciones, también puedes personalizar las fuentes de tu navegador. En el propio menú puedes elegir manualmente el tamaño, pero si eliges la opción de personalizarlas, también podrás determinar el tamaño de las letras, así como el tipo de letra que va a utilizar el navegador en diferentes situaciones.
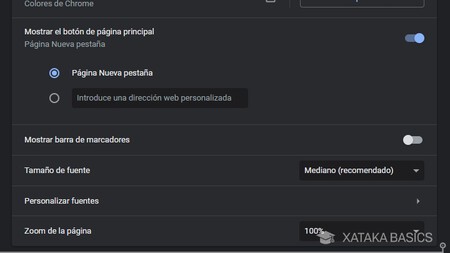
Por último, también podrás configurar el zoom para ampliar artificialmente el tamaño de los elementos de las páginas web para que se vean más grandes o pequeños. Además de aquí en la configuración, esto también lo puedes cambiar manualmente manteniendo pulsada la tecla Control del teclado mientras usas la rueda de ratón hacia arriba o hacia abajo.
-
La noticia Cómo personalizar Google Chrome para cambiar su aspecto y dejarlo como más te guste fue publicada originalmente en Xataka por Yúbal Fernández .
Fuente: Xataka
Enlace: Cómo personalizar Google Chrome para cambiar su aspecto y dejarlo como más te guste




Comentarios
Publicar un comentario