Cómo personalizar Firefox para cambiar su aspecto y dejarlo como más te guste

Vamos a explicarte cómo personalizar al máximo Mozilla Firefox en el ordenador, de forma que puedas adaptarlo a tus gustos y necesidades. Ya te hemos enseñado cómo personalizar Chrome y cómo personalizar Edge, y ahora le toca el turno a otro de los principales navegadores a nivel mundial, muy querido por muchos usuarios y lectores.
En este artículo, nosotros vamos a centrarnos en explicarte las principales opciones nativas de personalización que ofrece el navegador, de forma que tú luego puedas decidir cuáles de ellas quieres utilizar y hasta qué punto quieres modificarlo. Al final, puede que te conformes con un simple cambio de color, o que quieras hacer alguna modificación un poco más completa.
Y como siempre decimos en Xataka Basics, te invitamos a que si conoces otros métodos, opciones, o quieres dejar alguna recomendación de personalización para Firefox, puedes dejar tu opinión en la sección de comentarios. De esta manera, el resto de usuarios que vengan al artículo a aprender, también podrán valerse de la inestimable ayuda del conocimiento de nuestros xatakeros.
Elige entre temas claro, oscuro y alpenglow
A veces, simplemente con cambiar el tema del navegador ya es suficiente como para que se vea totalmente diferente. En este caso, los dos principales temas son el claro y el oscuro, como casi en todas las aplicaciones. Sin embargo, también tienes un tercer tema principal llamado Alpenglow, y que tiene los colores de Firefox.
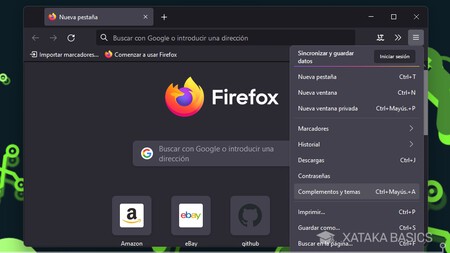
Para cambiar de tema, tienes que pulsar en el botón de menú que tienes arriba a la derecha de la barra de direcciones, y que tiene un botón con tres rayas. Una vez se abra el menú, pulsa en la opción de Complementos y temas, que también puedes abrir directamente pulsando en Control + Mayúsculas + Alt.
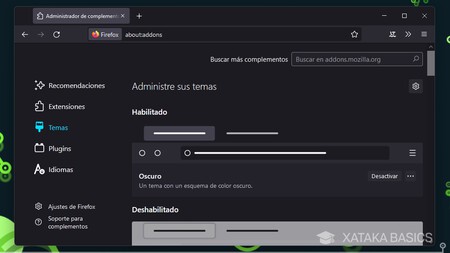
En la pantalla a la que vas a ir en una nueva pestaña, en la columna de la izquierda tienes que pulsar sobre el apartado de Temas. Aquí, arriba del todo encontrarás la opción para habilitar el modo oscuro, que puede estar habilitado o deshabilitado, el segundo caso es para usar el tema claro. Luego, debajo también tendrás el tema de Firefox Alpenglow, y debajo la opción Tema del sistema, que alternará entre claro u oscuro dependiendo de el que estés usando en tu sistema operativo.
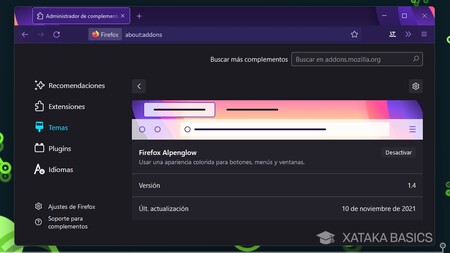
Lo que va a cambiar en estos temas son los colores del navegador, tanto los de la parte superior de la pantalla como el fondo de pantalla en la página de nueva pestaña o en los menús. No vas a tener problemas en activar o desactivar cualquiera de los tres temas, o sea que no tengas miedo de hacer pruebas con uno u otro.
Utiliza otras combinaciones de colores
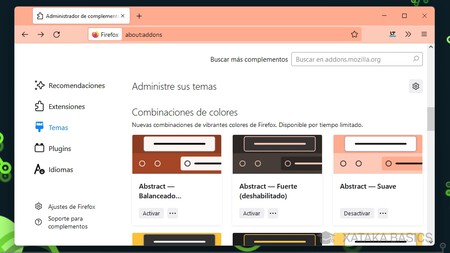
Y si estos tres modos de colores no te convencen, Mozilla tiene muchas otras combinaciones de colores que puedes utilizar como tema. Siguen siendo combinaciones simples y de colores plano, nada demasiado estridente, pero hay una gran variedad y pueden ayudarte a darle un toque personal a tu navegador.
Las combinaciones de colores están en el mismo sitio que el tema claro y oscuro. Pulsa en el botón de menú de Firefox y entra en Complementos y temas, y aquí dentro entra en el apartado de Temas. Debajo de los claro y oscuro, tienes que mirar en la sección de Combinaciones de colores, que es donde tienes todos los que ha diseñado Firefox.
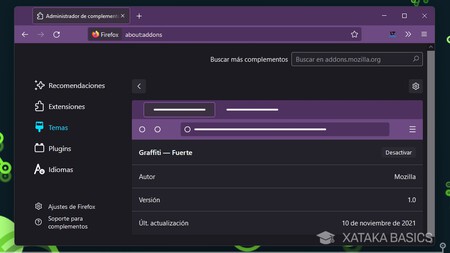
Lo único que tienes que hacer aquí es pulsar en el botón de Activar, igual que arriba. Aunque también puedes pulsar en el nombre para entrar en la ficha del tema para ver, por ejemplo, cuándo fue la última vez que se actualizó.
Añade temas para cambiar el color y los fondos
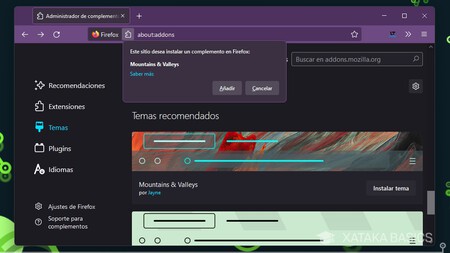
Cuando estás en las opciones de Complementos y temas tal y como te hemos enseñado a hacer antes, en ese apartado de Temas, debajo de las combinaciones de colores tienes los temas. La diferencia es que los temas no tienen colores planos, sino imágenes que se utilizan tanto en la barra superior como de fondo de pantalla.
El proceso de instalación de los temas no es tan directo como el de activar los colores, pero también es sencillo. Tienes que pulsar en el botón de Instalar tema, y este tema se descargará a tu ordenador. Inmediatamente tras acabar la descarga, te aparecerá un mensaje preguntando si quieres instalarlo, y debes pulsar en el botón de Añadir para terminar el proceso y activar el tema descargado.
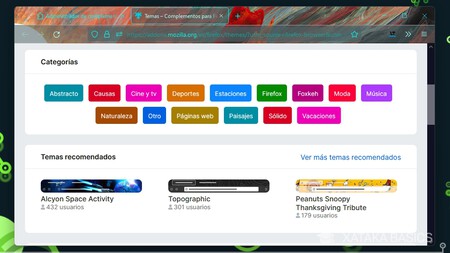
Por defecto, lo que te va a mostrar Firefox es una serie de temas recomendados. Pero debajo de estos temas recomendados puedes pulsar en el botón de Encontrar más temas. Esto te llevará a la tienda de add ons de Firefox, a la pestaña de Temas. Aquí tendrás un buscador, una serie de categorías, y debajo temas para que con todo encuentres uno que se adapte a lo que estés buscando.
Puedes crear tus propios temas
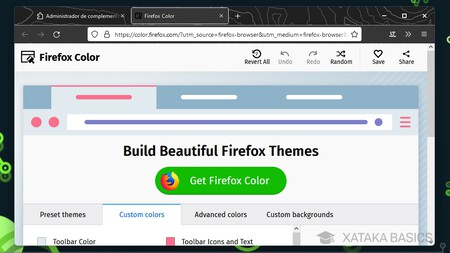
Entre los temas recomendados y el botón de Encontrar más temas, dentro del apartado de Temas de las opciones de Complementos y temas, puedes pulsar en el enlace donde pone Cree su propio tema con Firefox Color. Esto te llevará a una página donde puedes acceder a un complemento llamado Firefox Color, y que vas a poder instalar directamente en el navegador.
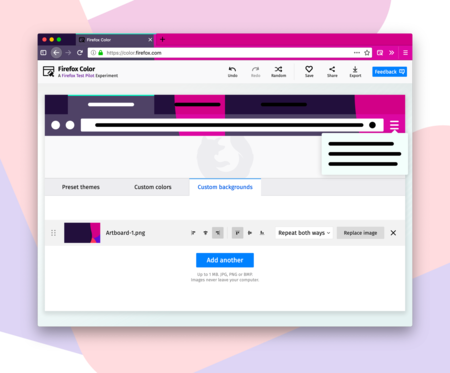
Este complemento te permitirá diseñar tus propios temas, eligiendo los colores y el fondo de pantalla que quieres utilizar. Aquí, en el fondo de pantalla podrás usar algunos que estén prestablecidos o subir tus propias imágenes para tener una personalización total. Vas a necesitar un poco de paciencia para aprender a usar este complemento y exprimirlo al máximo, pero esto te dará infinitas posibilidades de personalización.
Además, otra de las ventajas de Firefox Color es que tú decides cuánto te quieres complicar. Tiene una serie de temas predeterminados, o sea que puedes simplemente hacerles algunos pequeños cambios añadiendo tu propio fondo a una combinación de colores, o directamente cambiarlo todo por completo. La herramienta tiene opciones de deshacer y rehacer, de generar aleatoriamente un tema, o incluso guardarlo o compartirlo.
Personaliza la página de nueva pestaña
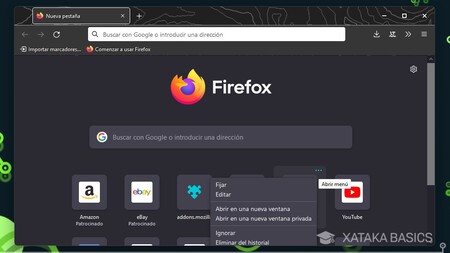
En la página de nueva pestaña, vas a ver una barra de búsqueda que es la propia barra de direcciones del navegador. Debajo de ella, verás una serie de cuadros con enlaces a páginas. Al pasar el ratón sobre estos cuadros, podrás pulsar en un botón de tres puntos para fijarlos o editarlos para cambiar su dirección, o ignorarlos para que deje de aparecer ese enlace. En los cuadros que aparezcan en blanco, podrás añadir tus propias páginas.
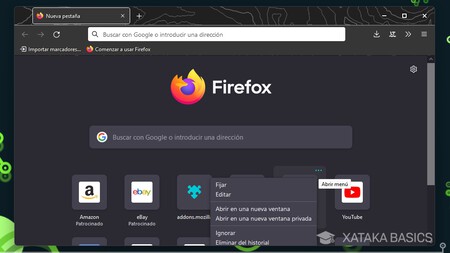
En esta página también puedes pulsar en un icono de rueda dentada que hay arriba a la derecha para cambiar algunos aspectos sobre ella. Si quieres, podrás desactivar esa fila de accesos directos, o cambiarla para que aparezcan varias filas. También podrás desactivar los accesos directos que son publicitario. Esto te dará total control sobre los enlaces que aparecen debajo del buscador.
También hay una opción que se llama Actividad reciente. Si la activas, podrás ver debajo de los cuadros de accesos directos otros un poco más grandes, y que son accesos a las últimas páginas y contenidos que has visto. Así, no tendrás que ir buscando en el historial alguna página reciente que hayas visitado.
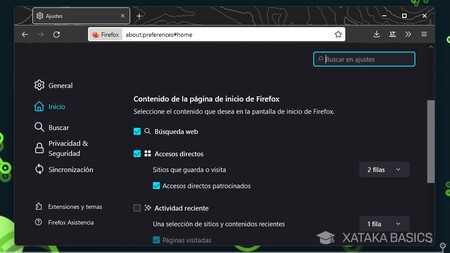
En este menú, puedes pulsar en Administrar más ajustes, lo que te llevará al apartado Inicio de los ajustes de Firefox. Aquí, podrás activar o desactivar los elementos de la página de nueva pestaña, incluida la ventana de búsquedas. Además, en los accesos directos o la actividad reciente, además de elegir su número de filas también podrás elegir el contenido concreto que quieres que aparezca.
Podrás tener pestañas verticales
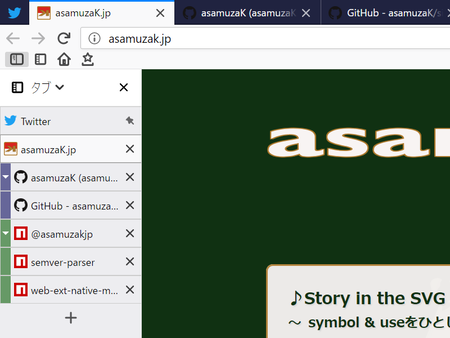
En la tienda de add-ons a las que hemos accedido un par de veces ya en esta guía, también puedes encontrar algunas extensiones que cambian el aspecto de Firefox. Un cambio útil es poder poner las pestañas en una barra vertical como puedes hacer en Microsoft Edge en vez de en la barra horizontal de debajo de la barra de búsquedas.
Si quieres probar estas pestañas, puedes hacerlo con extensiones como Sidebar Tabs, Visual Tabs o Vertical Tabs Reloaded. Todos tienen nombres similares, que hacen referencia a las pestañas que podrás modificar, aunque cada una de ellas ofrece opciones diferentes, un aspecto único y quizá otras opciones extra que te puedan interesar.
Organiza tus marcadores
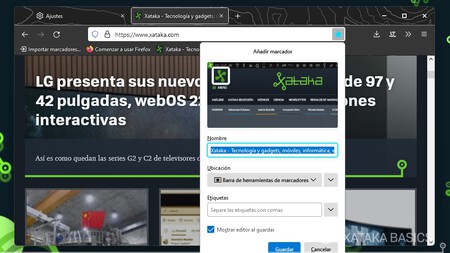
Vamos con una cosa ahora que no afecta al diseño de Firefox, pero que puede ayudarte a tenerlo más organizado. Cuando entras en una página web, a la derecha de la barra de tareas tendrás el icono de una estrella. Con este icono podrás añadir una página a tus marcadores. Cuando lo hagas, se abrirá una ventana en la que puedes configurar el acceso directo que vas a crear a la web.
En esta ventana, vas a poder ponerle un nombre al marcador, y elegir la carpeta donde quieres guardarlo. También podrás añadirle etiquetas para poder encontrarlo más fácilmente. Podrás guardarlo en la barra de herramientas de marcadores, que es la que sale debajo de la barra de direcciones, o elegir otra carpeta. Lo mejor es que organices los favoritos bien en diferentes carpetas temáticas para tenerlo todo bien organizado.
Decide si la barra de marcadores se muestra o no
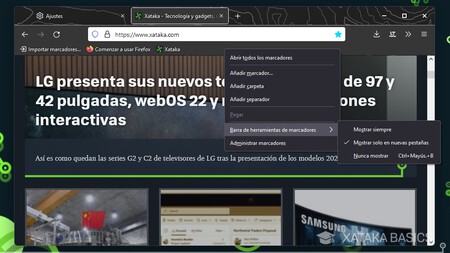
La barra de marcadores aparece debajo de la barra de búsquedas del navegador, y en ella puedes añadir marcadores para que estén siempre a mano sin tener que abrir menús ni nada por el estilo. Pero puede que esta barra ocupe demasiado espacio para ti, y que prefieras que Firefox tenga un aspecto más ligero y no la tenga. Si haces click derecho sobre ella, y elegir la opción de Barra de herramientas de marcadores para ver cómo la puedes configurar.
Aquí, vas a poder elegir si quieres que se vea siempre y en todas las páginas, o sólo cuando estés en la página de nueva pestaña, para que cuando entres en una web no te moleste. También tendrás la opción de que no se muestre nunca, todo depende de lo que tú prefieras.
Gestiona tus extensiones
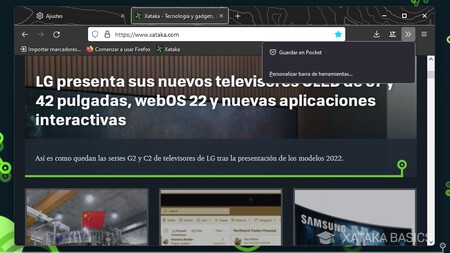
A la derecha de la barra de direcciones verás los iconos de las extensiones que tengas instaladas en el navegador. Al hacer click derecho sobre una de ellas, podrás desinstalarlas si quieres. También tendrás la opción de Fijar al menú de desborde, que oculta la extensión dentro de un menó con dos flechas hacia la derecha que aparecerá arriba a la derecha.
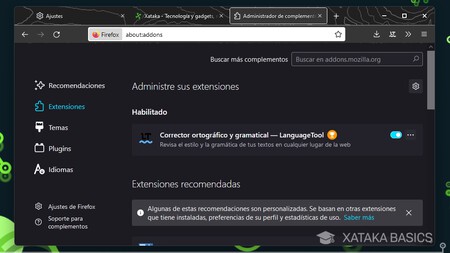
Si pulsas en el botón de menú que tienes arriba a la derecha de la barra de direcciones, pulsa en la opción de Complementos y temas Dentro de la pantalla que se abre, pulsa en el apartado de Extensiones en la columna de la izquierda, y podrás entrar a ver las que tienes instaladas. Aquí podrás desinstalarlas y configurarlas.
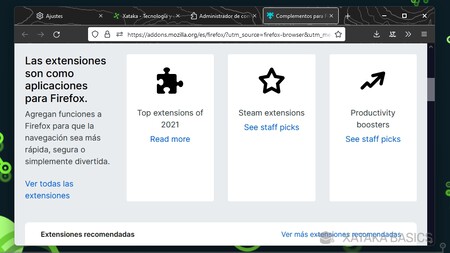
Debajo, tendrás una serie de extensiones recomendadas, y debajo puedes pulsar en el botón de Buscar más complementos para abrir la tienda de extensiones y buscar otras que quieras instalar. Aquí, tienes todo tipo de extensiones para muchas funcionalidades, y con las que también puedes modificar muchas cosas del navegador.
Otras personalizaciones de Firefox
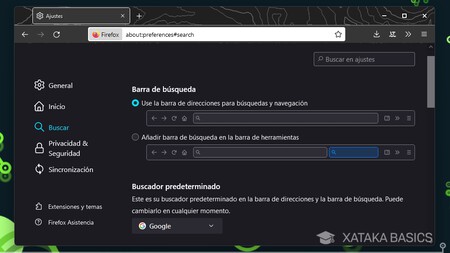
Hay algunas otras cosas que puedes cambiar en el aspecto de Firefox. Por ejemplo, puedes entrar en los ajustes e ir al apartado de Buscar. Aquí, puedes dividir la barra de direcciones en dos para que haya una de direcciones y otra solo de búsquedas, y también elegir el motor de búsqueda que quieras usar o configurar qué sugerencias se muestran.
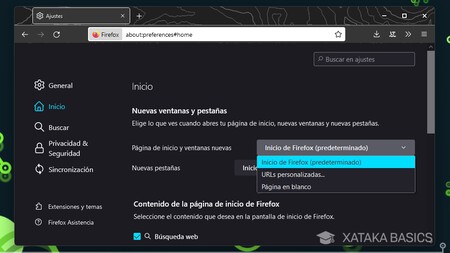
En el apartado de Inicio. lo que puedes hacer es cambiar a dónde te llevan las nuevas pestañas. Por defecto te lleva a la página de inicio de Firefox, pero puedes hacer que te lleven a una página concreta, o incluso a una página en blanco. Puedes configurar esto por separado para las nuevas ventanas y las nuevas pestañas.
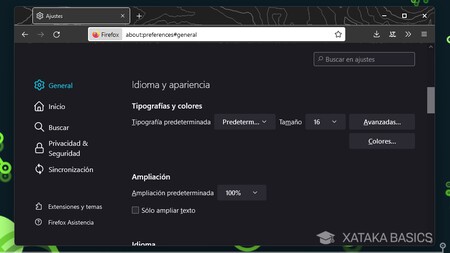
En el apartado General, podrás configurar la tipografía y el color de las letras que quieres que tenga Firefox. Podrás elegir la fuente y su tamaño a tu gusto, o abrir las opciones avanzadas para poder poner fuentes diferentes a cada tipo de contexto en el que se muestren las letras.
Además, también puedes configurar la ampliación o zoom de las páginas, por si quieres que su contenido se vea más grande. Puedes configurarlo para ampliar todo, o para que solo se amplíe el texto. Y debajo, también podrás elegir el idioma de Firefox y activar las correcciones ortográficas.
-
La noticia Cómo personalizar Firefox para cambiar su aspecto y dejarlo como más te guste fue publicada originalmente en Xataka por Yúbal Fernández .
Fuente: Xataka
Enlace: Cómo personalizar Firefox para cambiar su aspecto y dejarlo como más te guste



Comentarios
Publicar un comentario