Cómo usar dos apps a pantalla dividida en nuestro Mac para tener más información de un solo vistazo

Por su naturaleza, el Mac es uno de los mejores dispositivos donde trabajar con varias ventanas a la vez. Sin acabar con decenas de ventanas abiertas, es realmente cómodo y productivo poder contar con un par de ventanas, a derecha e izquierda, para trabajar de forma simultánea.
¿Cómo usar dos apps a la vez? Muy fácil, solo hace falta dividir la pantalla
En el Mac colocar dos ventanas una al lado de la otra es realmente fácil. Es tan simple como arrastrar una al extremo derecho y otra al izquierdo y luego redimensionarlas. Recordemos que, para arrastrar cualquier ventana, deberemos hacer clic en la barra de la misma, es decir, la parte más superior, la que muestra los botones rojo, amarillo y verde.
Redimensionar una ventana es igual de sencillo. Todo lo que tenemos que hacer es mover el cursor al extremo de la ventana en sí. Notaremos que la reconocida flecha cambiará por una doble flecha. En ese momento simplemente hacemos clic y arrastramos para cambiar el tamaño de la ventana.
Con estos dos gestos podemos posicionar cualquier par de ventanas para poder ver su información de forma simultánea. Un proceso simple, pero que podemos simplificar aún más. Y no solo simplificar, sino optimizar, pues con las apps a pantalla completa tendremos más espacio para la información y menos destinado al Dock, la barra de menú y a otras áreas de la interfaz. Colocar dos apps a pantalla dividida es de lo más fácil, es cuestión de dos clics, lo haremos así:
- Abrimos las dos ventanas que queremos colocar a pantalla dividida.
- En una de ellas mantenemos el ratón encima del botón verde de la parte superior izquierda de la ventana.
- Tocamos Ajustar ventana a la derecha/izquierda de la pantalla.
- En el selector de la otra mitad de la pantalla, el que muestra todas las ventanas abiertas, elegimos qué ventana queremos colocar.
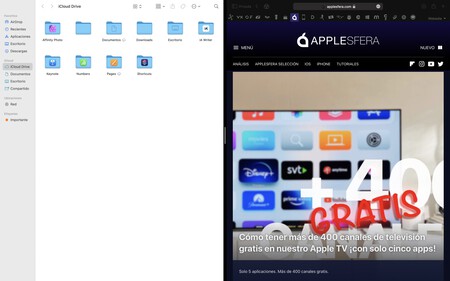
Con esto tendremos las dos apps justo en el orden que acabamos de decidir. Fijémonos en que, de forma automática, ambas ocupan el 50% del espacio. Una vez aquí, ¿cómo hacemos para volver al escritorio? Basta con que deslicemos tres dedos en horizontal en el trackpad para alternar entre el escritorio y las diferentes aplicaciones a pantalla completa.
Después de haber trabajado en ellas, también podremos cerrarlas o devolverlas a su tamaño original. Para ello, todo lo que tenemos que hacer es mover el cursor a la parte superior de la pantalla para que la barra de menús de las aplicaciones se vuelva visible. Con ella veremos los botones de cerrar, en rojo, y de pantalla completa, en verde. Un toque en uno u otro hará lo propio con la ventana.
La otra ventana, la que queda después de haber cerrado o encogido una de las que forman la pareja, seguirá estando a pantalla completa, la misma pantalla completa a la que podemos acceder utilizando un atajo de teclado. Podemos desplazarnos a ella con el gesto que acabamos de ver y, de nuevo, cerrarla o reducirla con los botones respectivos. Fácil, ¿verdad?
-
La noticia Cómo usar dos apps a pantalla dividida en nuestro Mac para tener más información de un solo vistazo fue publicada originalmente en Applesfera por David Bernal Raspall .
Fuente: Applesfera
Enlace: Cómo usar dos apps a pantalla dividida en nuestro Mac para tener más información de un solo vistazo

Comentarios
Publicar un comentario