Cómo desactivar el Wi-Fi y bluetooth del iPhone de golpe y con un único toque (o dos)

Desde hace varias versiones de iOS, apagar las antenas de Wi-Fi y bluetooth del iPhone desde el Centro de control no lo hace del todo. Hay una serie de servicios que continúan funcionando aunque se desconecten de dispositivos. Por eso, puede interesarnos saber cómo desactivar el Wi-Fi y bluetooth del iPhone de golpe, para apagar ambos del todo. Veamos cómo hacerlo.
Qué pasa cuando desactivas el Wi-Fi y bluetooth desde el Centro de control
Apagar el Wi-Fi y bluetooth del iPhone desde el Centro de control no tiene el efecto que muchos usuarios esperan. Cuando desplegamos el Centro de control y tocamos en una o ambas antenas, éstas se vuelven de color gris. Esto significa que se han desconectado de cualquier red o accesorio al que estuvieran conectados, pero se mantienen ciertos servicios activos:
- AirDrop y AirPlay.
- Apple Pencil y Apple Watch.
- Handoff y Compartir datos.
- Servicios de localización.
- Desbloqueo del iPhone con el Apple Watch.
Como vemos, hay servicios del sistema operativo que siguen en funcionamiento. Tal vez lo más molesto es que el usuario se piensa que ha desactivado por completo ambas conexiones, pero cuando pasa un día se vuelven a activar por sí solas.
Cómo apagar el Wi-Fi y bluetooth del iPhone por completo

Es por eso que muchos usuarios se preguntan cómo desactivar el Wi-Fi y bluetooth del iPhone lo más rápido posible. Porque la alternativa oficial es acudir a los ajustes del iPhone, meterte en cada una de las conexiones y apagarlas. Lo cierto es que podemos crear un atajo para ejecutar una o ambas desactivaciones al mismo tiempo.
Aquí puedes obtener el atajo ya hecho, aunque si lo prefieres, puedes construirlo tú mismo. Para ello, sigue estos pasos:
- Crea un nuevo atajo desde tu iPhone y ponle de nombre Wi-Fi y bluetooth.
- Elige la acción Seleccionar del menú y renombra las opciones a Wi-Fi, bluetooth y ambas.
- Busca la opción de ajustar Wi-Fi y añádela.
- Tendrás que arrastrarla debajo de la opción Wi-Fi y pulsar sobre Activar para cambiarlo a Desactivar.
- Ahora, busca la acción de notificaciones con un simbólico de campana. Cámbiale el texto por Wi-Fi apagado o similar y arrástralo debajo de la acción de desactivar Wi-Fi.
- Repite estas acciones con las opciones "bluetooth" y "ambas" para completar el atajo.
Con esto ya tienes un atajo funcional, aunque puedes personalizar algunas cosas más para modificarlo a tu gusto. Así, el nombre del atajo puedes cambiarlo por "Apagar antenas", ten en cuenta que el nombre que pongas será la orden que darás a Siri si quieres usar el asistente.
Las notificaciones en realidad son opcionales. Si no las quieres tener por la razón que sea, puedes no ponerlas. De esta forma, el atajo irá a la velocidad del rayo. El toque final consiste en crear un acceso directo en la pantalla de inicio del iPhone con el atajo, desde el menú compartir.
Bonus: utiliza el doble toque trasero para apagar las antenas del iPhone
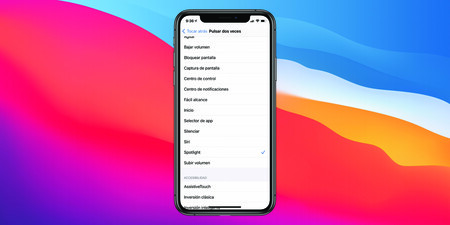
La función Tocar atrás lleva presente desde iOS 14 y sirve para ejecutar acciones con rapidez. Con tan solo dos o tres toques, podemos hacer que se ejecute una acción del sistema del iPhone o un atajo que tengamos creado y guardado. Se configura de la siguiente forma:
- En tu iPhone, ve a Ajustes > Accesibilidad.
- Ve al menú Tocar > Tocar atrás y elige pulsar dos o tres veces.
- Elige el atajo que acabas de descargar o crear en el iPhone.
A partir de ahora, cuando des dos o tres toques en la trasera del iPhone, se ejecutará el atajo para desactivar las antenas Wi-Fi y bluetooth por completo. Si vas a usarlo de esta manera, puede interesarte que se ejecute siempre la misma opción y quites el menú de opciones. Quitar las notificaciones también acelerará el atajo.
-
La noticia Cómo desactivar el Wi-Fi y bluetooth del iPhone de golpe y con un único toque (o dos) fue publicada originalmente en Applesfera por Eduardo Archanco .
Fuente: Applesfera
Enlace: Cómo desactivar el Wi-Fi y bluetooth del iPhone de golpe y con un único toque (o dos)

Comentarios
Publicar un comentario