Apple Music: 29 funciones y trucos para exprimir al máximo el servicio de streaming

Te traemos un recopilatorio con 29 funciones y trucos para Apple Music, que te ayudarán a exprimir al máximo el servicio de streaming musical de Apple. Hoy en día tenemos una gran cantidad de servicios de streaming de música como Spotify, Tidal, Amazon Music o Qobuz, y entre todos ellos, Apple Music podría considerarse como el segundo más popular después de Spotify.
El gran inconveniente de Apple Music es que maltrata a los usuarios de Android y Windows, ya que Apple piensa sobre todo en su ecosistema a la hora de diseñar el servicio. Por lo tanto, nosotros vamos a basar nuestra guía en las opciones que ofrece en iOS y macOS, que son los sistemas donde la hemos estado probando.
Y como siempre decimos con este tipo de artículos en Xataka Basics, quiero que te sientas libre de colaborar. Por eso, si eres usuario de Appple Music crees que nos hemos saltado algún truco o función importantes, te invito a que lo compartas con todos en la sección de comentarios para que el resto de usuarios pueda beneficiarse de los conocimientos de nuestra comunidad de xatakeros.
Sácale partido al buscador
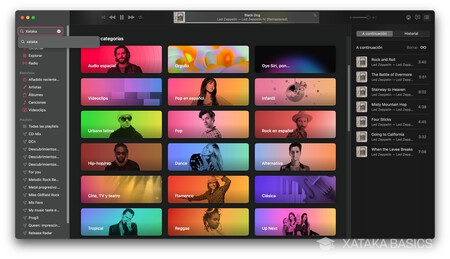
Cuando empiezas a utilizar un servicio de streaming, lo primero que tienes que aprender a hacer es dominar su buscador. En el caso de Apple Music, sólo con pulsar en el buscador o entrar a la categoría de búsqueda, entrarás ya directamente a una pantalla con tus últimas búsquedas y una lista con los principales géneros musicales de la plataforma. Si ninguno te interesa solo tienes que escribir en el campo de búsqueda.
En los resultados, vas a encontrarte con nombres de artistas, de álbumes, de canciones y listas de reproducción que tengan algo que ver con lo que has escrito. Además, también podrás ver los nombres de perfiles públicos que hayan utilizado lo que hayas buscado como parte de su nombre de usuario. Vamos, que también puedes encontrar personas.
Apple Music te va a ofrecer dos contextos a la hora de buscar contenido, las búsquedas las realizarás en tu biblioteca o en todo Apple Music. Esto quiere decir que además de las búsquedas generales, también puedes hacerlas limitándolas al contenido de los discos y listas de reproducción que tengas guardadas.
Aprende cómo funciona la biblioteca de Music
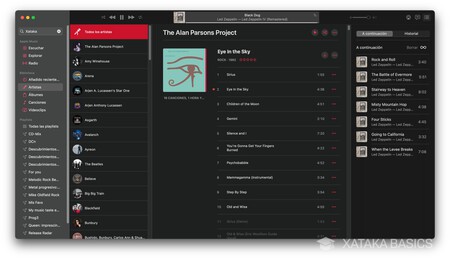
Apple Music tiene una particularidad que hace su funcionamiento un poco diferente al de otros servicios de streaming, y es la manera de gestionar la biblioteca. La diferencia es que no vas a poder seguir a artistas entrando a sus perfiles y pulsando a seguir. La lista de artistas de tu biblioteca se generará a partir del contenido que tengas guardado en ella.
Esto quiere decir que si quieres que X artista aparezca en tu lista de artistas seguidos, tendrás que añadir a tu biblioteca alguna de sus canciones, ya sea de forma individual o añadiendo uno de sus discos.
La sección de Escuchar es solo para ti
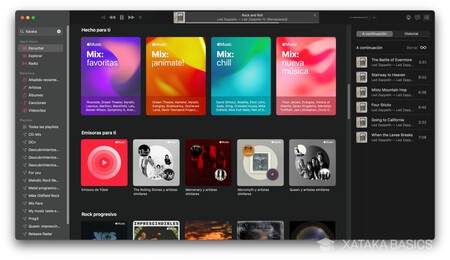
La sección Escuchar de Apple Music es donde el servicio mete todas las recomendaciones basadas en la música que escuchas. Recomendaciones que se realizan dependiendo de los artistas y géneros musicales que más escuches, ya sea con emisoras de radio con música parecida, sugerencias de discos del mismo género o subgénero, y cosas parecidas.
Aquí, lo más destacado es que no se te imponen sugerencias que no estén relacionadas con tu música. Si eres amante del Rock no vas a ver recomendaciones de reaggetón como Spotify o de R&B como Tidal. Y ni siquiera serán siempre recomendaciones genéricas de rock, porque en mi caso también me recomienda Rock progresivo, demostrando que es capaz de afinar y detectar tus subgéneros favoritos dentro de cada género musical.
No pierdas de vista los últimos lanzamientos
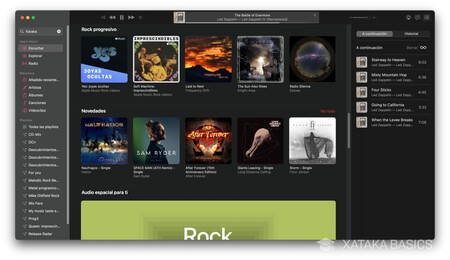
Mientras otros servicio de streaming musical suelen recordarte las novedades de artistas a los que sigues a través de notificaciones, Apple Music te muestra un apartado Novedades dentro de la sección de Escuchar. De esta manera, los nuevos discos lanzados por artistas que te gustan forman parte de tus recomendaciones personalizadas.
Exprime la pantalla de Explorar
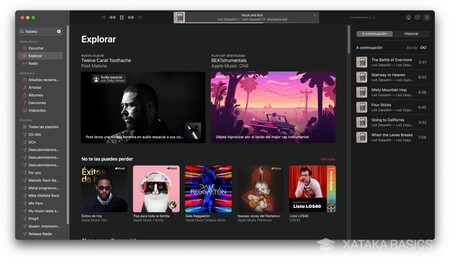
Y cuando quieras levantar la cabeza y salir de tu zona de confort musical, todas las recomendaciones que no tienen que ver con tus gustos personales están en la sección de Explorar. Allí podrás ver desde listas de éxitos de cada país o ciudad hasta nuevos lanzamientos de artistas internacionales, pasando por todo tipo de listas y emisoras.
Este tipo de recomendaciones también te las hacen otros servicios, aunque en ocasiones suele ser mezclándolas con tus recomendaciones personalizadas. Aquí, todo está un poco más organizado para que no te moleste con cosas que no te interesan.
Si usas Windows, Apple Music te maltrata
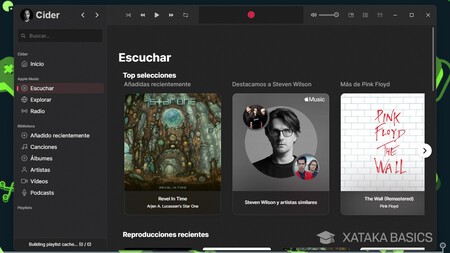
No tienes aplicación oficial de Apple Music para Windows. En Android la tienes, pero en Windows no, y si quiere utilizar allí este servicio tendrá que ser a través de su versión web o de iTunes. En ambos casos, son alternativas bastante incómodas de utilizar y malas noticias para el usuario.
Por una parte, iTunes es muy lento y tarda una eternidad en cargar cada pantalla, aunque tendrás acceso a tu biblioteca y podrás explorar dentro de Apple Music. Pero la experiencia es nefasta, te sientes maltratado. Mientras, en la versión web tendrás que tener siempre una pestaña abierta en el navegador, algo incómodo para quienes trabajamos con muchas.
Si quieres usar Apple Music en Windows, la mejor alternativa es un cliente de terceros llamado Cider, y que está disponible gratis en Github. La mala noticia es que incluso así, la calidad musical estará limitada a 256 kbps, que es incluso peor calidad de sonido que Spotify, aunque con altavoces convencionales o bluetooth es difícil notar las calidades de sonido superiores.
Crea tu perfil y sigue los de otros usuarios
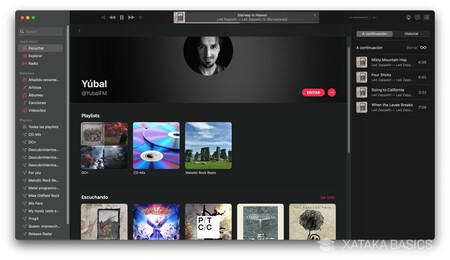
Sin llegar al nivel de interacción de Spotify, Apple Music te va a permitir crear un perfil personal. Y con este perfil, podrás seguir a otras personas para acceder cuando quieras a sus fichas y ver lo que están escuchando, tanto discos como listas de reproducción. A tu perfil le vas a poder dar un nombre de usuario y añadir una foto de perfil.
Además de esto, dentro de tu sección de Escuchar, vas a tener un apartado con una selección de música que escuchan las personas a las que sigues, de forma que si quieres probar cosas nuevas no tengas que ir a las populares, sino que puedes mirar las de tus amigos.
Crea y organiza tus propias listas de reproducción
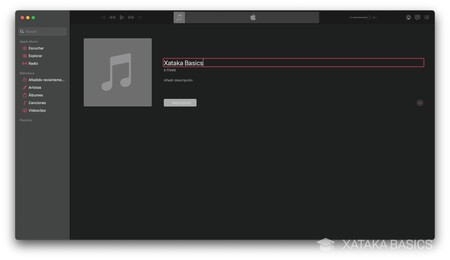
Como cualquier servicio de streaming musical, en Apple Music vas a poder crear tus propias listas de reproducción. En el escritorio, puedes hacerlo con clic derecho en la columna de la izquierda para elegir la opción. Y en escritorio o móvil, al añadir una canción a la lista elegir la opción de crear una nueva.
A estas listas vas a poder ponerles el nombre que tú quieras y añadirles una carátula personalizada, pudiendo subir la foto que quieras usar desde el ordenador. También vas a poder crear carpetas para organizar tus listas o listas inteligentes que se generan automáticamente con tus gustos.
También debes saber que puedes crear listas de reproducción a usando tu cola actual de canciones. Esto lo vas a poder hacer en el escritorio, visualizando la cola, seleccionando todas las canciones y haciendo clic derecho para elegir la opción de añadirlas en una lista de reproducción.
Playlists públicas o privadas
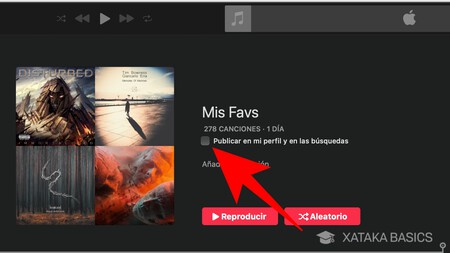
Cuando creas una lista de reproducción, esta va a poder ser pública y privada. ¿Qué cambia al hacer esto? Pues que las listas de reproducción públicas que agregues a tu biblioteca serán visibles en tu perfil de usuario si alguien entra e él o podrán encontrarse en el buscador, y las privadas son eso, privadas y no se pueden ver por otras personas.
Listas de reproducción vs emisoras vs radios
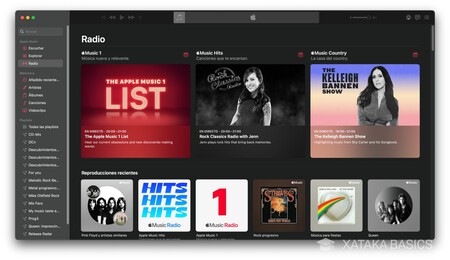
Y ya que hablamos de listas de reproducción, vamos a hacer una distinción entre playlists, radios y emisoras, que son tres conceptos similares que puedes encontrar en Apple Music. Para empezar, las playlists son listas de reproducción en las que tú u otra persona añadís a mano las canciones que queráis que aparezcan, y luego se comparten o te las quedas solo para ti.
Luego están las emisoras. Cuando haces clic derecho para ver las opciones de un artista o una canción, tienes la opción de Crear emisora. Básicamente, una emisora es como una lista de reproducción generada automáticamente, pero donde no puedes ver qué canciones hay. Simplemente, después de una empezará a sonar otra similar, y así todo el rato.
Y luego, en el apartado de explorar también puedes encontrarte con radios. Estas son como las emisoras de radio convencionales, y son en directo para todos.
Usa tus listas de reproducción personalizadas
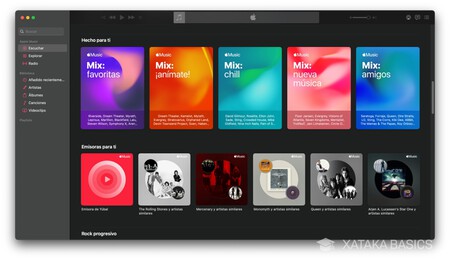
Aunque tiene menos que el resto de servicios de streaming musical, Apple Music también te ofrece varias listas de reproducción personalizadas en el apartado Para ti de la sección Escuchar. Una de las listas es la de canciones que escuchan tus amigos, pero las otras cuatro son solo para ti con tu música.
Las listas son un mix con tu música favorita, una de música relajante, una de música animada, y otra donde cada semana se añaden nuevos lanzamientos. Las cuatro listas están basadas en tus gustos personales, y son semanales, lo que quiere decir que el contenido se actualiza una vez por semana.
Por lo tanto, menos cantidad de listas que otros servicios y semanales en vez de diarias, pero en su favor hay que decir que el algoritmo elige muy bien las canciones, equilibrando la música que te gusta con descubrimientos y sugerencias. Menos cantidad pero muy buena calidad.
Dale a "Me gusta" a tu música favorita
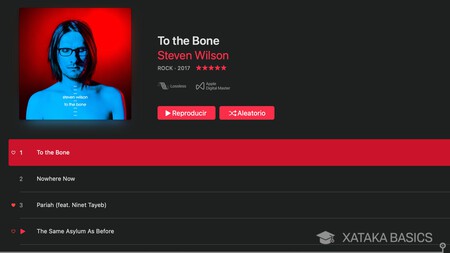
Apple Music tiene en cuenta muchas cosas a la hora de recomendarte contenido. En primer lugar, va a tener en cuenta la música que sueles escuchar a diario, pero también tendrá en cuenta la música que indicas que te gusta, y por eso quizá quieras ir marcando de vez en cuando que te gusta una canción.
Para hacer esto, en la aplicación de escritorio tienes el icono de un corazón a la izquierda de cada canción. Mientras, en la aplicación móvil tendrás que abrir el menú de opciones de la ficha de una canción para marcarla como que te gusta.
Menos sugerencias como esta
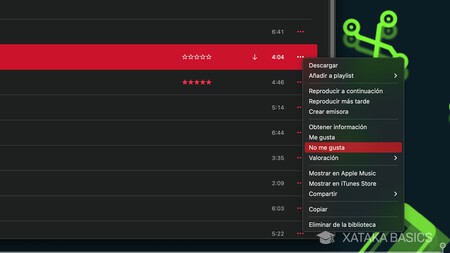
Apple Music también te permite indicar qué música no te gusta, y así tener en cuenta eso a la hora de no recomendarte tanto determinados tipos de música. Para eso, de nuevo tienes que abrir el menú contextual de la canción con el botón de tres puntos. En el escritorio tendrás la opción No me gusta, y en el móvil tendrás la de Sugerir menos de este estilo.
Abre la letra de la canción
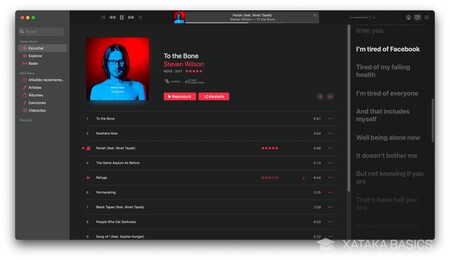
Cuando estás reproduciendo una canción, Apple Music te da la posibilidad de visualizar la letra. Aquí pueden pasar dos cosas dependiendo del artista o de los datos que se hayan suministrado: que la letra vaya pasando simultáneamente junto a la canción para ver lo que dicen en cada momento o, si no tiene esta opción, que simplemente veas toda la letra.
Habrá artistas que ni siquiera suban la letra de la canción, esto ya depende de cada uno. De momento no hay función de traducción, por lo que simplemente verás la letra en el idioma original de la canción.
Mira los metadatos de cada canción
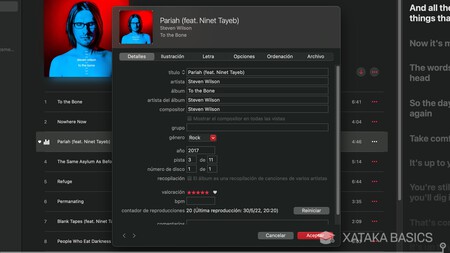
En la versión de escritorio para Mac de Apple Music, cuando haces clic derecho en una canción puedes pulsar en la opción de Obtener información. Cuando lo hagas, esto abrirá una ventana en la que vas a ver todos los metadatos de cada una de las canciones.
Todos estos metadatos los vas a poder personalizar para adaptar Apple Music a ti mismo, aunque los cambios solo los verás tú. En cualquier caso, te sirve para cambiar las portadas de los discos, nombres de discos o artistas, o incluso introducir la letra de la canción si no aparece.
Si falta un disco... puedes añadirlo a mano
Los servicios de streaming dependen de los contratos que tengan con las discográficas, y esto puede hacer que haya álbumes o artistas que no aparezcan en Apple Music, o que algunos que había dejen de estar disponible de repente. Pero si te falta música, vas a poder añadirla tú mismo manualmente.
En iTunes para Windows tienes la opción de añadir archivos a la biblioteca, y en las opciones de archivo de Apple Music en Mac tienes la opción de Importar. Se trata de dos maneras con las que puedes añadir tu propia música a tu biblioteca, por ejemplo un disco que hayas comprado en MP3, y este se sincronizará en tu colección de Apple Music para poder escucharlo donde quieras.
Compra discos en formato digital
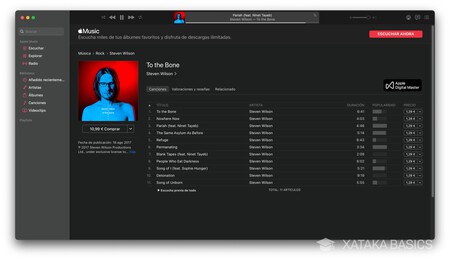
Si quieres que un disco o una canción sean para ti para siempre, vas a poder comprarlos en formato digital. Para eso, haz clic derecho sobre él y elige la opción de Mostrar en iTunes Store. Esto te llevará a la tienda de música de iTunes, donde lo vas a poder comprar... aunque no en alta resolución de sonido.
Busca música con audio espacial
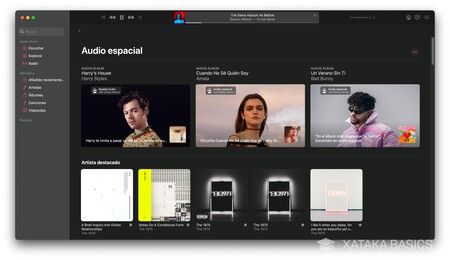
Casi toda la música de Apple Music está en sonido de alta resolución o lossless, y cuando estás escuchando una canción te aparece la calidad. También hay canciones con sonido espacial y Dolby Atmos, pero estas son un poco más escurridizas, aunque hay una manera en la que puedes encontrar dónde se recopilan todas.
Lo que tienes que hacer es ir a la sección de búsqueda, donde te aparecen apartados de géneros musicales. Sin embargo, en la sección de Explorar categorías verás una categoría llamada Audio espacial. Si entras a ella verás un catálogo de discos con esta calidad de sonido o Dolby Atmos, e incluso selecciones de diferentes géneros musicales.
Comparte canciones fácilmente
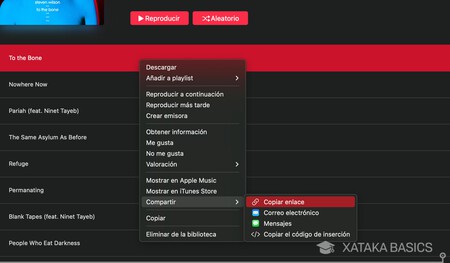
Apple Music, igual que cualquier otro servicio de streaming musical, tiene opciones con las que compartir canciones, álbumes o músicos y bandas. Lo único que tienes que hacer es abrir las opciones contextuales de lo que quieras compartir, y elegir la opción de compartir. Luego solo tendrás que elegir la aplicación con la que quieres hacerlo.
El menú de compartir que aparezca dependerá del sistema operativo, pero lo normal es poder hacerlo en redes sociales, aplicación de mensajería, e incluso otras apps como las de notas que tengas. En macOS podrás editar el menú para decidir las opciones de apps donde compartir que quieres que te aparezcan.
Canciones o letras de canciones en Stories
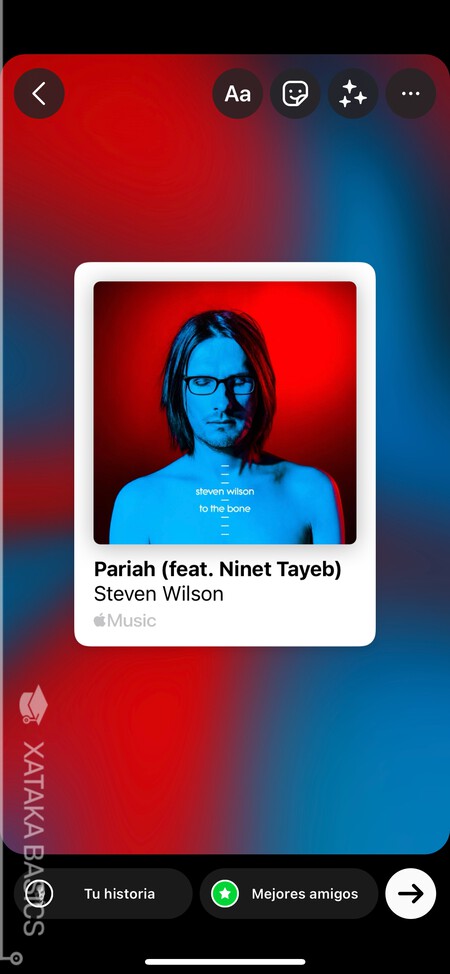
Una de las opciones que tienes en la versión móvil es compartir una canción o la letra de una canción en Instagram Stories. Esto generará una historia con la típica previsualización de la portada del disco, y el resto de usuarios podrá pulsar para ir a Apple Music a encontrar el álbum.
La opción de compartir letras está bastante bien, y funciona con las canciones que tengan letras en sus metadatos. Al elegirla, podrás elegir varias filas seguidas de la letra, y luego creas en las historias una visualización de este fragmento en vez de una con la portada del disco.
Por cierto, también puedes compartir fragmentos de letras en iMessage, con el aliciente de que cuando la otra persona pulse sobre el módulo que se crea, escuchará el fragmento exacto de la canción que corresponde a la letra que has compartido.
Elige la calidad de sonido
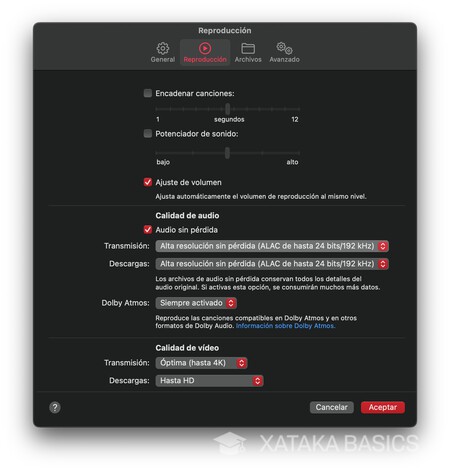
Apple Music te va a permitir elegir la calidad de sonido que quieres utilizar para las reproducciones. Esto lo vas a poder hacer dentro de la configuración, que en macOS está en los ajustes de la app, pero en iOS está dentro de los ajustes de tu iPhone, en la opción de Música que hay en ellos.
Aquí dentro, en Calidad de audio podrás activar o desactivar el audio sin pérdida. También podrás configurar la calidad que quieres tener con datos móviles o con WiFi, pudiendo bajarla con los datos para gastar menos tarifa. Y por último, también puedes elegir la calidad de las descargas.
No te olvides de activar el Dolby Atmos
En la configuración de Apple Music también puedes activar o desactivar el Dolby Atmos, que es con lo que se usa también el Audio Espacial. Aquí, además de activarlo siempre o desactivarlo, puedes activarlo en modo automático, que hará que sólo se reproduzca esta calidad cuando detecte que estás escuchando con un equipo de sonido o auriculares compatibles.
Tampoco te olvides de los vídeos
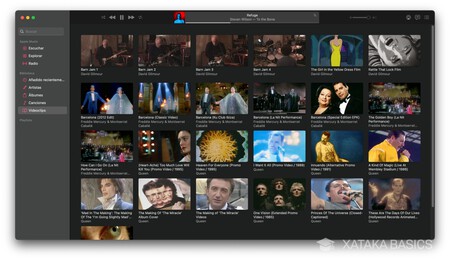
Otro de los aspectos diferenciadores de Apple Music es que, en vez de incluir podcasts como Spotify, prefieren ofrecerte un sistema interno de videoclips como el de Tidal. Esto quiere decir que, si entras en la ficha de un artista, debajo podrás ver sus videoclips y actuaciones en directo y verlos desde la app.
Además de esto, en la biblioteca también tendrás una sección de Videoclips con los de tus artistas favoritos. Y en la configuración de la aplicación también vas a poder gestionar las resoluciones con las que quieres reproducir estos vídeos, para encontrar tu equilibrio entre calidad de sonido o consumo de datos.
Mira la cantidad de reproducciones de tus canciones
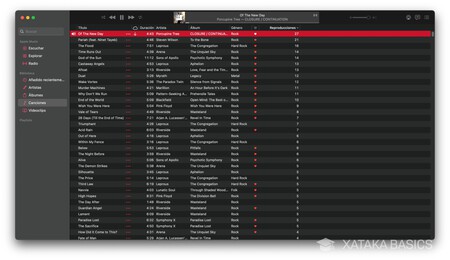
Hay un pequeño truco que solo puedes hacer en la versión para macOS de Apple Music, y es el de ver la cantidad de veces que has reproducido cada canción que tienes añadida a tu biblioteca. No se contabilizan las reproducciones de canciones que no hayas añadido de forma individual o en un disco.
Para eso, tienes que pulsar en el apartado Canciones de la sección Biblioteca de la app, en la columna de la izquierda. Te saldrá una lista con todas tus canciones añadidas, y **si pulsas en la pestaña reproducciones*** se ordenarán por la cantidad de reproducciones, y podrás ver las que has escuchado más.
Busca la música de compositores concretos
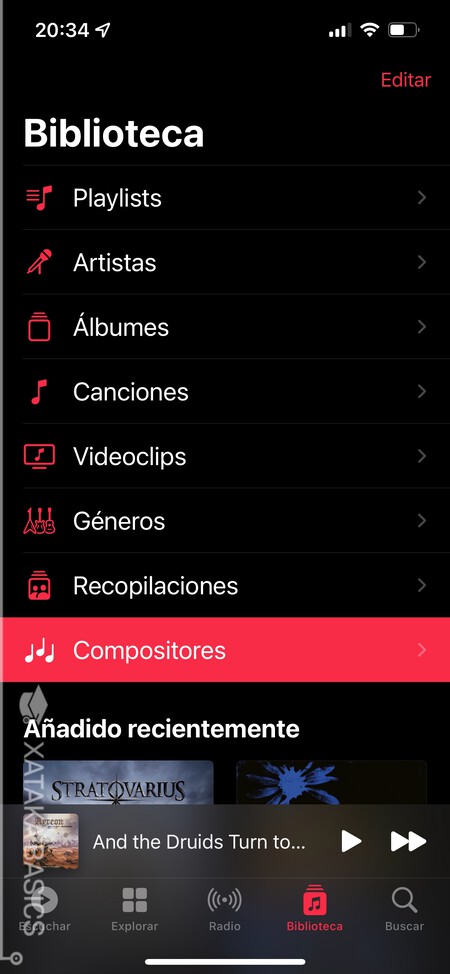
En cambio, este truco está solo en la aplicación móvil del servicio. Y es que, en la sección de Biblioteca tienes un apartado Compositores, en el que puedes ver la música que tengas guardada de compositores concretos.
Entra al catálogo de discográficas concretas
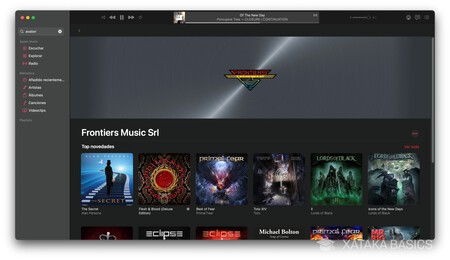
Apple Music en ocasiones te permite entrar en un perfil de una discográfica y ver todos los álbumes de todos los artistas publicados en ella. Esta es una función que todavía no ha sido generalizada, solo puedes hacerlo con un puñado de ellas, aunque es posible tanto en escritorio como en móvil.
Lo que tienes que hacer es entrar en la ficha de un disco en Apple Music. Si bajas abajo del todo, es posible que puedas pulsar en el nombre de la discográfica, y si puedes hacerlo entrarás en su perfil. Queda por ver si esta opción se va extendiendo o no.
Descarga tu música favorita
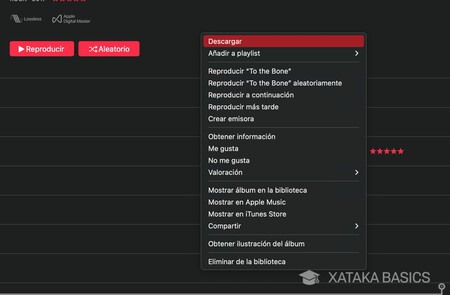
Una vez añadas un disco, una canción o una lista de reproducción a tu biblioteca, tendrás un icono para descargarlo a tu móvil o tu Mac, y así poder escucharla cuando no el dispositivo no esté conectado a Internet. El icono tiene una flecha hacia abajo.
Aquí, no te olvides que la calidad a la que descargas el contenido la puedes ajustar desde la configuración de Apple Music, y que siempre es mejor realizar las descargas desde la WiFi de tu casa para luego no gastar datos de tu tarifa telefónica mientras lo haces.
Mira tu historial de reproducciones
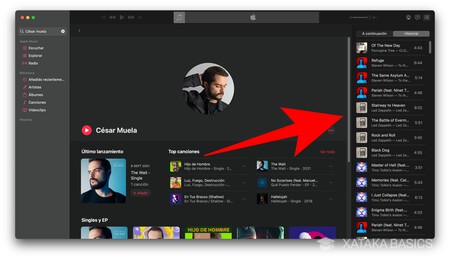
Si has estado escuchando música durante un rato y has pasado una canción que te ha gustado mucho pero no te ha dado tiempo de mirar el nombre, vas a poder acceder a tu historial de reproducción, tanto en el escritorio como en la aplicación móvil.
Lo único que tienes que hacer es abrir la lista de reproducciones, que en el móvil está en la ficha de la canción que escuchas ahora al pulsar en el icono de lista, y en el escritorio está en la columna de la derecha. Allí, tendrás una pestaña u opción de *Historial, donde ver en orden cronológico todo lo que ha ido sonando.
Scrobbling con Last.fm para tener todas tus estadísticas
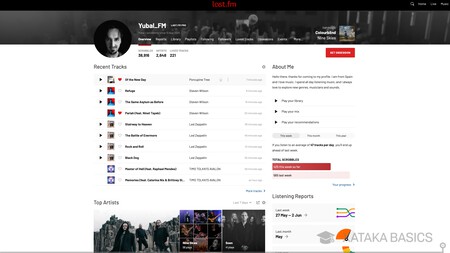
Last.fm es el mejor servicio para centralizar tus estadísticas de toda la música que escuchas, y Apple Music es de los pocos servicios de streaming que no tiene opción de conectarte a él. Sin embargo, allí donde Apple te quita libertad los desarrolladores de terceros te la devuelven.
En Windows y Android, lo mas efectivo es utilizar las aplicaciones de scrobbling oficiales de su web oficial. En iOS y Mac, estas suelen limitar la recopilación a las que tienes en tu escritorio, por lo que tendrás que optar por otras opciones de terceros. En iOS la aplicación a la que ir es el cliente de Apple Music Marvis Pro, que es de pago pero mejora muchísimo Apple Music con una interfaz alternativa. En Mac yo uso NepTunes, que también tiene opciones de pago.
-
La noticia Apple Music: 29 funciones y trucos para exprimir al máximo el servicio de streaming fue publicada originalmente en Xataka por Yúbal Fernández .
Fuente: Xataka
Enlace: Apple Music: 29 funciones y trucos para exprimir al máximo el servicio de streaming






Comentarios
Publicar un comentario