Cómo instalar Windows 11 ARM en un Mac M1 o M2, con pruebas de rendimiento: así funciona

La llegada de los chips Apple Silicon y los procesadores M1 y M2 ha supuesto un cambio radical en la historia de los Mac. Desde que pudimos probar los primeros MacBook Air M1 y MacBook Pro M1 a finales de 2020 entendimos que esta más que probable última transición iba a cambiar algunas de las cosas que dábamos por asentadas en el mundo Apple.
Una de ellas, ha sido la instalación de Windows de forma nativa en los Mac con procesadores Apple Silicon. Cuando se anunció la transición a Intel desde Power PC en 2005, el hecho de poder instalar Windows fue esencial para que muchos usuarios perdieran el miedo a entrar en el mundo Mac en un época en la que los ordenadores de Cupertino se contaban de forma discretísima.

Hoy en día, muchos de aquellos estigmas se han perdido y la gente entiende la capacidad de las nuevas máquinas - sobre todo después de que el iPhone llamara tanto la atención hacia la marca desde 2007. Aunque el uso de Windows ya no sea una característica imprescindible en los Mac, sigue siendo útil para algunos trabajos y aplicaciones, por lo que su soporte es importante para cierto grupo de usuarios. Sin embargo, en Apple Silicon, aún no es tan sencillo.
Instalar Windows en los Mac M1 o M2: estado de la nación
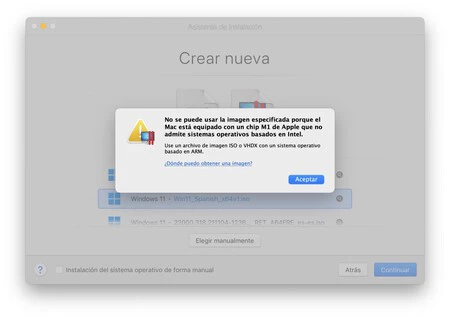
En los Mac Apple Silicon no existe Boot Camp: no sólo es que no podamos instalar Windows (o Linux) en sus versiones para arquitectura Intel x86, es que tampoco podemos hacerlo en sus versiones ARM (la arquitectura en la que se basa Apple Silicon). Sin embargo, sí existen versiones de los sistemas operativos compilados en arquitectura ARM. ¿Qué razones hay para que entonces no podamos tenerlos como otras particiones en nuestro Mac? Básicamente dos:
1.- Apple debería lanzar una nueva versión de Boot Camp compatible con la arquitectura ARM. Ahora mismo, sólo es compatible en Macs con procesador Intel.
2.- Linux tiene versiones compiladas en ARM que se podrían instalar sin problemas, sin embargo, Microsoft no licencia la versión ARM de Windows de forma pública: sólo la pueden utilizar fabricantes que la integren en sus productos.
Hasta que las dos compañías se pongan de acuerdo, la única forma posible de instalar Windows en un Mac Apple Silicon es mediante la emulación. Hoy, aprovechando el reciente análisis del nuevo MacBook Air M2 vamos a probar que tal funciona el último Windows 11 ARM en este modelo, utilizando la emulación que nos ofrece Parallels Desktop 17.
Windows 11 ARM y Parallels 17, paso a paso
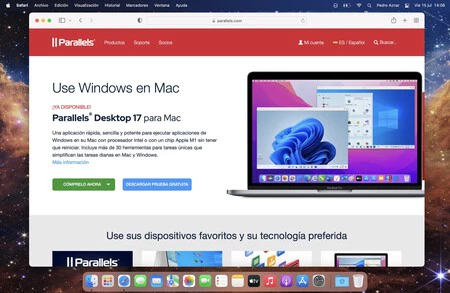
La instalación en sí es muy sencilla pero hay muchas algunas preguntas que se pueden contestar antes. Por ejemplo, ¿cómo obtener Windows 11 ARM? Como comentaba anteriormente, no se puede comprar ya que no está licenciada para la venta al público. Sin embargo, podemos darnos de alta (gratuitamente) en el programa Windows Insider: allí, tendremos acceso a las últimas versiones de prueba de los sistemas operativos de Microsoft, entre los que se incluyen las versiones ARM.
Por si queréis probarlo, podéis daros de alta desde este enlace oficial. Sin embargo, ya os adelanto que para utilizar esta versión de Windows 11 en nuestro Mac Apple Silicon no lo necesitaremos: al utilizar la última versión de Parallels - la cual está magníficamente pensaba para facilitar al usuario la instalación - todo es automático.
Por tanto lo primero que haremos será ir a la página oficial de Parallels Desktop 17 para descargar una versión de prueba para Apple Silicon. Una vez que la ejecutemos, la misma aplicación nos avisará de que necesitamos un sistema operativo - y por defecto nos preguntará por Windows 11.
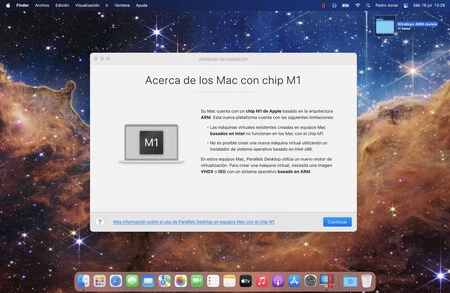
En el siguiente paso, será la propia Parallels la que comience la descarga de Windows 11 versión ARM (por eso no hacía falta darse de alta en el programa de Windows Insider). Tras unos minutos de descarga e instalación - que es bastante rápida - ya tendremos disponible nuestro Windows 11 ARM listo para usar.
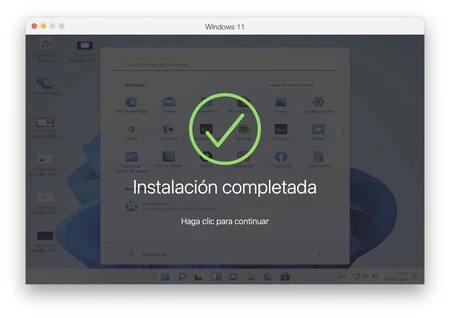
Lo primero que debemos hacer es dejar que Windows Update actualice el sistema operativo con los últimos parches de seguridad. Todo ocurrirá de forma continua y no tenemos que buscar cómo hacerlo. Es realmente cómodo y sencillo - y aquí ya podemos hacernos una idea de lo bien que funciona Windows 11 ARM en nuestro nuevo Mac (en este caso, el MacBook Air M2).
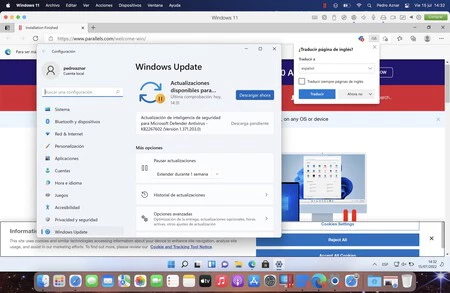
Se instalan también las Parallels Tools, unos drivers de sistema que virtualizan el hardware que con el que se crea la máquina virtual. Fijaos que no hemos configurado nada (aunque podemos hacerlo a posteriori), Parallels revisa el hardware que tenemos y crea una máquina virtual con la configuración necesaria para un funcionamiento óptimo (de ella, y de macOS). Es ésta:
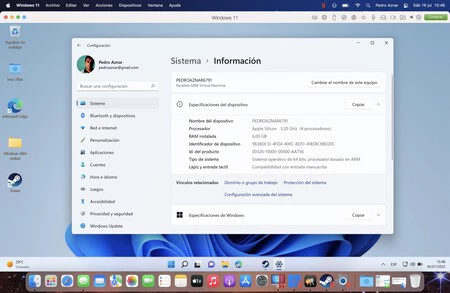
Ya lo tenemos. El uso en todo momento es fluidísimo, con una apariencia casi de sistema operativo nativo: funcionan las animaciones de Windows 11, la interfaz se mueve sin ningún problema y podemos descargar cualquier software para utilizarlo como lo haríamos habitualmente.
Las pruebas reales con juegos y aplicaciones
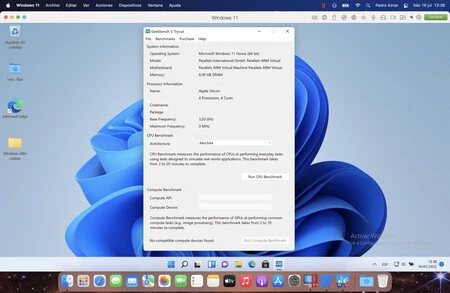
Para ver que tal se desenvuelve este nuevo sistema operativo en Apple Silicon, pruebo un poco de todo. Empezamos por contextualizar la potencia del sistema, con el Benchmark más popular del mercado que empleamos en los análisis, el Geekbench 5:
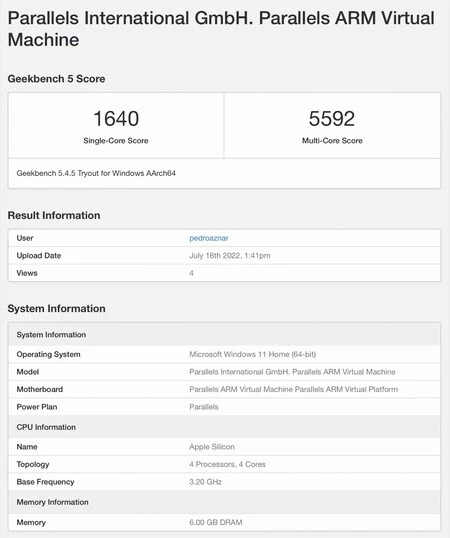
Aquí como veis, pese a haber creado una máquina virtual con sólo cuatro núcleos, los valores son muy próximos a los que tenemos en macOS. Es decir, hubiera sido un problema si el valor mononúcleo hubiera sido la mitad que en macOS, pero no es así. El valor multinúcleo también da una buena cifra teniendo en cuenta que este Windows 11 está funcionando sólo con cuatro núcleos de nuestro M2:
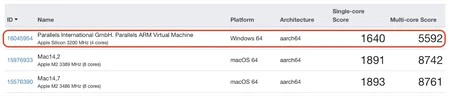
En lineas generales, Windows 11 se utiliza perfectamente en un sistema como el MacBook Air M2, que recordemos no tiene refrigeración activa. El nivel de calor en la superficie se mantiene dentro de los parámetros que ya vimos en el análisis (nunca supera los 48º aproximadamente, en el punto más caliente de la caracasa) y sorprende el comportamiento de ambos sistemas, macOS y Windows incluso trabajando en modo Coherence: es decir, integrando la interfaz de Windows dentro de macOS. Sonido, teclado: todo funciona literalmente perfecto.
Pasemos al apartado gráfico. Instalo Steam (la versión normal que hay en la página oficial, no es necesario bajar versiones nativas a ARM) y acceso a mi cuenta de usuario para probar el que es mi opinión uno de los mejores juegos de la historia: Half-Life 2. La única forma de jugarlo en Mac es con Windows, ya que cuando macOS actualizó su núcleo a 64-Bits, las aplicaciones de 32-Bits como ésta dejaron de funcionar.
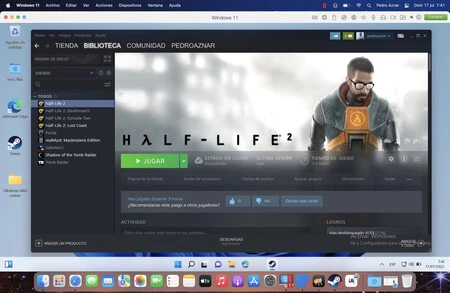
Al entrar en mi cuenta, todo está disponible y accesible, así que me dispongo a ver que tal funciona. Para mi sorpresa, todo funciona a la primera: utiliza la resolución máxima nativa del sistema emulado (2940x1622) y se comporta de forma perfectamente fluida. Puedo recuperar mi punto de control en cualquier momento y jugar, a como lo he hecho siempre:
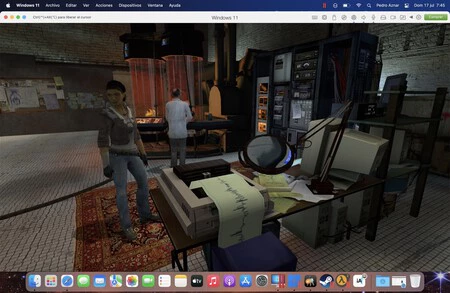
Para mi todo un descubrimiento ya que hasta ahora en un Mac era imposible jugarlo. La compatibilidad con este juego es posible ya que utiliza drivers gráficos muy antiguos y la potencia del hardware emulado permiten poder jugar a una buena tasa de frames por segundo. Haciendo el benchmark de la versión más completa del juego, Half-Life 2: Lost Coast, veo que de media alcanzó los 60 fps.
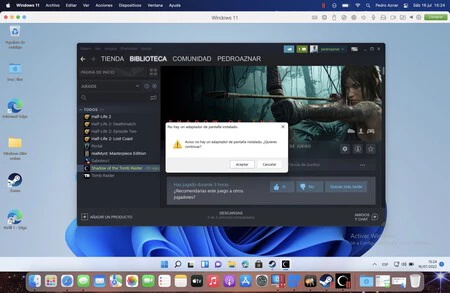
Probemos ahora un juego más moderno, como Shadow of the Tomb Raider - que también utilizo en los análisis para evaluar la capacidad gráfica. En este caso, el juego no se puede utilizar: carga perfectamente pero los menús y el juego en sí presentan fallos gráficos a una tasa de 40 fps. Aquí sería necesario un mejor controlador de vídeo emulado para aprovechar toda la potencia del M2 - o una versión de Boot Camp completamente nativa con la que alcanzaríamos resultados similares a cuando lo probamos en macOS.
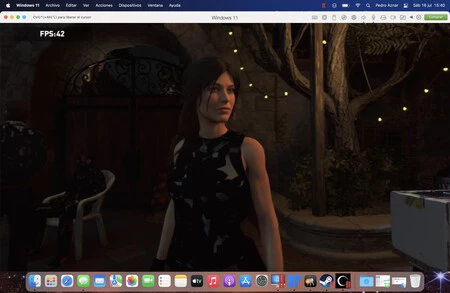
En Steam podremos jugar sin problemas también a juegos que no requieran una carga gráfica avanzada, así como cualquiera de este tipo que tengamos en nuestra biblioteca de juegos. Pero veamos que tal funciona Windows 11 ARM en este Mac, para tareas del día a día, como las de productividad. Me instalo la última versión de Office 365 (recordad que si queréis utilizarlo, tenéis una muy buena suscripción a 7€/mes para utilizar siempre la última versión) y se instala sin absolutamente ningún problema:
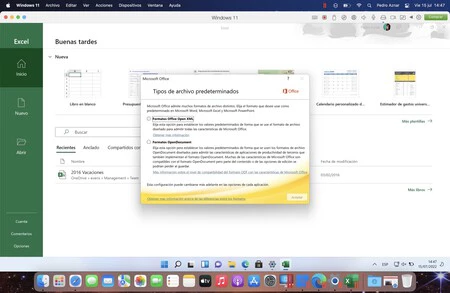
Todas las aplicaciones funcionan a la velocidad perfectamente normal y siempre recordando que estoy utilizando esta emulación en ventana, no en pantalla completa que es con la que ganaría algo más de rendimiento. Power Point, Teams, Outlook... todo está ahí y se ejecuta y se usa perfecto. Hagamos una pequeña prueba con Excel, una hoja de cálculo muy compleja que utiliza la conversión de fórmulas avanzada en una gran cantidad de datos. La ejecuto y me devuelve 51,86 segundos:
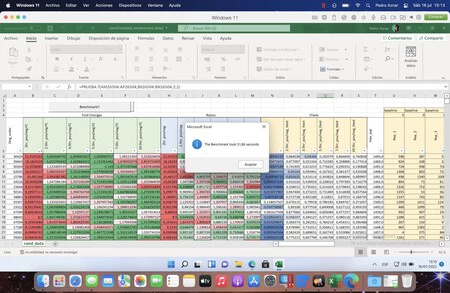
Es un resultado muy bueno: como podéis ver en el foro donde hoy en día algunos usuarios envían sus resultados, podemos ver ejemplos de 72, 50 y 40 segundos en las máquinas mucho más modernas.
Buenas perspectivas para Windows en Mac

La verdad es que todas las pruebas me han sorprendido para bien, teniendo en cuenta que estamos ante un sistema operativo aún en desarrollo, bajo una arquitectura que no es la oficial, sobre un sistema que corre un software de emulación. La configuración, el uso y gestión de todo que hace Parallels 17 es una de las mejores que he visto desde que uso la aplicación en los primeros Mac Intel: probadla si tenéis un Mac en casa ya que disponéis de una prueba gratuita de un mes y la instalación de Windows 11 como veis es inmediata.
Los próximos pasos serían que las dos grandes compañías, Apple y Microsoft hicieran cada una su parte para que pudiéramos disponer de Windows en una nueva versión nativa de Boot Camp: con ello podríamos aprovechar todas las posibilidades que realmente tenemos en estas nuevas máquinas y no perder ninguna funcionalidad que teníamos con la arquitectura anterior.
Mientras tanto, esta solución emulada es perfectamente usable desde ya en sistemas como este MacBook Air M2, y puede se instalada en cualquier Mac con Apple Silicon que tengáis por casa. Sin duda un buen punto de situación para que algún día podamos disfrutar de ambos sistemas operativos de forma nativa.
-
La noticia Cómo instalar Windows 11 ARM en un Mac M1 o M2, con pruebas de rendimiento: así funciona fue publicada originalmente en Applesfera por Pedro Aznar .
Fuente: Applesfera
Enlace: Cómo instalar Windows 11 ARM en un Mac M1 o M2, con pruebas de rendimiento: así funciona

Comentarios
Publicar un comentario