Portapapeles en Windows 11: 19 trucos y herramientas para exprimirlo al máximo

Copiar y pegar. Utilizar el portapapeles de Windows es sencillo, pero si quieres convertir esta herramienta básica en una más avanzada, hay muchos trucos y funciones que puedes activar en el propio Windows 11. Y hoy te vamos a ayudar a hacerlo, diciéndote todas las funciones que tienes disponibles.
Además de esto, también te vamos a proponer otros portapapeles alternativos de terceros que vas a poder instalar en lugar del que viene con Windows. Al final, te traemos diez funciones para el portapapeles nativo de Windows, y 9 herramientas de terceros para sustituirlo.
Y como te decimos siempre en Xataka Basics, estas han sido nuestras propuestas, pero si consideras que hemos dejado fuera algún truco importante o alguna herramienta que merece estar en la lista, te invitamos a que nos dejes tus propuestas en la sección de comentarios. Así, el resto de lectores podrá beneficiarse de los conocimientos de nuestros xatakeros.
Funciones del portapapeles de Windows 11
Vamos a empezar hablándote de las funciones nativas del portapapeles de Windows 11, para que sepas todo lo necesario para poder exprimirlo al máximo. Son funciones básicas que Windows 11 ha heredado de su antecesor, y que te permitirán gestionar muchos contenidos que guardes en él.
Activa el historial del portapapeles
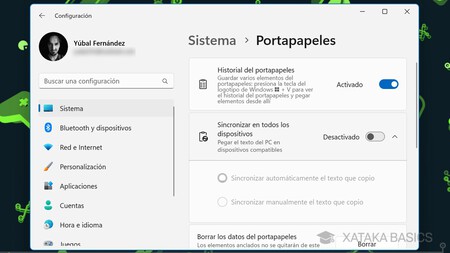
Copiar y pegar. El uso del portapapeles es sencillo, pero puede ser un poco cansado tener que volver atrás para volver a copiar una cosa que ya hiciste antes en el caso de que estés utilizando mucho el portapapeles. Para estos casos, puedes activar un historial del portapapeles para que se queden guardados los últimos elementos que hayas ido copiando.
Para activar el historial de portapapeles tienes que entrar en la configuración de Windows, e ir a la sección de Sistema. Allí, desliza hacia abajo por las opciones y pulsa en la opción de Portapapeles. Dentro verás varias opciones, y la primera de ellas será la del historial. Luego, cuando pulses en la tecla de Windows + V verás la ventana con el historial de las últimas cosas que copiaste.
Comparte tu portapapeles entre ordenadores
En las opciones de Portapapeles dentro de la configuración de Sistema de Windows 11, también puedes activar la opción de Sincronizar en todos los dispositivos. Esta es una función parecida a la de Apple en sus dispositivos, cuando copies algo en el portapapeles el elemento se copiará en OneDrive.
Esto te va a permitir copiar cosas en un PC y pegarlas en otro ordenador distinto con Windows 11, de manera que se facilite el proceso de poder trabajar con varios ordenadores diferentes que estén dentro del ecosistema de Windows. Cuando lo hagas, podrás elegir entre las opciones de sincronizar automáticamente el texto o tener que abrir el historial de portapapeles con Windows + V y hacer click derecho en un elemento para elegir sincronizarlo.
Sincroniza el portapapeles entre Windows y Android
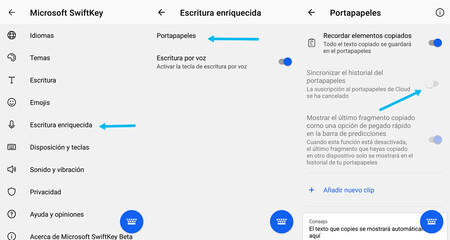
Si has seguido los pasos del punto anterior para activar la sincronización del portapapeles, tenemos buenas noticias, y es que esto también te puede servir para sincronizarlos con Android. Lo único que tienes que hacer es descargar el teclado SwiftKey de Microsoft para Android. En él, en la configuración podrás activar la sincronización del portapapeles para poder añadirlo a los sincronizados de Windows.
Ancla elementos en el portapapeles
El historial de portapapales es una completa herramienta que vas a poder utilizar para gestionar fragmentos de texto o imágenes que quieras tener a mano para utilizar. Pero siempre puedes tener el peligro de perder algo importante borrándolo sin querer o al reiniciar Windows, y quizá es algo que quieras evitar.
Por eso, vas a tener la posibilidad de anclar elementos en el portapapeles haciendo click derecho sobre lo que quieras conservar y ver la opción. Visualmente el elemento anclado no cambiará, pero no se van a borrar cuando realices un borrado general del portapapeles como te hemos dicho antes.
Borra elementos del historial o todo el historial
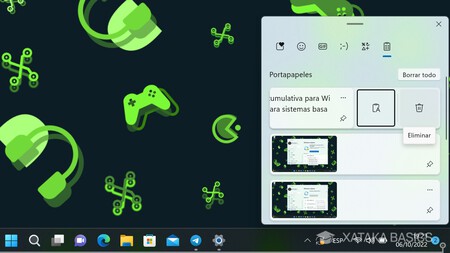
En esta configuración del portapapeles también vas a tener la opción de borrar los elementos de tu portapapeles. Esto borrará todos los elementos que tengas guardados en el historial, de forma que puedas hacer borrón y cuenta nueva cuando hayas terminado de hacer alguna tarea.
Otra cosa que puedes hacer es pulsar Windows + V para mostrar el historial y eliminar elementos desde ahí haciendo click derecho sobre ellos para ver la opción de eliminarlos. De esta manera, en vez de borrar todo el historial podrás ir eliminando elementos individuales de él, manteniendo los que te interese tener todavía en el portapapeles.
Pega los textos sin formato
Cuando copias un texto, Windows no solo recoge el texto en sí que has copiado, sino también el formato. Esto quiere decir que las negritas, los hipervínculos y otros elementos de formato también se conservan y no siempre vas a querer pegar el texto con este formato. Por eso, en muchas aplicaciones se incluye la posibilidad de pegar un texto sin formato desde el portapapeles.
Para eso, tienes que hacer click derecho en el campo de texto donde vayas a escribir, y si la app lo soporta verás distintas opciones de pegado. Podrás pegar con formato o sin formato, y a veces podrás combinar formatos para respetar negritas y enlaces pero mantener la misma fuente que estés usando en el documento. Una opción que encontrarás por ejemplo en Word. En el historial del portapapeles también podrás pegar como texto, lo que quiere decir que lo harás sin formato.
Las imágenes también se guardan
El portapapeles también va a guardar las imágenes que copies, y esto es algo que no te conviene olvidar, ya que puede ser una buena alternativa para pasar una imagen de un programa a otro sin tener que descargarla. Si copias una imagen, se guardará en el portapapeles como lo hacen los textos.
Además de esto, una vez guardes la imagen en el portapapeles también tendrás la opción de poder anclarla para no perderla. Interactuarás con ella de la misma manera que interactúas con el resto de elementos que guardes.
No olvides las capturas de pantalla
Windows tiene varios atajos de teclado para realizar todo tipo de capturas de pantalla. Con ellas, podrás guardar en el portapapeles lo que se está mostrando en tu pantalla, o guardar las imágenes directamente en una carpeta donde puedes ir luego a buscar las imágenes. Estos son los principales atajos para capturas de pantalla de Windows 11:
|
Atajo |
Función |
|---|---|
|
Impr Pant |
Captura de pantalla normal. Se guarda en el portapapeles. |
|
Alt + Impr Pant |
Captura de la pantalla activa (sólo de la ventana que estés usando). Se guarda en el portapapeles. |
|
Win + Impr Pant |
Captura de pantalla completa que se guarda automáticamente en una carpeta. |
Modo avanzado para capturas de pantalla
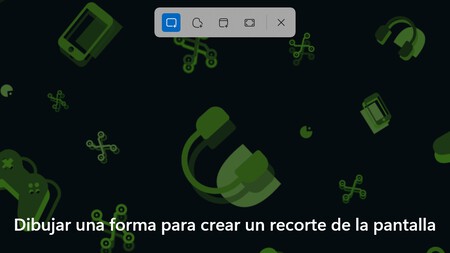
Y si con esto no es suficiente, también tienes un modo de recortes que te servirá para tener más precisión a la hora de hacer capturas de pantalla recortando partes concretas de la pantalla. Para lanzar este modo no tienes que pulsar ninguna combinación con Imp Pant, sino pulsar a la vez las teclas Windows + Shift + S.
Cuando pulses este atajo de teclado, en la parte superior de la pantalla te va a aparecer una serie de opciones con las que controlar lo que vas a capturas de la pantalla. Tres de estas opciones son de recorte, lo que quiere decir que no se mostrará toda la captura sino sólo un fragmento que elijas. Estas son las que tienes disponibles.
- Recorte rectangular: Cuando vayas a marcar el recorte con el ratón sobre la pantalla, este se hará con líneas rectas y ángulos rectos para darle un aspecto cuadriculado.
- Recorte de forma libre: Podrás dibujar con el ratón un recorte con la forma que quieras.
- Recorte de ventana: Se seleccionará no toda la pantalla, sino la ventana que tengas activa para recortar su interior.
- Recorte de pantalla completa: La se hace una captura de pantalla convencional, mostrando todo lo que ves en pantalla.
Haz una captura de vídeo
Windows 11 también tiene la posibilidad de hacer capturas de pantalla en vídeo, pudiendo crear un clip con todo lo que esté pasando en tu pantalla. Esto te sirve para grabar videojuegos, de hecho es una opción pensada para eso, pero también para crear tutoriales o enseñar cómo se hace algo.
Para esto tienes que pulsar en el atajo de Windows + G para mostrar la barra de juegos de Windows. En ella, una de las opciones será la de grabar pantalla. En ella también tendrás la posibilidad de narrar lo que está pasando en el caso de que quieras incluir tu voz.
Aún más opciones con herramientas de terceros
Y como ya sabemos que las opciones que ofrece por defecto no siempre son suficientes para todos, existen una gran cantidad de herramientas de terceros con portapapeles con todavía más funcionalidades. Son portapapeles alternativos a los de Windows, por lo que recuerda que los datos que copies podrían ir a los servidores de otras empresas. Sin embargo, si te interesa aquí te dejamos algunos.
ClipAngel
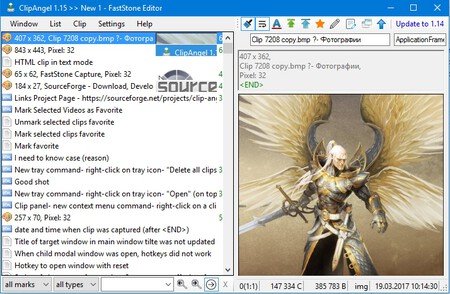
Posiblemente una de las aplicaciones de portapapeles más completas que existen, y que además es gratuita y de código abierto, lo que quiere decir que no tiene sorpresas indeseadas y cuida bien de tu privacidad. La puedes descargar en SourceForge, y pese a tener una interfaz que parece un poco anticuada, ofrece un gran elenco de opciones.
ClipAngel soporta capturas de texto, html, rtf, archivos e imágenes. Guarda los nombres de las ventanas o las URLs de las webs donde se captura, tiene filtros, sistema de favoritos, editor de clips y texto capturado, posibilidad de pegar como original o sin formato, cifrado para almacenar el historial, traductor y más. Básicamente, todo lo que puedas soñar sobre un portapapeles.
CopyQ
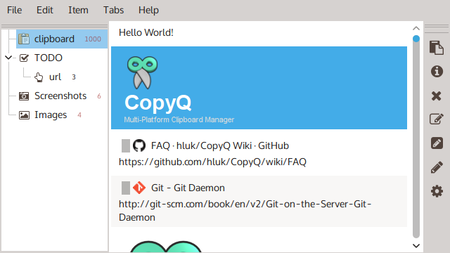
Si buscas una alternativa multiplataforma porque utilizas distintos sistemas operativos, tienes una que también es de código abierto llamada CopyQ, y que puedes descargar en Github. Está disponible para Windows, macOS y GNU/Linux, y entre sus opciones están las de almacenar texto, html, imágenes y otros formaros.
El portapapeles tiene un historial como el de Windows, pero también filtros para organizarlos. Los elementos que haya dentro los vas a poder ordenar, editar, eliminar, e incluso crear, teniendo un sistema de drag'n'drop para moverlos solo con arrastrarlos con el ratón. También puedes añadir etiquetas, modificar el aspecto, crear atajos de teclado personalizados o cambiar su aspecto para adaptarlo a tus gustos.
Ditto
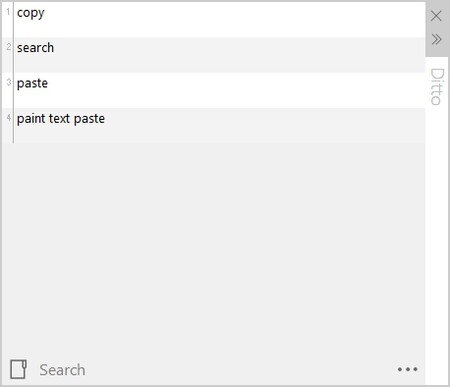
Y si no quieres sustituir el portapapeles de Windows por otro, Ditto mejora el portapapeles nativo de tu PC guardando todos los elementos que copies en él en todos los formatos que son compatibles. Es capaz de sincronizar el portapapeles en diferentes equipos, enviando los datos cifrados por la red.
Es también de código abierto, y lo puedes descargar en SourceForge, y podrás acceder a él desde un atajo o a través de su icono. Las entradas las copias con doble click o arrastrándolas y soltándolas, y tiene soporte para Unicode y XML. La idea es la de permitirte gestionar las entradas del portapapeles que tengas en su historial.
LightShot
LightShot ya no está pensado tanto en copias cualquier cosa, sino que es una herramienta específica para capturas de pantalla. Es una aplicación ligera, sencilla y con una buena colección de opciones. También es fácil de usar, y solo necesitas pulsar en el botón de captura para activarlo.
Te permite capturar toda la pantalla o solo una parte, y hacer capturas normales o de vídeo. También puedes dibujar, hacer líneas rectas, cuadros, flechas, insertar texto o colorear tus capturas, con opciones para subirlas a la nube, compartirlas en redes sociales o buscar en Google imágenes similares a las capturadas.
ShareX
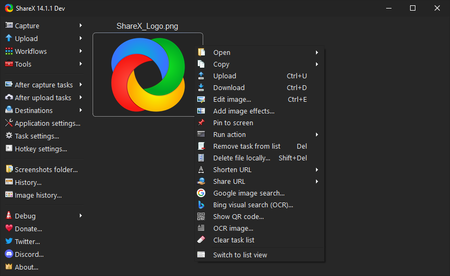
Y ya que hemos mencionado una aplicación para hacer capturas de pantalla, es justo que mencionemos por lo menos otra. ShareX merece la pena ser mencionada, ya que une los conceptos de herramienta de capturas, de productividad y de compartir archivos en una única aplicación que además es de código abierto, lo que asegura que sea segura y respete tu privacidad.
La herramienta permite todo tipo de capturas de pantalla, incluyendo el monitor activo, texto, páginas con scroll o el grabado de pantalla. Y luego te da todo tipo de herramientas, desde el reconocimiento de texto OCR hasta la edición de imágenes, y te permite compartirlo todo en más de 60 destinos en la nube, incluyendo opciones como la de generar un código QR para acceder a ellas.
1Clipboard
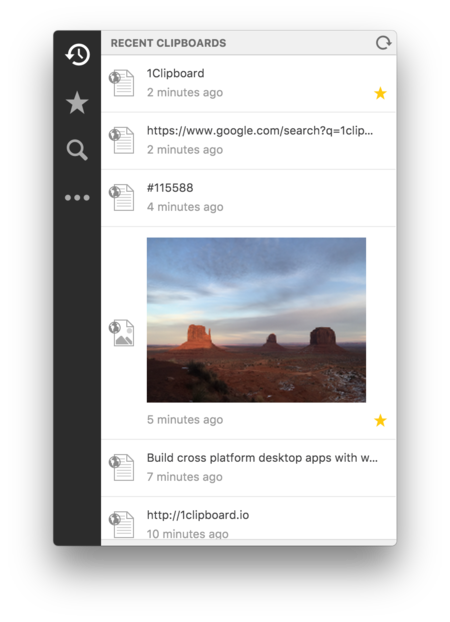
Si trabajas con ordenadores de Windows y Macs, esta herramienta te ofrece un portapapeles sincronizado entre ambos sistemas operativos para asegurarte una buena fluidez de trabajo. 1Clipboard lo hace además delegando la sincronización en Google Drive, o sea que ellos no guardan tus datos.
Para buscar transparencia y seguridad, es una herramienta de código abierto. No ofrece una gran cantidad de opciones, sino que es bastante sencilla. Simplemente te ofrece un historial de portapapeles que se mantiene sincronizado entre todos los ordenadores donde lo hayas instalado. Aunque si lo prefieres, también tiene un modo sin conexión para no compartir nada.
CLCL
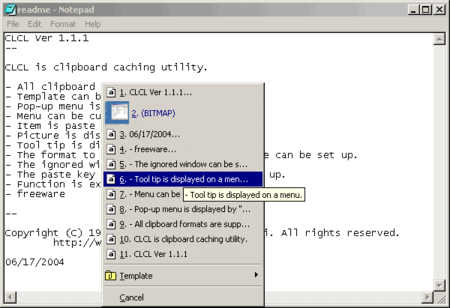
Esta es una herramienta freeware bastante sencilla, y que ofrece un portapapeles con herramientas de gestión, como el poder ordenar los elementos del historial en diferentes carpetas. Incluye distintos formatos de elementos para poder guardarlos todos.
CLCL también tiene un menú personalizable que se muestra con Alt+C, así como un sistema de add-ons para que los desarrolladores de terceros puedan aumentar sus características añadiendo otras nuevas.
ClipClip
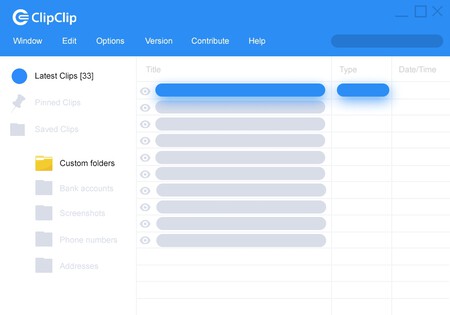
Se trata de una herramienta gratuita y ligera. Su diferencia es que te permite modificar las imágenes y los textos que tengas en el portapapeles. Para ello incluye un editor nativo con el que puedes darle formato a los textos y cambiar el tamaño o añadir anotaciones en las imágenes.
El funcionamiento de ClipClip es similar al resto. Cuando copias algo aparecerá en una previsualización, y haciendo click sobre ella tendrás la opción de interactuar con ella. También permite extraer texto de imágenes, copiar múltiples elementos, traducir textos y sincronizar el portapapeles con la nube.
Clipboard Master
Y terminamos con Clipboard Master, una herramienta muy completa y llena de características, pero que requiere de una mayor curva de aprendizaje para conseguir dominarla. Para empezar, porque te permite crear varios portapapeles en los que ir organizando el contenido que copias.
Esta herramienta también puede actuar como herramienta de captura de pantalla rápida, gestor de contraseñas y flexikeys, con las que autocompletar de forma inteligente nombres de direcciones. También tiene plantillas de texto predefinidas, atajos de teclado personalizados, pegado rápido, soporte para el menú contextual global, funciones de búsqueda y filtrado, un convertidor de capturas, etcétera.
-
La noticia Portapapeles en Windows 11: 19 trucos y herramientas para exprimirlo al máximo fue publicada originalmente en Xataka por Yúbal Fernández .
Fuente: Xataka
Enlace: Portapapeles en Windows 11: 19 trucos y herramientas para exprimirlo al máximo



Comentarios
Publicar un comentario