He utilizado la Steam Deck como PC de sobremesa. Ha superado todas mis expectativas

Cuando Valve presentó la Steam Deck el año pasado la cosa prometía, pero lo que ha logrado esta consola portátil en estos últimos meses es asombroso. Poder jugar a lo que quieras, cuando quieras y hacerlo además con esa libertad de movimiento -nada de jardines amurallados aquí- es un soplo de aire fresco en esta industria.
Pero es que la Steam Deck es mucho más que una consola portátil. De hecho en realidad no es más que un PC encerrado en ese singular chasis. Nosotros hemos querido usar la Steam Deck como un PC de sobremesa durante unos días, y estas son nuestras impresiones. Spóiler: es tan prodigiosa en eso como en casi todo lo demás.
El "Modo PC" está al alcance de cualquiera
Usar la Steam Deck en forma de PC es muy sencillo. Cualquier usuario de la consola puede acceder a esa opción desde el menú de Steam: basta con ir a la opción de "Apagar", lo que nos mostrará un menú con varias opciones (Suspender, Reiniciar, Apagar), pero también una llamada "Cambiar a Escritorio".

Al hacerlo la consola se iniciará a los pocos segundos con una interfaz que, efectivamente, imita la de cualquier ordenador portátil o PC de sobremesa y que no tiene nada que ver con ese "Modo Consola" que la Steam Deck presenta de serie.
En ese "Modo Escritorio" o "Modo PC" lo que la Steam Deck ofrece es ni más ni menos que SteamOS 3.0 "Holo", una distribución Linux desarrollada por Valve derivada de Arch Linux que cuenta con algunos componentes especiales.
Entre ellos, la capa de compatibilidad con Windows llamada Proton, que es además un componente absolutamente fundamental a la hora de disfrutar de un buen número de títulos que de otro modo no funcionaría. Esta librería ha permitido que el catálogo de Steam, casi totalmente orientado de forma nativa a los PCs con Windows, se pueda disfrutar también en Linux.
Aprovechar este "Modo PC" es posible de forma directa desde la consola: los touchpads situados a los lados de la pantalla actúan como trackpads y botones izquierdo y derecho del ratón, y si necesitamos introducir texto podremos lanzar y ocultar el teclado virtual en pantalla pulsando simultáneamente los botones Steam+X.
Esa forma de usar la consola no es no obstante demasiado cómoda, pero es que no está pensada para eso. No a menos que aprovechemos la capacidad de conectar periféricos que tiene la Steam Deck, y que la convierten en todo un PC de sobremesa.
Que vivan los Docks
Para usar la Steam Deck en modo PC podemos acudir a varios métodos. Uno muy directo es usar una aplicación de escritorio remoto como AnyDesk -disponible en la tienda de aplicaciones de SteamOS, llamada Discover-. Con ella será posible mostrar el escritorio de SteamOS en nuestro ordenador para luego controlar todas sus opciones con el teclado y ratón/touchpad de ese ordenador.

Sin embargo la Steam Deck puede comportarse como una "caja de PC". Aquí lo único que necesitamos es conectarlo a un monitor, ratón y teclado externos y disfrutar de la experiencia. En los dos últimos casos la opción fácil es acudir a un teclado y un ratón Bluetooth, mientras que para el monitor podremos aprovechar el puerto USB-C con el que cargamos la Steam Deck.
Eso, claro, obliga a buscar una forma de poder conectar estos periféricos mientras seguimos cargando la Steam Deck. Ahí es donde aparecen los docks (o docking stations) y dongles con distintos puertos de conexión que permiten sacar todas esas prestaciones de la consola de Valve.
El propio fabricante de la Steam Deck ofrece un dock oficial que cuesta 99 euros y que dispone de tres puertos USB-A (USB 3.1 Gen 1), un puerto Gigabit Ethernet, un puerto DisplayPort 1.4 y un puerto HDMI 2.1.
A todos ellos se les suma el puerto USB-C que permite seguir cargando la consola y un cable que sale del Dock y que con su conector USB-C que es el que conectamos a la consola para extender sus capaciades.
Hay dongles USB-C que precisamente resuelven esas necesidades con menor o mayor ambición, pero aquí es importante destacar que si os vais a hacer con alguno, tengáis en cuenta que el puerto USB-C de carga debe soportar Power Delivery con potencia de carga de al menos 65 W para que al usarlo con la Steam Deck esta aproveche su adaptador de carga al 100%.

En nuestras pruebas hemos contado con la Docking Station (HB0702) de JSAUX, un modelo lanzado recientemente y que mejora ligeramente las prestaciones del Dock oficial de Valve. Cuenta con tres puertos USB-A (USB 3.2 Gen 1), un puerto Gigabit Ethernet, un puerto HDMI 2.0, un puerto DisplayPort 1.4 y un puerto USB-C con soport Power Delivery a 100 W.
Gracias a esos puertos, aprovechar la Steam Deck como un PC de sobremesa es mucho más cómodo. En mi caso la conecté a un monitor Dell UP2715K a través de su entrada mini DP, que permite trabajar a 4K y 60 Hz.
El teclado, un Logitech K800, lo conecté a través del receptor USB Unifying, mientras que mi ratón, un Logitech MX Master de primera generación, se conectaba vía Bluetooth.
Normalmente ambos periféricos se conectan vía el receptor Unifying en Windows o macOS, pero al menos en el caso del MX Master eso no fue posible en SteamOS. Aunque probé algunas opciones como Solaar, no logré hacerlo funcionar de esa forma y opté por aprovechar la conectividad Bluetooth que cumplía sin problemas.

No necesité conectar el cable Ethernet porque lo cierto es que el soporte de redes Wi-Fi de la Steam Deck fue más que suficiente para las pruebas. Aún así, contar con esa opción es una garantía si por ejemplo queremos garantizar mejores transferencias y menor latencia en juego online competitivo.
Ajustes previos antes de poder trabajar
Una vez conectamos la Steam Deck a estos dispositivos, hay que tener en cuenta que lo normal es que tengamos que hacer algunos ajustes previos.

El primero afecta a la configuración de pantallas. La pantalla integrada en la Steam Deck seguirá siendo la principal por defecto al conectar la consola a un monitor externo, pero yo quería desactivar esa pantalla (o en todo caso, usarla como secundaria) y usar el monitor como pantalla principal.
Afortunadamente SteamOS lo pone todo fácil. He usado Linux durante muchos años, y aunque conozco menos Arch Linux, adaptarse a esta distribución no es difícil.
En realidad a estas alturas no es difícil adaptarse a ninguna: todas ellas plantean una interfaz de usuario y un paradigma de uso muy similar a las de Windows o macOS: tenemos menú de inicio, ventanas, barra de tareas, una tienda de aplicaciones, y por supuesto una aplicación de configuración.
La interfaz llega de la mano de KDE, un conocidísimo entorno de escritorio que compite con GNOME -es una de las muchas guerras internas de los linuxeros, como la legendaria de vi vs emacs-. Personalmente me considero "más de GNOME", pero más por costumbre que por otra cosa. Creo no obstante que KDE es una buena elección para SteamOS por ser un poco más similar a la estructura y forma de uso de Windows.
El caso es que para gestionar las pantallas podemos irnos a la configuración ("Settings") y en el apartado "Display and Monitor" encontraremos en primera instancia la configuración de pantallas. Bastó con desmarcar la casilla "Enabled" de la Steam Deck (llamada "Laptop Screen" en el sistema) y luego seleccionar el monitor de Dell para elegirla como habilitada y primaria.
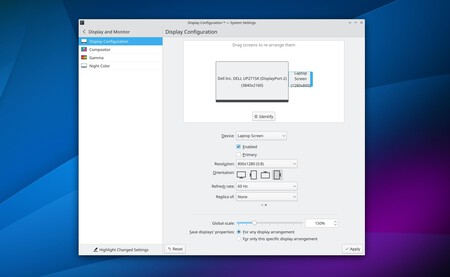
Un poco más abajo podremos seleccionar la escala (yo trabajo a gusto con una escala del 150% en resolución 4K, pero eso va con los gustos de cada uno) y tras hacerlo simplemente basta aplicar los cambios y luego aceptar ese cambio de configuración en el cuadro de diálogo que nos pide hacerlo.
Eso debería hacer que la pantalla de la Steam Deck se apague y que ya trabajemos en el monitor como única salida visual. Si queréis podéis dejar la Steam Deck como pantalla secundaria, por supuesto, y esa es una opción curiosa por ejemplo para tener una pantalla auxiliar en la que controlar la reproducción musical o algún partido del Mundial de Qatar vídeo en segundo plano mientras trabajáis.
Lamentablemente Valve no permite da soporte para otros idiomas en el sistema aparte del inglés, pero sí podremos cambiar la disposición del teclado. Para ello, una vez más en Settings, tendremos que ir a "Input Devices" -> "Keyboard" y allí seleccionar la pestaña "Layouts".
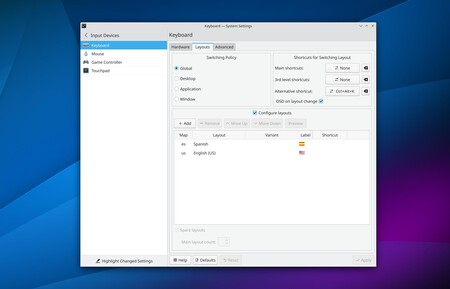
Desde esa pestaña podremos añadir ("Add") un nuevo idioma y luego situarlo en el tope de la lista (Move Up) para que tras aplicar los cambios esa disposición de teclado se aplique. Yo añadí el español, lo que me permitió poder escribir todo este texto, con sus eñes, sus tildes y sus caracteres especiales, sin tener que consultar dónde están en la disposición de EEUU que SteamOS establece por defecto.
Un pequeño apunte: esta configuración se pierde parcialmente tras cada reinicio (al menos en mis pruebas), así que hay que volver a ir a ese apartado de la configuración, pero solo mover abajo y de nuevo arriba el idioma español (o el que queráis, que seguirá instalado, pero no activo por alguna razón) para aplicar los cambios y arreglar el problema.
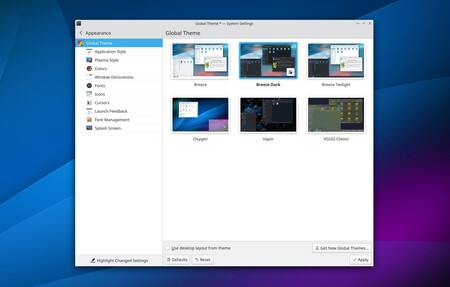
A partir de ahí uno puede hacer desde luego otros cambios. Yo, por ejemplo, cambié la apariencia de la interfaz. El tema por defecto de SteamOS (Breeze Dark) es interesante para los amantes de temas oscuros, pero mi preferencia es la contraria: prefiero temas claros, así que opté por "Breeze" a secas y cambié el fondo de escritorio.
Es posible configurar un montón de apartados más -tipografías, iconos, etc- y de hecho yo acabé cambiando también el intercambiador de tareas (apartado "Task Switcher" en "Settings") para que se pareciese más al de Windows (en mi caso, usando la opción "Thumbnails" en el apartado de visualización, y no "Breeze").
Aquí cada usuario puede experimentar y disfrutar además de una de las grandes virtudes de las distribuciones Linux: la capacidad de personalización. Sea como fuere, a partir de ahí, esta vez sí, me podía poner a trabajar.
Trabajando con la Steam Deck: la sorpresa es que no hay sorpresas
Una vez que todo estaba preparado a mi gusto, tocaba ver cómo se comportaba la consola en el día a día. Llevo ya una semana trabajando de forma normal con la Steam Deck, y lo cierto es que su comportamiento ha sido excepcional.
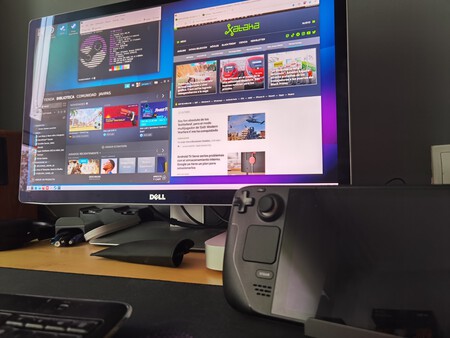
La sorpresa, de hecho, es que no hay sorpresas. Si uno escondiera la consola debajo de la mesa y lo dejara conectado, sería virtualmente imposible diferenciar su comportamiento de un PC o un portátil. No al menos en tareas convencionales de navegación por internet y uso de servicios web, que son los que dominan mi rutina —y supongo, la de muchos de nuestros lectores— en el día a día.
Tener abiertas un par de decenas de pestañas en el navegador no plantea problemas, como tampoco usar algunsa de ellas como pestañas fijas para, por ejemplo, tener en ellas la reproducción de música en plataformas como Spotify o YouTube Music. Gmail también es otro de los que me acompaña constantemente en mi jornada, y el CMS de Xataka o nuestra web también están entre las permanentes.
No solo eso, por supuesto. También hay algunas aplicaciones nativas que instalé, como el cliente de Slack que está disponible directamente desde Discover. Es cierto que esta "App Store" no tiene una interfaz especialmente atractiva, pero gracias a ella podremos encontrar prácticamente todo lo que necesitemos.
¿Qué pasa si existen aplicaciones que no están en ese catálogo? Siempre podremos recurrir a la consola de comandos, claro. Aquí hay que señalar que Valve no lo pone del todo fácil aquí, pero el motivo es razonable: prefiere que no "toqueteemos" en el sistema para evitar problemas con el funcionamiento de todos sus componentes. Aún así, tiene una pequeña guía al respecto.
Así, es posible acceder a esa gestión de paquetes ya conocida en sistemas Linux. Aquí lo primero que hay que hacer es establecer la contraseña de superusuario (basta con teclear 'passwd' en la consola y elegirla) para luego desactivar el modo lectura del sistema de ficheros raíz, algo que podemos hacer con el comando 'sudo steamos-readonly disable'.
A partir de aquí necesitamos preparar el gestor de paquetes, que en distribuciones derivadas de Arch Linux es pacman. Para ello, dos comandos más, 'sudo pacman-key --init' y 'sudo pacman-key --populate archlinux', lo que desde ese momento dejará todo listo para que podamos instalar paquetes.
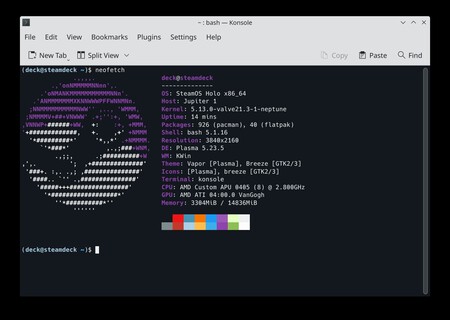
Por ejemplo, neofetch, la simpática herramienta que muestra qué distribución Linux estamos usando. Para ello basta con ejecutar 'sudo pacman -S neofetch', y tras unos instantes el paquete estará instalado y podremos aprovechar esa utilidad.
Una vez instalados los paquetes que necesitemos, eso sí, conviene dejar el sistema de ficheros como antes, y para hacerlo basta con un 'sudo steamos-readonly enable'.
Insistimos: este tipo de proceso está más indicado para aquellos usuarios que se sientan cómodos en entornos Linux, ya que un error en este escenario puede acabar haciendo que perdamos datos o incluso que tengamos que reinstalar todo de cero. Afortunadamente si eso ocurre Valve proporciona instrucciones y una imagen para reinstalar SteamOS desde un pendrive USB.
Más allá de esa gestión del software (con Discover o con pacman) lo cierto es que trabajar con la Steam Deck como si fuera un PC de sobremesa es como hacerlo con cualquier otro equipo: una vez la conectas a un monitor, teclado y ratón externos las diferencias son inexistentes, aunque lógicamente cada sistema operativo (e incluso cada distribución Linux) plantea formas distintas de hacer las cosas.
Aquí lo cierto es que las similitudes entre Windows, macOS o Linux son ya notables y salvo por algunos elementos que no están, poder trabajar cualquiera de ellos es algo perfectamente posible para cualquier usuario. Es cierto que una vez te sientes cómodo con un sistema es probable que lo hagas todo más rápido en él, pero hoy por hoy adaptarse a uno u otro es relativamente sencillo.
Hay molestias, claro: acostumbrado a la estupenda herramienta de captura de macOS, hacer capturas con Spectacle en KDE es algo más incómodo -aunque funciona a la perfección-, y lo mismo podría decirse de algunos pequeños apartados como añadir mi ratón Bluetooth mediante la herramienta de configuración ('Settings') en KDE.
En Windows y macOS la interfaz es distinta, claro, así que en SteamOS uno tiene que acostumbrarse a jugar con el teclado para activar el dispositivo sin problemas. Son pequeñas molestias que una vez superadas ya no vuelven a ser importantes.
Hay otra razón más de que trabajar con la Steam Deck en modo PC sea una gozada: el navegador. Al final buena parte de muchos flujos de trabajo -al menos, en mi caso- se centran en el navegador. En él es en donde consulto el correo de Gmail, Twitter, el CMS de Xataka o las distintas webs por las que me voy moviendo. También a través del navegador reproduzco música durante mis jornadas (con el cliente web de Spotify, Amazon Music o YouTube Music), e incluso edito imágenes con servicios como el estupendo Photopea.
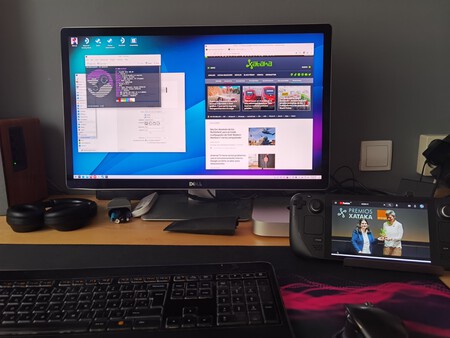
La presencia de alternativas web a muchas aplicaciones que antes usábamos de forma nativa es enorme, y eso hace que al final la forma de trabajar no cambie mientras tengas un Firefox (en mi caso) o cualquier otro navegador con el que suelas trabajar. En la Steam Deck uso el navegador de Mozilla, pero también tengo instalados Chrome y, por supuesto, Microsoft Edge, que es el más recomendable para poder disfrutar de xCloud sin problemas (hasta Microsoft explica cómo lograrlo).
He hecho además alguna que otra pequeña prueba con herramientas de edición de vídeo como OpenShot -aunque alternativas mucho más ambiciosas como DaVinci Resolve están disponibles- y de nuevo el resultado ha sido estupendo: no estamos aquí ante un equipo ideal para edición de vídeo intensiva, pero sí para poder completar ese proceso cuando lo necesitemos.
La parte multimedia también cumple todo lo anterior: no hay sorpresas, y podremos disfrutar de la reproducción de música y por supuesto de la de vídeo sin problemas.
Acceder a Netflix (no digamos ya a YouTube, Twitch, etc) o a cualquier otra plataforma de streaming es trivial desde el navegador, y una vez más la experiencia será fantástica, sobre todo si tenemos la consola conectada a un monitor -aunque aquí lo suyo es conectarla a una buena tele 4K-. No hay saltos en la reproducción y de hecho convertir a la Steam Deck en un pequeño centro multimedia con Kodi es perfectamente posible.
Espera, que también podemos jugar en modo PC
Otra de las ventajas de ese modo PC de la Steam Deck es que podremos aprovechar la consola como si fuera un PC gaming con su ratón y su teclado. Aquí, eso sí, hay que ser realistas y tener en cuenta que la Steam Deck cuenta con unos recursos limitados en este sentido.

Nos referimos a que el hardware de la Steam Deck es fantástico para jugar en la Deck, pero en ese buen comportamiento influye de forma importante el hecho de que su pantalla cuente con una resolución modesta de 1.280 x 800 píxeles. Eso facilita el trabajo al chip gráfico integrado, pero la cosa cambia cuando conectamos la consola a un monitor de mayor resolución.
De hecho, es importante que al lanzar videojuegos en la Deck para jugarlos en este modo PC tengamos en cuenta resolución y nivel de detalle del videojuego para que este se mueva bien. Jugar de forma fluida a 4K e incluso a 1440p resulta imposible en la mayoría de títulos convencionales, y a menudo también puede ser un problema jugar a 1080p.
Así pues, cuando jugamos con la Steam Deck en modo PC lo ideal es acceder a la configuración del juego para que en las opciones visuales podamos ir eligiendo aquella que nos permita hacerlo con fluidez. Aquí los parámetros dependerán del juego, pero por norma general jugar a 720p con un nivel de detalle medio es lo recomendado en muchos títulos.

Es lo que pude comprobar por ejemplo al jugar con uno de mis títulos favoritos, 'Battlefield 1'. Instalarlo en la Steam Deck es perfectamente posible y de hecho al hacerlo se instala el cliente EA Desktop con el que gestionamos nuestra biblioteca de juegos de Electronic Arts. Es factible disfrutar de este título, pero solo si bajamos la resolución a 720p y también nos conformamos con un nivel de detalle bajo: de lo contrario la fluidez se ve demasiado comprometida.
Aquí además podremos aprovechar esa versatilidad extrema de la Steam Deck, que es una consola preparada para ser disfrutada en formato portátil, pero que también podemos conectar en todo momento a una tele o monitor y a un mando Bluetooth -en nuestras pruebas hemos usado uno de la Xbox Series X- para jugar a juegos de esa forma.
En ese modo PC desde luego todo se presta a jugar con ratón y teclado, algo que hace que poder disfrutar de FPS (siempre que hagamos concesiones en resolución y calidad) o por ejemplo de juegos de estrategia sea fantástico. Pero además hay otros escenarios perfectos, como disfrutar de sus posibilidades en retrogaming gracias a Emudeck -una de las grandes fortalezas de la Steam Deck, sin lugar a dudas- y también a su otra gran ventaja: el juego en la nube.

Aquí xCloud se convierte en un fantástico aliado para jugar en gran pantalla, y eso podremos hacerlo tanto desde el modo consola puro de la Steam Deck como en el modo de PC de escritorio. El citado mando de la Xbox conectado vía Bluetooth se convierte aquí en el periférico perfecto, y echar unas partidas a todo tipo de títulos es un privilegio: no hay ya limitaciones en calidad de imagen, porque aquí la potencia la ponen los servidores de Microsoft, así que jugar en 1080p de forma totalmente fluida es la norma.
Conclusiones: la Steam Deck es un todo un PC encerrado en una consola
Estos días aprovechando la Steam Deck como PC de escritorio no han hecho sino confirmar esas sensaciones que ya ofrecía el dispositivo desde que se lanzó. Esto es sencillamente mucho más que una consola portátil. Lo dicen los propios responsables de Steam: "la Steam Deck es un PC".

La actitud de Valve aquí ha sido determinante: ofrecer un modo escritorio sin cortapisas y no encerrarse en sí misma para crear un jardín amurallado es un soplo de aire fresco, y contar aquí con una distribución Linux detrás, accesible y disponible para lo que necesitemos, es una maravilla.
De hecho hay otra opción de la que no hemos hablado: es perfectamente posible instalar Windows en la Steam Deck, aunque de momento al hacerlo eliminaremos SteamOS y no será posible acceder a un modo de arranque dual. No hemos probado esa vertiente, pero eso también demuestra esa capacidad de la consola para convertirse en lo que en realidad es: un PC.
Lo cierto es que toda la experiencia ha sido sorprendente y positiva. Ni siquiera la excusa de que detrás hay un sistema Linux debería ser ya obstáculo para los que quieran aprovechar el modo PC.
De repente, de hecho, comprar un portátil o un PC para trabajar igual no tiene tanto sentido: para los indecisos, una idea: comprar una Steam Deck y usarla como PC de sobremesa junto a un monitor, ratón y teclado externos es prodigioso. Como la propia consola en sí, que vuelve a confirmarse como uno de los mejores productos de los últimos años.
La Docking Station utilizada en el análisis ha sido cedida para este análisis por JSAUX. Puedes consultar nuestra política de relaciones con las empresas.
-
La noticia He utilizado la Steam Deck como PC de sobremesa. Ha superado todas mis expectativas fue publicada originalmente en Xataka por Javier Pastor .
Fuente: Xataka
Enlace: He utilizado la Steam Deck como PC de sobremesa. Ha superado todas mis expectativas
Comentarios
Publicar un comentario