Casi 100 atajos de teclado de Gmail para disparar tu productividad y ahorrar muchas horas de trabajo

Si tienes una cuenta de Gmail que usas a menudo, este artículo te interesa. Si además la empleas para tu labor profesional, con más razón todavía: conocer estos trucos de Gmail va a agilizar tus tareas diarias para que vayas rascando minutos en tu jornada, lo que se traduce en horas de productividad. Estos atajos de Gmail te van a servir para navegar, redactar y dar formato a tus correos electrónicos y mucho más.
Cómo activar los atajos de teclado en Gmail
Antes de nada, algo fundamental: para usar estos atajos de teclado es necesario activarlos. Para ello abre Gmail desde tu navegador y ve a "Configuración" (el icono del engranaje) situado en la zona superior derecha.
Allí, clica sobre "Ver todos los ajustes" y haz scroll hacia abajo hasta llegar a la sección de "Combinaciones de teclas". Habilita esta opción y ya el último pero importantísimo paso: baja hasta el final y pulsa sobre "Guardar cambios" para que surta efecto.
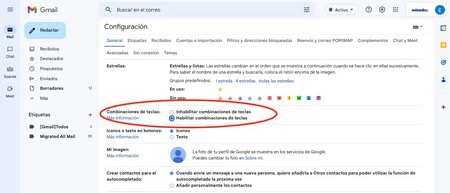
Los mejores atajos de teclado para Gmail
A continuación listamos la configuración de teclas y las acciones que producen, pero antes que nada, comenzamos por el primero y más útil en estos momentos iniciales:
- ? : Abrir la ayuda de las combinaciones de teclas
O lo que es lo mismo, que tecleando "?" (que en mi caso es mayúsculas + una tecla numérica) aparece la ayuda.
Navegación rápida
- g + a: ir a Todos
- g + c: ir a Contactos
- g + d: ir a Borradores
- g + i: ir a Recibidos
- g + t: ir a Enviados
- g + k: ir a Tareas
- G + s: ir a Conversaciones destacadas
- g + b: ir a las conversaciones pospuestas
- g + l: ir a la búsqueda por labels (etiquetas)
- g + n: ir la página siguiente
- g + p: ir la página siguiente
- u: volver a la lista de conversaciones
- k: Conversación más reciente
- j: Conversación anterior
- ` : ir a la siguiente sección de Recibidos
- ~ : ir a la sección anterior de Recibidos
- / : buscar correo
- Enter: abrir conversación
- . : abrir el menú Más acciones
Lectura de mensajes
- x: seleccionar conversación
- r: responder
- Shift + r (r mayúscula): responder en una nueva ventana
- a: responder a todos
- shift + a (a mayúscula): responder a todos en una ventana nueva
- e: archivar
- f: reenviar
- Shift + f (f mayúscula): reenviar en una ventana nueva
- m: silenciar la conversación
- n: siguiente mensaje (en una conversación
- p: mensaje anterior
- s: destacar/navegar entre superestrellas
- z: deshacer última acción
- !: reportar como spam
- #: eliminar
- b: posponer
- v: abrir el menú Mover a
- l: marcar como leído
- , (coma): cambiar el cursor a la barra de herramientas
- +: marcar como importante (también puedes usar "+")
- -(menos): marcar como no importante
- ;: mostrar todo
- :: ocultar todo
- _ (barra baja): marcar como no leídos los mensajes a partir del seleccionado
- [: eliminar etiqueta e ir a la siguiente conversación
- ]: eliminar etiqueta e ir a conversación anterior
- Shift + i (i mayúscula): marcar como leído
- Shift + u (u mayúscula): marcar como no leído
- Shift + n (n mayúscula): actualizar la conversación
- Shift + t (t mayúscula): añadir la conversación a Tareas
Composición de mensajes
- c: redactar
- d: redactar en una pestaña
- Tecla esc: mover el cursor a la ventana anterior
- Cmd/Ctrl + k: insertar un enlace
- Cmd/Ctrl + m: abrir sugerencias ortográficas
- Cmd + ; (solo para Mac): ir a la siguiente palabra con fallo ortográfico
- Cmd/Ctrl + Enter: enviar
- Shift + Cmd/Ctrl + b: añadir destinatarios para copia oculta
- Shift + Cmd/Ctrl + c: añadir destinatarios con copia
- Ctrl + . : moverse al siguiente chat o redacción
- Ctrl + ,: moverse al anterior chat o redacción
Formato
- Cmd/Ctrl + b: negrita
- Cmd/Ctrl + I: itálica
- Cmd/Ctrl + U: subrayado
- Cmd/Ctrl + [: reducir sangría
- Cmd/Ctrl + ]: aumentar sangría
- Cmd/Ctrl + \: eliminar formato
- Shift + Cmd/Ctrl + 7: lista numerada
- Shift + Cmd/Ctrl + 8: lista con bullets
- Shift + Cmd/Ctrl + 9: cita
- Shift + Cmd/Ctrl + E: texto alineado a la derecha
- Shift + Cmd/Ctrl + L: texto alineado a la izquierda
- Shift + Cmd/Ctrl + R: texto alineado a la derecha
- Shift + Cmd/Ctrl + 5: fuente anterior
- Shift + Cmd/Ctrl + 6: fuente siguiente
- Shift + Cmd/Ctrl + +: aumentar el tamaño del texto
- Shift + Cmd/Ctrl + -: reducir el tamaño del texto
Selección
- a + *: seleccionar todas las conversaciones
- n + *: anular selección de todas las conversaciones
- s + *: seleccionar conversaciones destacadas
- t + *: seleccionar conversaciones sin destacar
- r + *: seleccionar conversaciones leídas
- u + *: seleccionar conversaciones no leídas
Cómo personalizar los atajos de teclado de Gmail
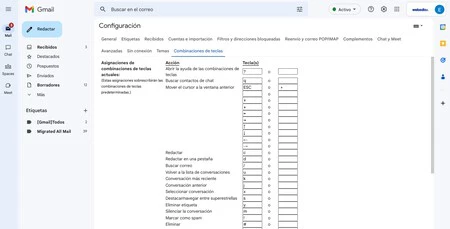
Estos son algunos de los atajos de teclado de Gmail y su combinación de teclas por defecto, pero si alguna no te gusta y quieres personalizarla, puedes hacerlo. Solo tienes que volver a la interfaz del navegador y en "Configuración" pulsar sobre "Ver todos los ajustes".
Una vez allí, pulsa sobre "Avanzadas", que encontrarás en el menú de la zona superior y habilita las "Combinaciones de teclas personalizadas".
Cierra la pestaña y vuelve a entrar a Gmail, a Configuración, y a seleccionar "Ver todos los ajustes" para que en el menú superior aparezca una nueva opción llamada "Combinaciones de teclas" donde puedes cambiarlos a tu gusto.
Foto de Solen Feyissa en Unsplash
-
La noticia Casi 100 atajos de teclado de Gmail para disparar tu productividad y ahorrar muchas horas de trabajo fue publicada originalmente en Genbeta por Eva Rodriguez .
Fuente: Ganbeta
Enlace: Casi 100 atajos de teclado de Gmail para disparar tu productividad y ahorrar muchas horas de trabajo

Comentarios
Publicar un comentario