Error Critical_Process_Died en Windows: cómo arreglarlo sin acceder al escritorio

Windows, al igual que cualquier otro sistema operativo, puede terminar dando algunos problemas que acaban con uno de los tan odiosos pantallazos azules y los reinicios constantes del PC. Uno de los fallos más comunes que pueden aparecer de la noche a la mañana recibe el nombre de CRITICAL_PROCESS_DIED, que en muchas ocasiones hace que no se pueda acceder al propio escritorio para realizar alguna acción correctora.
En este artículo te contamos algunas de las formas que tenemos para poder solventar este código de error, incluso cuando el pantallazo azul aparece a los pocos segundos de arrancar el propio ordenador.
El código de error CRITICAL_PROCESS_DIED está relacionado con un fallo en los controladores que hay instalados como los del Wifi, la tarjeta gráfica o una simple impresora. Pero también puede aparecer tras realizar una actualización del sistema operativo al existir algún tipo de incompatibilidad con alguno de los archivos que existen. Esto hace que lo primero de todo es probar a iniciar el ordenador desconectando todos los periféricos que hay conectados, y si no funciona hay que recurrir a otros métodos como los que te comentamos.
Lo primero de todo es arrancar en modo seguro
Con este tipo de error el ejecutar el ordenador se hace muy cuesta arriba, ya que no se puede llegar a meter la contraseña para poder comenzar a trabajar con el. De esta manera, se va a tener que probar a iniciar el modo seguro con el objetivo de tener acceso al CMD o actualizar todos los controladores, que a veces es donde reside el problema. Para poder hacerlo, hay que entrar en el Entorno de recuperación de Windows siguiendo los siguientes pasos:
- Mantén presionado el botón de inicio durante 10 segundos para apagar el dispositivo.
- Presiona otra vez el botón de inicio para encender el dispositivo.
- Al primer signo de que Windows se ha iniciado (por ejemplo cuando aparece el logotipo de Windows), mantén presionado el botón de inicio durante 10 segundos para apagar el dispositivo.
- Presiona otra vez el botón de inicio para encender el dispositivo.
- Cuando se reinicie Windows, mantén presionado el botón de inicio durante 10 segundos para apagar el dispositivo.
- Presiona otra vez el botón de inicio para encender el dispositivo.
- Deja que el dispositivo se reinicie por completo y estarás dentro de winRE, que se caracteriza por su fondo azul.

En el winRE vas a tener que seguir la ruta Solucionar problemas > Opciones avanzadas > Configuración de inicio > Reiniciar. Cuando se vuelva a iniciar aparecerá un listado con todas las opciones que hay disponibles para iniciar el sistema operativo. En este caso particular se tendrá que pulsar en la tecla 5.
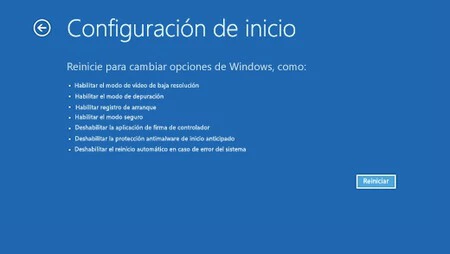
Actualiza los controladores
En el caso de que hayas podido acceder al modo seguro del sistema operativo, es importante mantener todos los controladores actualizados, ya que es aquí donde puede residir el fallo. Sobre todo estará relacionado aquel que cuente con la coletilla en el código de error "0x000000ef".
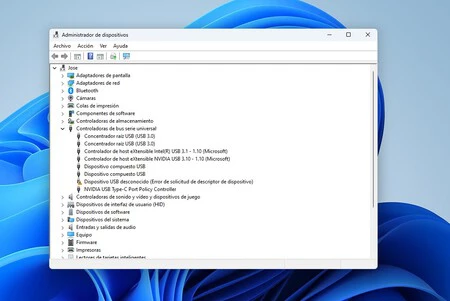
Para realizar esta actualización simplemente se va a tener que acceder al Administrador de dispositivos pulsando en Windows + X. De manera manual va a tener que revisar cada uno de los controladores que aparecen en el listado, desplegando todos los listados. Si aparece alguno que cuenta con una exclamación al lado significará que este se encuentra defectuoso. En este caso se puede pulsar en el botón secundario para desinstalarlo, y que al iniciar de nuevo el ordenador se pueda instalar.
Utiliza el símbolo del sistema
En el caso de que este fallo esté provocando que el sistema no se inicie ni con el modo seguro, debes saber que a través del entorno winRE vas a poder acceder a esta funcionalidad. En concreto, tras seguir los pasos que hemos comentado anteriormente se va a tener que seguir la ruta Solucionar problemas > Opciones avanzadas > Símbolo del sistema. Pero también vas a poder entrar a el a través del modo seguro, si es que te funciona, aunque siempre ejecutando como administrador.
El comando que se debe usar en un primer momento es sfc /scannow y pulsar en Intro. Automáticamente comenzará a analizar todos los archivos del inicio del sistema y detectará si hay alguno corrupto. En el caso de que nos lo haya aparecerá un mensaje que dice "La protección de recursos de Windows no encontró ninguna infracción de integridad". Pero si encuentra alguno, va a tener la capacidad de repararlo automáticamente y tras reiniciar todo funcionará igual que antes.
Sin embargo, si este comando no te da ninguna solución, vas a poder ejecutar DISM para reparar la imagen del sistema, tanto en Windows 10 como en Windows 11. Para ello se va a tener que acceder también al símbolo del sistema como hemos comentado anteriormente, e introducir las siguientes líneas de código en orden:
- Dism /Online /Cleanup-Image /CheckHealth
- Dism /Online /Cleanup-Image /ScanHealth
- Dism /Online /Cleanup-Image /RestoreHealth
Ejecuta la reparación de inicio de Windows
Si sigues sin poder acceder al modo seguro de Windows, y los pantallazos siguen de manera constante apareciendo en tu pantalla, el siguiente paso puede ser ejecutar la reparación de Windows. Esta es una herramienta que ofrece el sistema operativo para solucionar diferentes problemas que impiden que se pueda iniciar Windows con normalidad, que es precisamente lo que ocurre en este tipo de código de error.
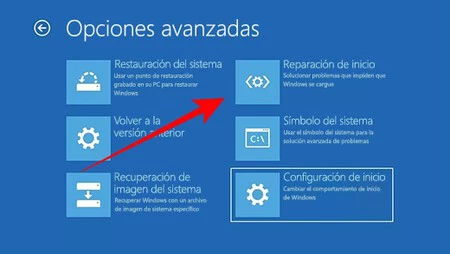
Para poder acceder a esta función, simplemente hay que acceder al modo de recuperación que hemos comentado anteriormente. Una vez en el winRE vas a tener que seguir la siguiente ruta: Solucionar problemas > Opciones avanzadas > Reparación de inicio. Elige la cuenta de usuario que sea principal e introduce la contraseña. Al momento se comenzará a reiniciar diagnosticando Windows para darle algún tipo de solución.
Restaurar el sistema operativo
Como última opción queda el formateo de la unidad donde se aloja el sistema operativo para poder reinstalar Windows de una manera completamente limpia. Es cierto que es una medida radical, pero también una de las más efectivas, ya que se elimina el problema de raíz, ya sea porque ha existido un virus o un archivo corrupto que los sistemas de solución de problemas no consiguen detectar.
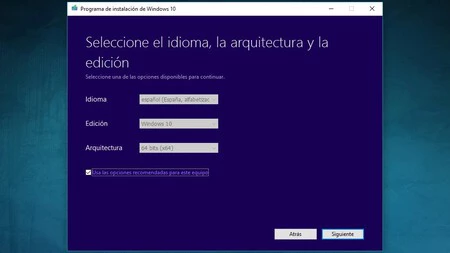
Bajo experiencia personal, cuando aparece este error no permite restaurar el sistema operativo a través de las opciones de recuperación al generarse un error desconocido. Es por ello que debemos recomendar crear una unidad de almacenamiento en la que se cargue el instalador de Windows, ya sea en un USB o en otra unidad, para realizar la instalación a través de la BIOS.
De este modo una vez que se tenga el USB booteable, se va a poder abrir la BIOS pulsando F2 al iniciar el ordenador para elegir que se arranque desde este. Automáticamente cargará el programa de instalación de Windows para poder formatear la unidad principal y seguir todos los pasos de instalación que irán apareciendo en la pantalla.
Fotos | Xataka, Microsoft
En Genbeta | Cómo solucionar los problemas o fallos al instalar actualizaciones en Windows 11
-
La noticia Error Critical_Process_Died en Windows: cómo arreglarlo sin acceder al escritorio fue publicada originalmente en Genbeta por José Alberto Lizana .
Fuente: Ganbeta
Enlace: Error Critical_Process_Died en Windows: cómo arreglarlo sin acceder al escritorio

Comentarios
Publicar un comentario