Esta función de Windows 11 ha estado más de un año molestándome cada día. Solucionarlo ha sido muy simple

Cuando Microsoft anunció Windows 11 casi todos nos quedamos un poco con la parte superficial: un diseño de escritorio renovado y con las funciones y características ya conocidas de Windows 10. Sin embargo, a poco que me puse manos a la obra con esta nueva versión del sistema operativo de Windows empecé a verle las costuras.
Sabemos que el arranque inicial de Windows 11 no fue el esperado. Sin embargo, cada vez son más los usuarios que se adentran hacia esta nueva versión, bien porque no les queda más remedio, o porque les ha picado la curiosidad tras un buen tiempo de espera. Si bien la compañía ha puesto remedio a algunos de los problemas de Windows 11, hay otras cuestiones que aún siguen en el aire. Una de ellas es sin duda el menú contextual de Windows cuando hacemos clic derecho. Posiblemente no me haya topado con algo tan incómodo en mi vida.
Un menú contextual incompleto e incómodo
Con la llegada de Windows 11, Microsoft diseñó un menú contextual que encajaba más con el aspecto visual del sistema operativo. Además, también lo hizo algo más recogido, simplificando en gran medida sus funciones. De esta manera, si queremos ver todas las funciones del menú contextual antiguo en Windows 11, debemos presionar sobre "Mostrar más opciones" o pulsar la tecla Shift mientras hacemos clic derecho.
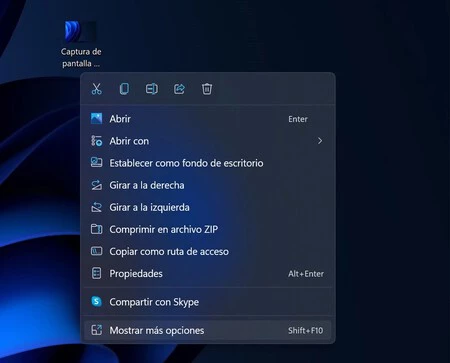
Esto en mi día a día se me hizo tremendamente incómodo, ya que las opciones que esconde el nuevo menú contextual son precisamente las funciones que más utilizo, como las opciones integradas de WinRAR o 7zip. También se aprecian de forma más clara las opciones de renombrar, copiar, cortar y pegar.
Sorprendentemente, Microsoft aún no permite cambiar esto de forma sencilla, por lo que la única manera para hacerlo es vía software o modificando el propio registro de Windows 11. Es por ello que en este artículo te hemos traído la forma más fácil para que siempre aparezca el menú contextual antiguo cuando hacemos clic derecho.
Lo único que tienes que hacer es abrir el terminal de Windows a través de 'CMD' (Símbolo del sistema) y escribir por orden los siguientes comandos:
reg add "HKCU\Software\Classes\CLSID\{86ca1aa0-34aa-4e8b-a509-50c905bae2a2}\InprocServer32" /f /ve
taskkill -IM explorer.exe -f
explorer.exe
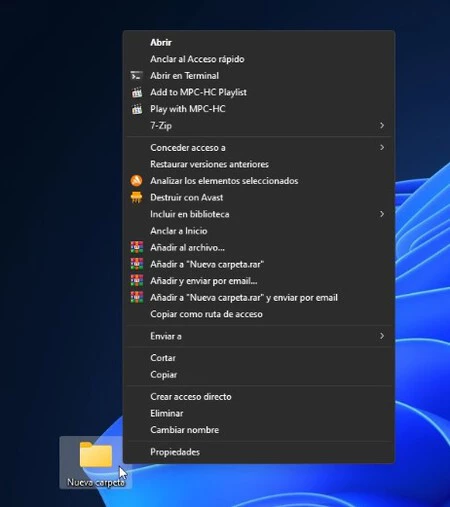
La explicación es muy sencilla. Con el primer comando lo que hacemos es crear una nueva entrada en el registro que sustituya el menú contextual nuevo por el antiguo siempre que hagamos clic derecho. Después, el segundo comando sirve para eliminar el proceso del explorador de Windows para que los cambios surtan efecto de manera inmediata. Por último, el tercer comando sirve para volver a iniciar el proceso del explorador.
Una vez hayas hecho esto podrás comprobar que ahora siempre te saltará el menú contextual antiguo cada vez que hagas clic derecho con el ratón. Si quieres volver a como estaba antes, debes hacer el mismo proceso, aunque esta vez eliminando la entrada del registro y reiniciando el explorador.
Si no te gusta el hecho de que el menú deje de ser translúcido y acorde al nuevo diseño de Windows 11, existe un sencillo software que nos permite modificar el aspecto del menú contextual. Se llama 'TranslucentFlyouts' y en este artículo te explicamos cómo utilizarlo.
En Genbeta | Un Windows 11 o 10 que elimina todas las apps nativas que molestan para que funcione mejor: así es Ghost Spectre
-
La noticia Esta función de Windows 11 ha estado más de un año molestándome cada día. Solucionarlo ha sido muy simple fue publicada originalmente en Genbeta por Antonio Vallejo .
Fuente: Ganbeta
Enlace: Esta función de Windows 11 ha estado más de un año molestándome cada día. Solucionarlo ha sido muy simple

Comentarios
Publicar un comentario