Cómo puedes crear y usar passkeys para entrar a tu cuenta de Google sin contraseñas en tus dispositivos

Las contraseñas siempre han sido un mal necesario y sí, cuanto más te costaba idear y recordar una clave elaborada y compleja, mejor para la seguridad. Hasta ahora, el principal refuerzo al sistema de contraseñas es el sistema de autenticación de doble factor, pero Google acaba de implementar las passkeys, unas credenciales de seguridad asociadas al PIN o sistemas biométricas que ya use el dispositivo en cuestión. Como además los passkeys solo existen en los dispositivos y no en la nube, el procedimiento es más seguro. Si no tienes muy claro cómo puedes activar y usar las passkeys de Google con tus cuentas, te lo explicamos paso a paso.
Cómo activar las passkeys de Google: requisitos de hardware y software
En la actualidad, es posible crear una passkey con cualquier hardware compatible de la lista, lo que incluye ordenadores portátiles y de sobremesa con Windows 10 o macOS Ventura o superior que ejecuten Chrome 109, Safari 16, o Edge 109 o posterior. Si vas a configurar las passkey con una tablet o móvil, deberá al menos tener los sistemas operativos iOS 16 o Android 9. En cualquier caso, puedes usarla con cualquier dispositivo de seguridad que soporte el protocolo FIDO2.
Asimismo también es necesario tener configurado el bloqueo de pantalla y si quieres usar el teléfono para iniciar sesión en otro dispositivo, por ejemplo un portátil, tendrás que tener el Bluetooth activado.
Finalmente, si tienes una cuenta de Google Workspace académica o profesional, no podrás configurar las passkey de Google (pero sí en cuentas personales).
Cómo establecer un passkey para tu cuenta de Google
Si quieres activar ya los passkey para tu cuenta de Google, entonces tendrás que ir a la web g.co/passkeys e iniciar sesión. Si tienes un teléfono Android asociado a tu cuenta, es posible que ya tengas las passkeys activadas automáticamente. Si es el caso, lo verás listado en la sección 'Llaves de acceso creadas automáticamente' y el procedimiento será tan sencillo como tocar sobre el botón 'Usar llaves de acceso'.
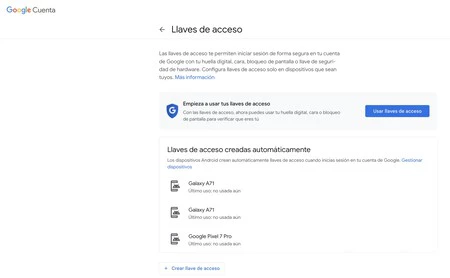
Cuando toques sobre el botón, aparecerá una ventana emergente para informarte de que ya puedes usar la passkey. ¿Y si no aparece ningún dispositivo en la lista? Eso podría sucederte si por ejemplo tienes un iPhone. En ese caso, desplázate hasta la zona inferior de la pantalla y pulsa en 'Crear llave de acceso'.
Una recomendación: si estás haciendo este procedimiento desde el ordenador, mejor cambiar a tu teléfono para activar la configuración de las passkey de Google.
Cuando toques para crear la llave de acceso, aparecerá una ventana emergente que te preguntará si quieres usar el dispositivo que estás usando (entonces toca sobre 'Continuar') u otro. En este último caso, aparecerá un código QR para que escanees con la cámara de tu teléfono.
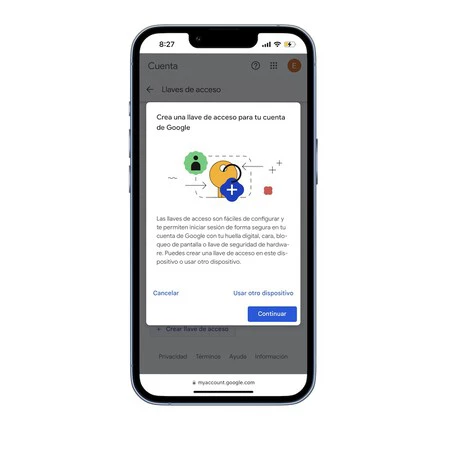
Si además lo estás haciendo desde un iPhone, aparecerá la posibilidad guardar tu passkey de Google en el Llavero de iCloud, confirma para continuar con el sistema biométrico que tengas configurado. Y listo.
¿Qué pasa si pierdo, me roban o cambio el dispositivo que tiene la passkey de Google?
Si por lo que sea dejas de tener acceso al dispositivo sobre el que has configurado las passkey de Google, entonces es posible eliminarlo. Para ello tendrás que entrar en tu cuenta de Google y en 'Seguridad' que encontrarás en la columna de la izquierda, deslízate hacia abajo hasta encontrar 'Cómo inicias sesión en Google' y accede a 'Llaves de acceso'. En 'Llaves de acceso creadas automáticamente' toca en 'Gestionar dispositivos' y pulsa sobre la X para borrarlo.
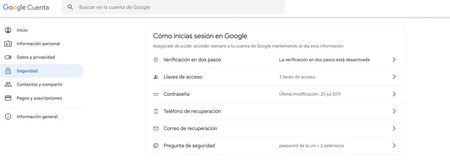
En caso de que el passkey se haya creado de forma automática por Google, no podrás borrarlo: lo único que podrás hacer será eliminar la cuenta del dispositivo accediendo nuevamente a tu cuenta de Google > 'Seguridad' y allí desplazarte hasta 'Gestionar todos los dispositivos' y una vez dentro, cerrar sesión.
Si después de probar los passkeys de Google, sigues prefiriendo las contraseñas y quieres volver atrás, puedes hacerlo desde tu cuenta de Google en el apartado de 'Seguridad'. Allí, deslízate hasta 'Saltar contraseña cuando sea posible' y desliza el toggle para desactivarlo.
Portada | Foto de Firmbee.com en Unsplash
En Genbeta | Tres gestores de contraseñas gratuitos para almacenar contraseñas en local y no depender de la nube
-
La noticia Cómo puedes crear y usar passkeys para entrar a tu cuenta de Google sin contraseñas en tus dispositivos fue publicada originalmente en Genbeta por Eva Rodriguez .
Fuente: Ganbeta
Enlace: Cómo puedes crear y usar passkeys para entrar a tu cuenta de Google sin contraseñas en tus dispositivos

Comentarios
Publicar un comentario