Notificaciones ColorOS 13: guía para personalizarlas al máximo silenciarlas configurarlas y decidir cuales ver

Te traemos una guía con todas las opciones que tienes para configurar las notificaciones en ColorOS 13, la capa de personalización de Android 13 de los móviles OPPO. Te diremos todas las opciones que tienes disponibles para personalizar y adaptar las notificaciones a tus necesidades.
Como en cada capa de personalización de cada fabricante, es posible que haya algunas diferencias con respecto a las opciones de notificaciones de Android 13. Nosotros, vamos a repasarlas todas, y luego tú podrás decidir cuáles te interesa utilizar dependiendo de cómo las quieres configurar.
Y como decimos siempre en Xataka Basics, si crees que nos hemos dejado alguna opción importante de las notificaciones, te invitamos a que nos dejes tu propuesta en el apartado de comentarios. Así, todos los lectores podrán beneficiarse del conocimiento de nuestros xatakeros.
Qué tipos de notificaciones puedes tener
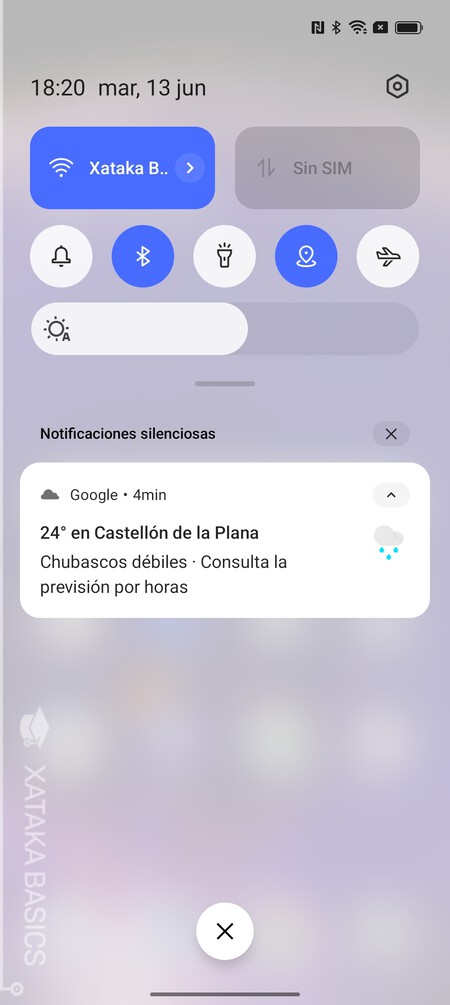
Las notificaciones son el método que utiliza tu móvil para avisarte de todas las novedades o actualizaciones de contenido que suceden en las apps que tienes instaladas. La forma de funcionar es sencilla: cuando la aplicación quiera enviarte un aviso por cualquier cosa, lo hará a través de una notificación.
No todas las notificaciones son iguales ni son para el mismo tipo de contenido, aunque todas comparten un área y se muestran de la misma manera. Las tienes en el panel de notificaciones que aparece al deslizar desde la esquina superior izquierda de la pantalla hacia abajo, y las tienes en la pantalla de bloqueo. Cuando te llegue una notificación, llamará tu atención con un sonido y una vibración.
Por lo general, podemos catalogar las notificaciones en dos grupos. Uno de ellos son las notificaciones de poco interés, con sugerencias y avisos poco importantes de la app que no tienen nada que ver con el contenido que hay en ellas. Normalmente son publicidad y avisos poco importantes, aunque a veces puede haber recordatorios y avisos que puedas encontrar útiles.
Pero también tienes las notificaciones directamente relacionadas con lo que pasa activamente en tu app, que normalmente son las más útiles. Cuando alguien te escriba en una app de mensajería o te deje un comentario en una red social, cuando se finalice una tarea, o cuando te llegue un correo electrónico, si hay una actualización o novedad en estas o cualquier otras apps te mandarán notificación.
Pero luego, cada aplicación te puede mostrar distintos tipos de notificación. Esto es así porque cada app que tienes instalada tiene sus propios tipos de notificación, por lo que cada puede notificarte por cosas diferentes. Puede que algunas solo emitan unas pocas notificaciones, mientras que haya otras que tienen muchos tipos de ellas.
Una aplicación polivalente y con muchas funciones puede acabar mostrándote muchos tipos de notificaciones, y algunos tipos pueden interesar más que otros. Por ejemplo, no es lo mismo una notificación de que tu pedido online en una tienda ya va de camino que otra con una promoción que ni siquiera te interesa.
Y precisamente aquí entra en juego nuestra guía, ya que vas a poder gestionar cada tipo de notificación de cada app, para decidir cuáles quieres ver y cuáles no. Esto te permite tomar el control no solo de qué apps muestran notificaciones, sino qué tipos de notificación muestra cada aplicación.
Interactúa directamente con las notificaciones
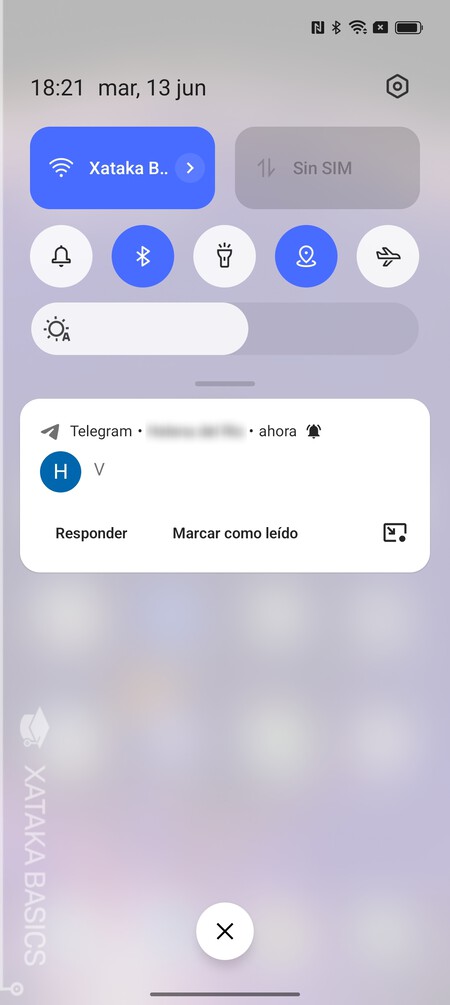
Cuando te llega una notificación, suele hacerlo mostrando contenido para decirte lo que ha pasado. Por ejemplo, WhatsApp o Telegram te mostrarán el último mensaje que te ha llegado o una foto que te han mandado, o Gmail te mostrará también el inicio del correo electrónico que te hayan enviado.
Cuando te aparezcan notificaciones, puedes pulsar en ellas para ampliarlas, y luego a la derecha tienes un botón con una flecha hacia abajo que puedes pulsar para que se te muestre el contenido ampliado. Incluso si la notificación de una app unifica varios avisos, por ejemplo varios correos, cada uno tendrá una de estas flechas.
Cuando despliegues el contenido con ella, verás que debajo de la notificación tienes botones con opciones. Estos botones sirven para interactuar con el contenido de la notificación sin entrar a la app, directamente desde la propia notificación.
Las opciones que tengas disponibles van a depender directamente de cada aplicación, ya que son ellas las que pueden añadir o no botones para interactuar con el contenido, y cada una tendrá opciones distintas dependiendo de su contexto. Por ejemplo, un correo de Gmail puede tener las opciones para archivar el correo o responderlo.
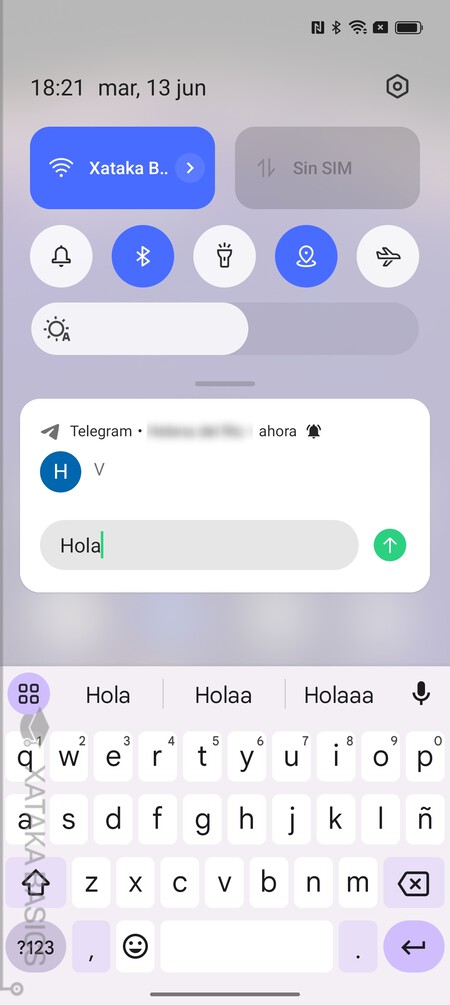
También hay aplicaciones, como las de mensajería, que te permitirán escribir respuestas en la propia aplicación sin tener que entrar en ella. Esto lo hacen porque en vez de los botones con acciones, debajo de la notificación directamente verás un campo de texto para escribir la respuesta.
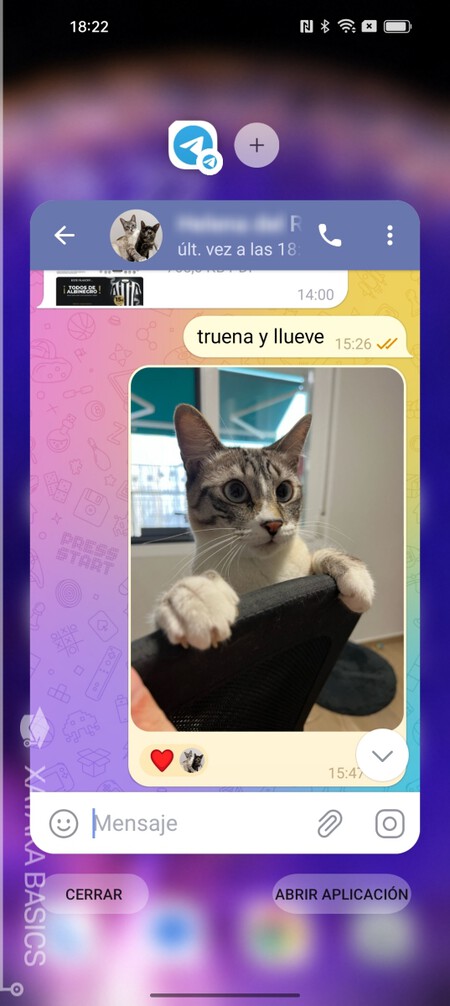
Y por último, en algunos casos también tendrás la posibilidad de abrir el contenido de la notificación en una burbuja. No está disponible en todas las apps, pero verás la opción por un icono que aparece abajo a la derecha en la ventana de notificación. Si pulsas, la conversación se abrirá de forma independiente sin cargar toda la app.
Decide qué apps muestran notificaciones
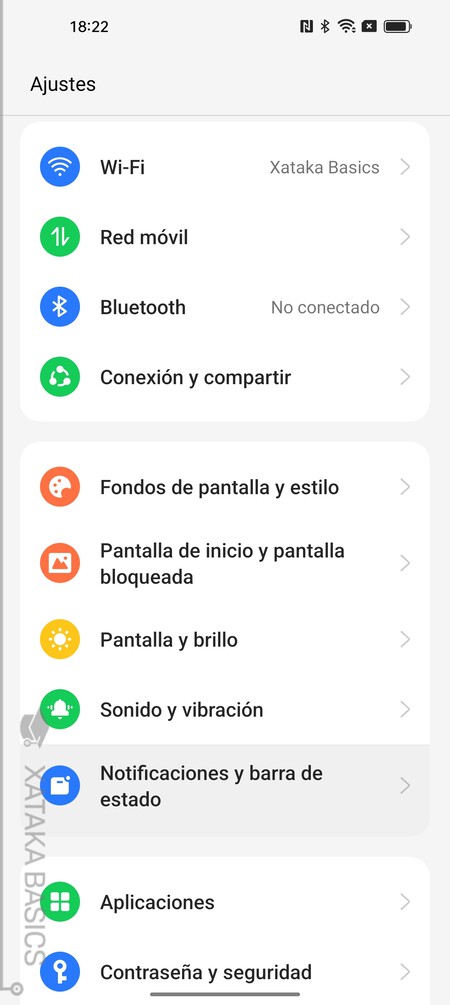
Cuando instales y abras por primera vez una aplicación, la primera vez la app te pedirá permiso para poder mostrarte notificaciones. Este es un primer método para controlar qué apps pueden mostrarte las notificaciones y cuáles prefieres que estén calladas. Pero como todos no atinamos a la primera, ColorOS también tiene ajustes para controlar esto cuando quieras.
Para configurar qué apps muestran notificaciones, tienes que abrir los ajustes de Android. Una vez dentro, pulsa en el apartado de Notificaciones y barra de estado para entrar en esta configuración específica. Dentro, verás que abajo te aparece una sección llamada Notificaciones de aplicaciones.
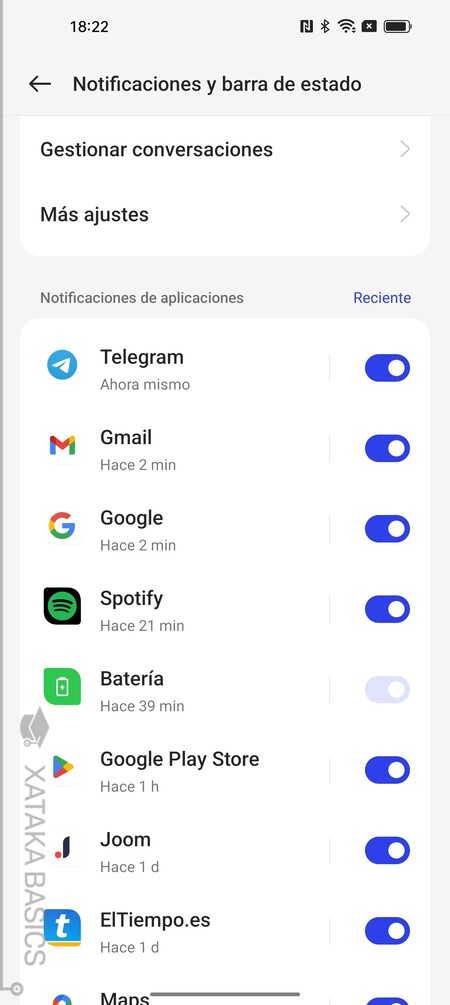
En esta sección te aparecerá una lista con todas las aplicaciones que tienes instaladas, y que puedes ordenar de diferentes maneras. En ella, simplemente puedes desactivar el interruptor de las apps que no quieras, y entonces todas las notificaciones de esta aplicación se desactivarán. Si quieres encontrar una app concreta, tienes un buscador arriba del todo.
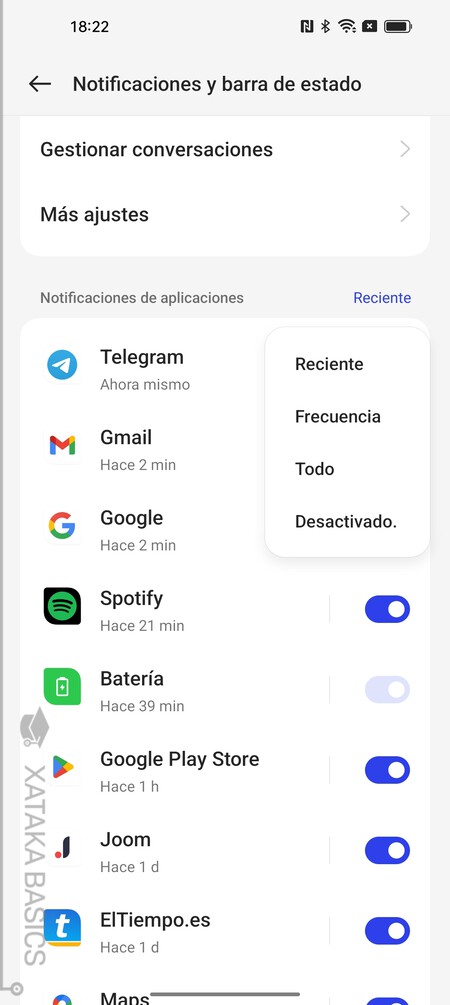
Por defecto, el orden de la lista es por las últimas que emitieron una notificación. Pero si pulsas donde pone Reciente verás una ventana emergente en la que puedes elegir los otros métodos para ordenar las aplicaciones que te aparecen.
Elige qué notificaciones muestra cada app
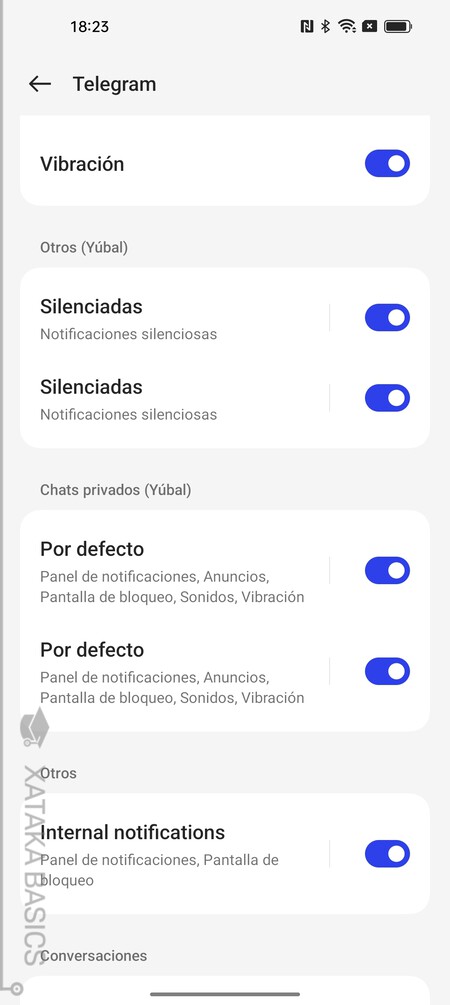
Todavía puedes hilar más fino, y también puedes elegir qué tipo de notificaciones desactivas en cada app en vez de desactivarlas todas de un plumazo. Así solo quitarás las que menos útiles sean dejando las demás activas. Para eso, entra en Notificaciones y barra de estado en la configuración, y ve al listado de apps de de Notificaciones de aplicaciones.
Una vez estés en la lista, tienes que pulsar en el nombre de la aplicación. Vamos, que en vez de pulsar en el interruptor que hay a la derecha del nombre, tienes que pulsar en el nombre de la app en sí.
Con esto entrarás a una pantalla donde tienes la lista de todas las categorías de notificaciones que te envía cada app. En ella, puedes proceder a ir desactivando todas esas que no te interesen, pero manteniendo las demás en funcionamiento.
También puedes llegar a esta pantalla manteniendo el dedo pulsado en la notificación de tu panel de notificaciones. Esto abrirá un pequeño menú donde tendrás que pulsar en Más ajustes, e irás a la lista de categorías de notificaciones.
Qué apps muestran cada tipo de notificación
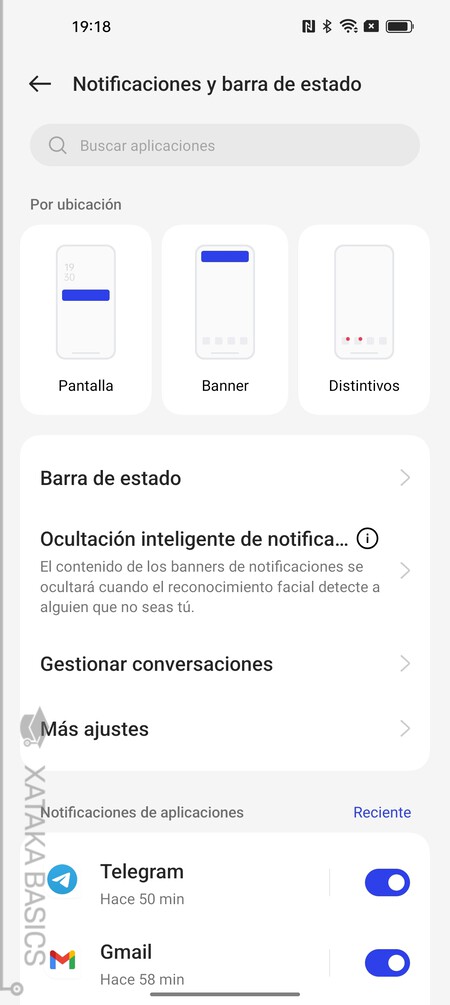
Tu móvil puede mostrar tres tipos de notificación en tres sitios diferentes. Los tipos son en la pantalla de bloqueo, con una notificación flotante y con un globo en los iconos. Si vas a la sección de Notificaciones y barra de estado, arriba del todo tienes los tres tipos arriba del todo para poder controlar qué apps muestran cada tipo. Simplemente, pulsa en uno de estos tres tipos.
Cuando pulses en uno de los tipos de notificación, irás a una lista con todas las apps que muestran ese tipo. En esta lista, podrás desactivarlas con el interruptor de la derecha. Pero esto no desactiva todas las notificaciones, sino solo las del tipo que hayas elegido.
Además de esto, cuando vas a la lista general de apps de Notificaciones y barra de estado y pulses en una aplicación, ColorOS también te mostrará aquí estos tres tipos de notificación para que puedas desactivarlos desde una app concreta.
Silencia las notificaciones de una app
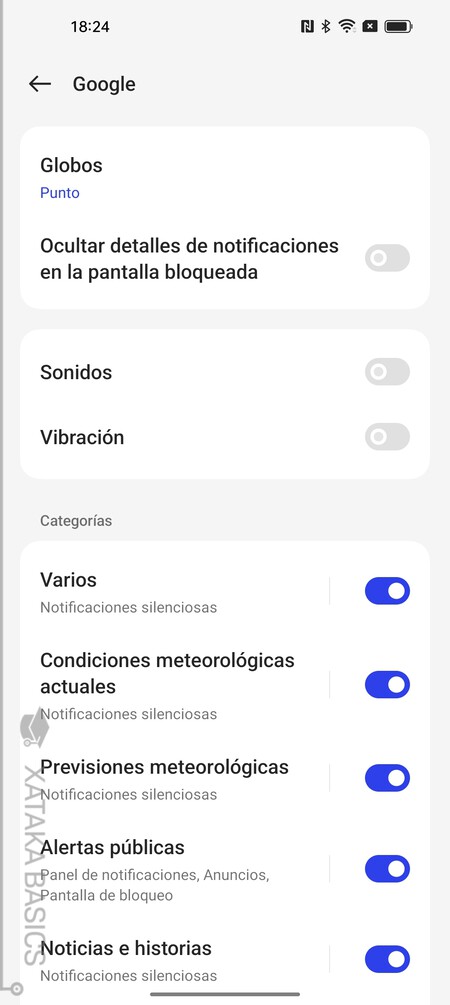
Si lo que te molesta no es la notificación sino el sonido que hacen, puedes quitar el sonido de las de una app concreta para que no te moleste. Para hacer esto, tienes que ir a Notificaciones y barra de estado y pulsar en el nombre de una de las notificaciones de la lista.
Aquí dentro, en las opciones de las notificaciones de esta app podrás desactivar la opción de Sonidos. Cuando lo haga, la app mostrará notificaciones pero no reproducirá el sonido. Además, también podrás desactivar la vibración de esta notificación.
Configura las conversaciones
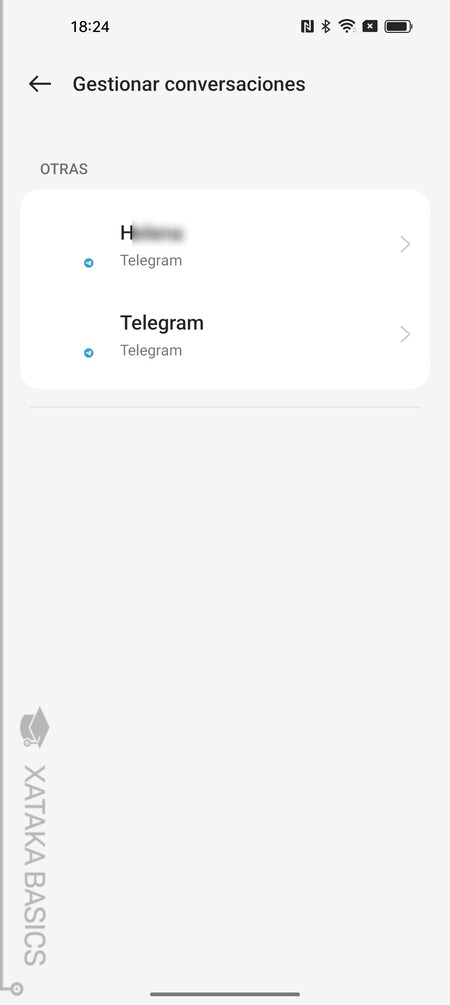
Dentro de una misma app de mensajería también puedes configurar las notificaciones de cada chat por separado. Esto te permitirá no tener que silenciar o quitar las notificaciones de toda una app si solo hay una conversación que te molesta.
Para hacerlo, pulsa en Notificaciones y barra de estado, y dentro pulsa en la opción de Gestionar conversaciones.Esto te mostrará una lista con todas las conversaciones de tus chats de mensajería por separado que te han enviado notificaciones.
Cuando estés en la lista, vas a poder pulsar en una de las conversaciones, y accederás a una pantalla donde podrás configurar las notificaciones de la conversación con una persona concreta por separado.
Silencia notificaciones para que no molesten
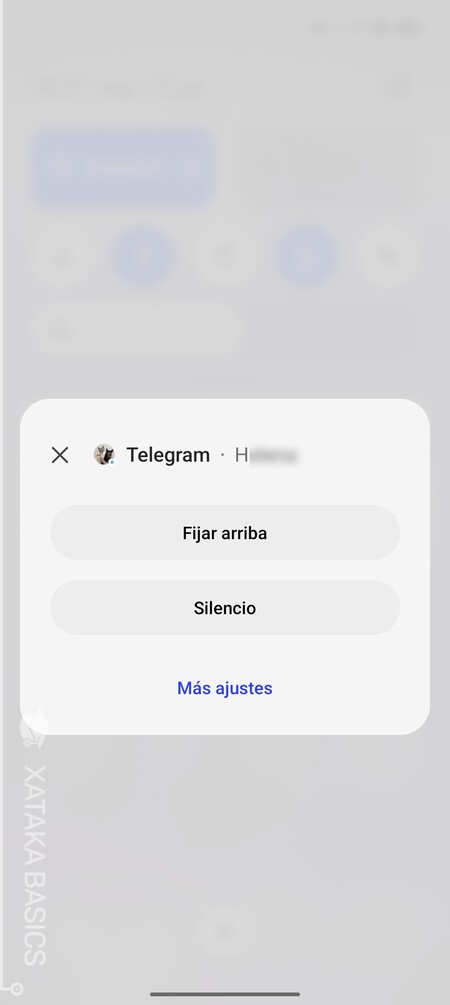
En la pantalla de notificaciones también tienes un acceso directo para silenciarlas de una manera sencilla. Lo único que tienes que hacer es mantener el dedo pulsado sobre una notificación para que se muestre un menú de opciones.
En este menú, simplemente pulsa en la opción de Silenciar. Cuando lo hagas, las notificaciones de esa app ni harán ruido ni vibrarán, aunque seguirán apareciendo con su contenido. Eso sí, las notificaciones silenciadas aparecerán abajo del todo en la pantalla de notificaciones con sus iconos, y al deslizar hacia abajo se irán desplegando.
Configura el modo No molestar
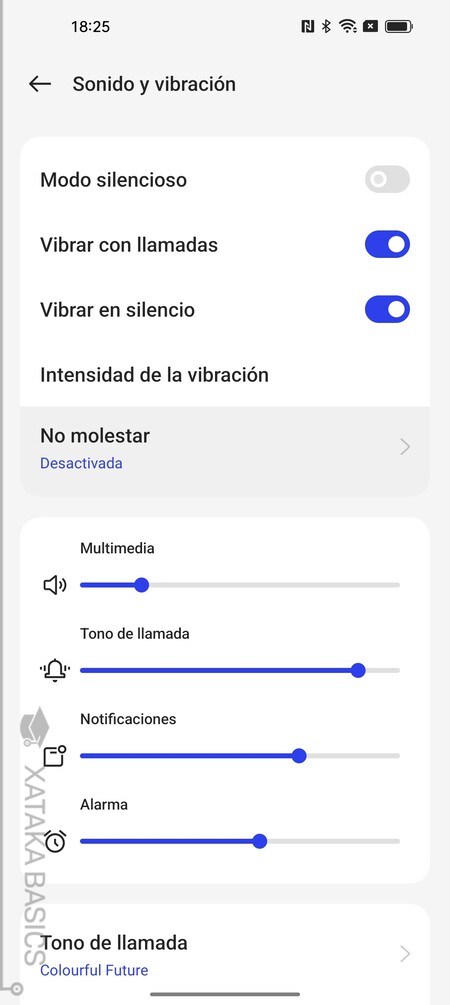
Aunque las aplicaciones son útiles, puede que haya horas del día en las que prefieras desconectar del móvil y que no te llegue ninguna de forma temporal. Para eso puedes configurar el modo No molestar, para establecer unas horas en las que todas las notificaciones se desactiven.
Para usarlo, ve a los ajustes y pulsa en la sección de Sonido y vibración. Dentro de Sonido y vibración, pulsa en la opción de No molestar, que te aparecerá en el primer cuadro de opciones.
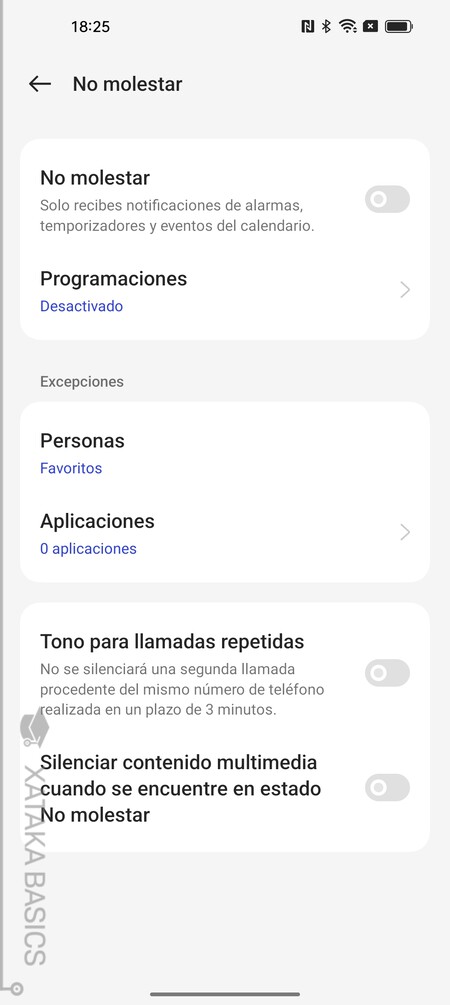
Una vez dentro, tienes varias opciones. Para activarlo de forma puntual puedes pulsar en No molestar arriba del todo. Pero para programarlo puedes pulsar en la opción de Programaciones. Aquí vas a poder configurar las horas a las que empieza y acaba el modo de No molestar, así como la frecuencia con la que quieres que se repita.
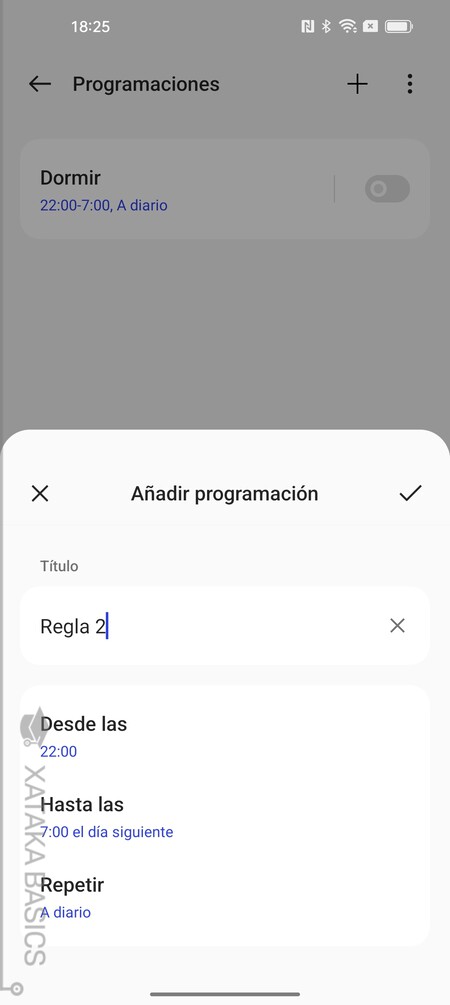
De vuelta en la pantalla principal de No molestar, también tendrás la posibilidad de configurar excepciones para que las notificaciones de contactos o aplicaciones concretas se salten este modo. También puedes activar Tono para llamadas repetidas, con lo que si alguien te llama varias veces seguidas te suene el tono saltándose el modo de no molestar por si fuera alguna emergencia.
Activa y usa el historial de notificaciones
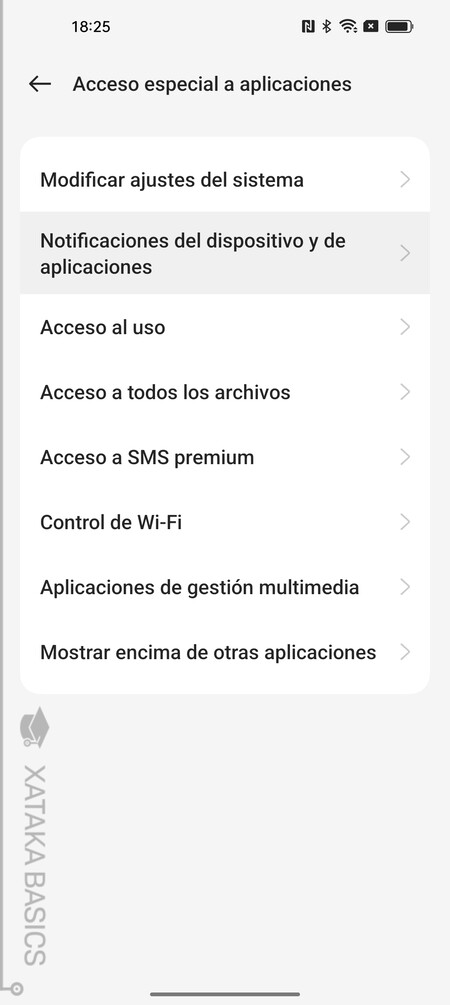
Tu móvil de OPPO también incluye la opción de Android de activar un historial de notificaciones. Viene desactivada para priorizar tu privacidad, pero puedes activarla cuando quieras para que tu móvil registre todas las notificaciones que te lleguen. Así, si has cerrado alguna sin querer podrás ir al historial para verla allí.
Para activar esta opción tienes que entrar en los ajustes del móvil y entrar en Notificaciones y barra de estado. Aquí dentro pulsa en Más ajustes, y pulsa en la opción de Historial de notificaciones abajo del todo.
Cuando entres te aparecerá en blanco, pero una vez lo actives empezará a registrar las notificaciones. Entonces, solo vas a tener que volver a esta pantalla cuando quieras para ver el historial completo.
Elige qué apps pueden leer tus notificaciones
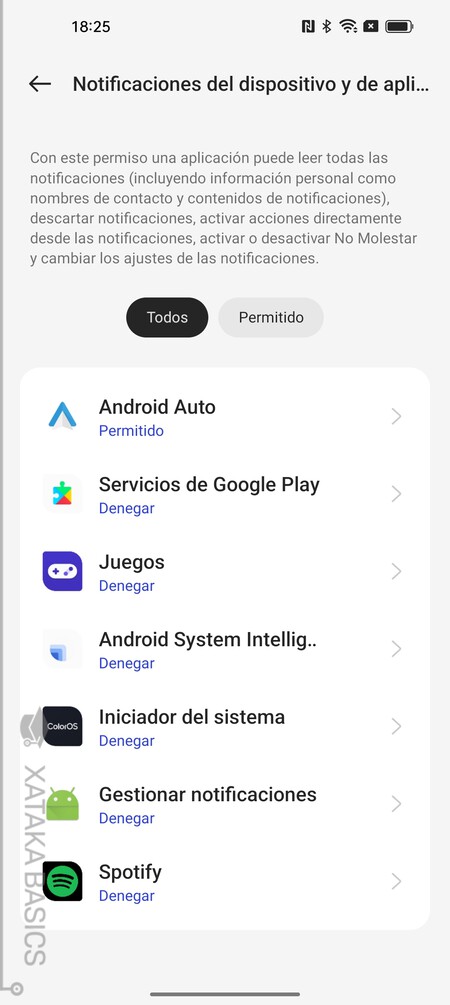
También puedes controlar qué aplicaciones y dispositivos pueden leer tus notificaciones, por si quieres evitar que alguna en concreto lo haga para guardar tu privacidad. Puedes controlar los permisos desde Google Play hasta el propio gestor de notificaciones del móvil, y cualquier otra app. Cualquier servicio que interactúe con tus notificaciones puede leerlas y guardarlas, y esto lo puedes elegir.
Para esto, tienes que entrar en los ajustes de tu dispositivo. Una vez dentro, pulsa en la sección de Aplicaciones, y entra en la opción de Acceso especial a aplicaciones. Irás a una lista con todas las apps que interactúan con tus notificaciones, y pulsando sobre cada una de ellas vas a poder revocarles este permiso o concedérselo.
Otro s ajustes de notificaciones
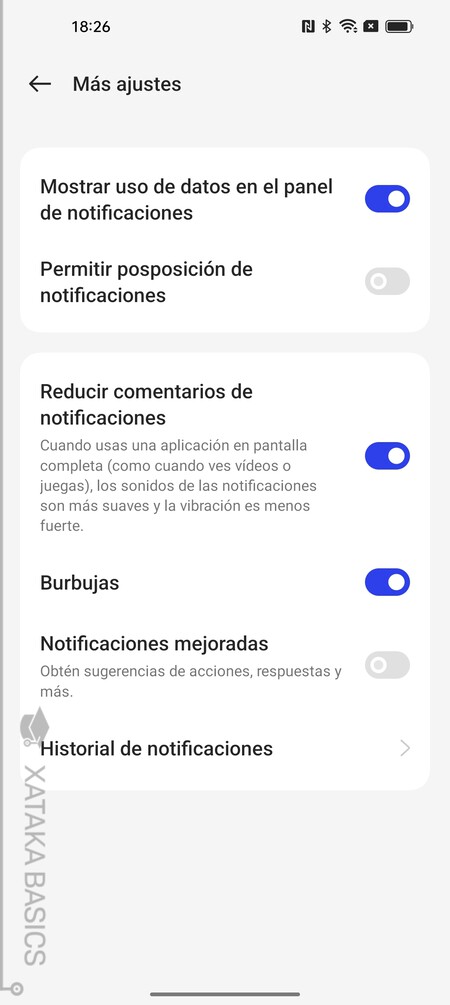
Cuando entres en los ajustes de Notificaciones y barra de estado, tendrás un apartado llamado Más ajustes. Aquí, además del ya mencionado historial de notificaciones, tienes algunas otras opciones interesantes:
- Mostrar uso de datos en el panel de notificaciones: Puedes desactivarlo para que no te moleste con esta información.
- Permitir posposición de notificaciones: Puedes activarlo para poder posponer notificaciones para que te vuelvan a aparecer después y no se te olviden.
- Reducir comentarios de notificaciones: Activado, hará que cuando veas algo en pantalla completa las notificaciones que te lleguen sean más suaves, vibren menos y sean más silenciosas.
- Burbujas: Harás que en el icono de cada app aparezca o no aparezca un circulito con el número de notificaciones pendientes.
- Notificaciones mejoradas: Recibe notificaciones de respuestas, sugerencias de acciones, etcétera.
En Xataka Basics | Android 13: guía con 41 funciones y trucos para exprimir el sistema operativo móvil
-
La noticia Notificaciones ColorOS 13: guía para personalizarlas al máximo, silenciarlas, configurarlas y decidir cuales ver fue publicada originalmente en Xataka por Yúbal Fernández .
Fuente: Xataka
Enlace: Notificaciones ColorOS 13: guía para personalizarlas al máximo, silenciarlas, configurarlas y decidir cuales ver



Comentarios
Publicar un comentario