Mi Mac ahora es un monitor desde el que juego a la PlayStation 5 y a la Xbox Series X: así lo he configurado

¿Es posible jugar a la PS4 desde un iMac? Sí, desde luego. ¿Y a la Xbox Series X? Bueno, requiere una serie de pasos adicionales, pero también es posible. En este artículo te cuento, paso a paso, qué aplicaciones he descargado y qué pasos he seguido para poder jugar desde mi Mac a las consolas PlayStation 4, PlayStation 5, Xbox One X y Xbox Series X, sin tener que moverme de la silla ni para encender dichas consolas.
Cómo usar la PlayStation 5 en tu Mac
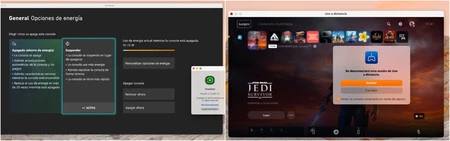
Para poder jugar a la PlayStation 5 en tu Mac lo primero que debes tener en cuenta son los requerimientos técnicos. Los resumimos brevemente aquí:
- Requisitos clave: tener el Mac actualizado a alguno de los sistemas operativos macOS Sonoma, o alguna de las anteriores versiones, como puede ser macOS Mojave, Catalina, Big Sur, Monterey o Ventura. Por otro lado, necesitas disponer de unos 45 MB de espacio de almacenamiento, 2GB de RAM o más y un puerto USB para la primera conexión
- Mando para jugar: puedes usar cualquier controlador de PS4 y PS5, tanto el DualSense, el DualSense Edge inalámbrico o el Dualshock 4 conectado mediante Bluetooth. También puedes usar otros mandos no propietarios compatibles, fabricados por terceros.
- Consola: para jugar en remoto es compatible tanto la PlayStation 4, como su versión Pro y la consola PlayStation 5. Eso sí, necesitas una conexión a Internet de alta velocidad de al menos 5 Mbps de subida y bajada. Para jugar a 1080p se requiere de al menos 15 Mbps por WiFi.
Una vez claros estos requisitos, bastante básicos y fáciles de cumplir, toca descargar la aplicación Remote Play, actualmente en su versión versión 6.5.0. Esta es la aplicación oficial de Sony para poder jugar en remoto a la consola, así que no hay el menor problema.
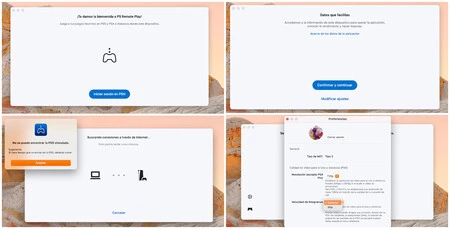
¿Y cuáles son los pasos a seguir para instalarla y jugar? Muy fácil, aunque debes tener en cuenta que tu consola debe estar "abierta" al juego en remoto. Te explicamos todo:
- Una vez descargada la app, inicia sesión con tu cuenta habitual de PSN, que es la misma cuenta que usas para tu consola.
- Después tendrás que aceptar los ajustes de datos de la app, pulsa en 'Confirmar y continuar' como se ve en la imaegn de más arriba. No olvides encender también tu consola para sincronizarla.
- Finalmente elige la consola a la que quieres conectarte. Aparecerá el enlace de la última consola conectada si ya has usado esta aplicación alguna vez o buscará otras conexiones.
- Y si no, sin problema: el servicio comenzará el proceso de enlazado, buscando dicha consola a través de internet. A partir de unos segundos ya te conectarás y podrás jugar.
Si haces clic sobre la rueda dentada de la app podrás elegir la resolución a la que jugarás y la velocidad de fotogramas. En juegos como 'Bloodborne' recomiendo jugar a una velocidad alta, aunque necesitarás una conexión muy estable. Si sufres problemas de latencia o los juegos se ven pixelados, en juegos arcade puedes sacrificar un poco la resolución —y más si juegas en modo ventana— para garantizar así un streaming más fluido.
¿Y qué pasa si algo falla o la consola está apagada? Verás un mensaje de que no se puede encontrar la consola vinculada. Te explicamos cómo resolver este problema.
Cómo solucionar el fallo de conexión entre el Mac y la consola PlayStation 4/5
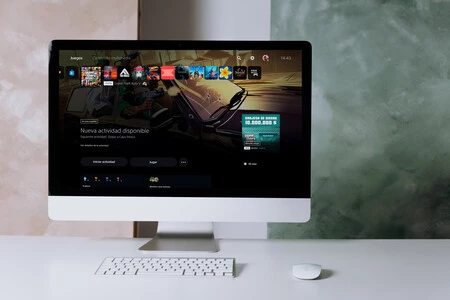
¿Por qué suele fallar la conexión? Fácil, porque de forma predefinida, tanto la PS4 como la PS5 no tiene activadas las funciones de uso a distancia
Para poder activarlas sigue estos pasos:
- Con la consola PS4 encendida, ve a Ajustes > Sistema > Uso a distancia y, a continuación, activar la sección 'Uso a distancia'. Activa esta función y concede permiso desde la propia consola.
- Si te encuentras en una PS5 y esta está en modo reposo, ve a Ajustes > Sistema > Ahorro de energía > Funciones disponibles en modo de reposo.
- Ahora activa Mantenerse conectado a Internet y activa 'encendido de tu PS5 desde la red' para poder usarla desde cualquier parte. Con esto lograrás que la consola se encienda y puedas jugar sin tener que darle al botón de encendido, ni del mando ni de la propia consola. Y esto simplifica mucho las cosas.
En resumen, si todo ha sido conectado correctamente podrás usar un ordenador ubicado en cualquier parte de tu hogar, conectándote a la misma red WiFi o en cualquier parte del mundo si te conectas desde la aplicación móvil PS Remote.
Cómo usar la Xbox Series X en tu Mac
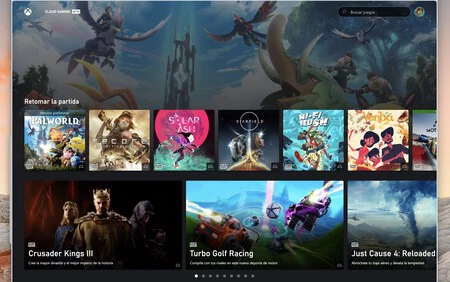
Y ahora cambiemos de tercio. ¿Qué tal se llevan las consolas de Microsoft con los ordenadores de Apple? Regular, la verdad. A día de hoy, a la espera de que el sideloading se consolide y podamos acceder a tiendas alternativas y aplicaciones de desarrolladores externos a la App Store, no existe ninguna app oficial para jugar en remoto a tu Xbox desde tu Mac. Sin embargo, hay varias soluciones. Una de ellas no oficial pero igual de funcional.
En este caso, hay dos alternativas, como decimos: si dispones de una suscripción al servicio Xbox Game Pass, puedes jugar directamente desde un navegador compatible y actualizado. La ruta es la siguiente https://www.xbox.com/es-ES/play. Si quieres jugar a los juegos en español, es importante que tengas en cuenta esta ruta, con la redirección es-ES, la española, porque de lo contrario los juegos se cargará y jugarán en inglés.
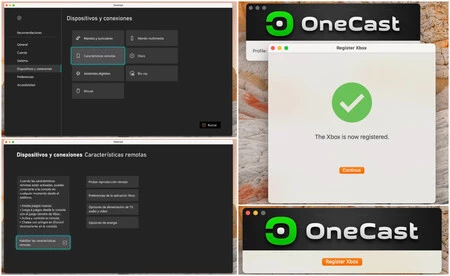
Pero claro, ¿qué sucede si quieres jugar a tu Xbox en remoto desde el Mac y no tienes una suscripción activa, tan solo te interesan los juegos alojados dentro del sistema o instalados en un disco duro externo? Aquí se complica la cosa. Puedes jugar a tu Xbox desde un PC con Windows 10/11 simplemente descargando la aplicación Xbox para PC Windows, pero no existe ninguna app oficial para macOS.
No hay problema: existe una app no oficial. Eso sí, implica un coste: actualmente, una licencia de por vida cuesta 28,45 euros pero a cambio podrás jugar haciendo streaming sin problema. Una vez descargues la aplicación solo tendrás que configurar tu consola para asociar ambos dispositivos, Mac y Xbox.
Para ello sigue los pasos que te indicamos:
- Entra en los Ajustes de la consola y ve hasta 'Dispositivos y conexiones'
- Después entra en el apartado de 'Características remotas'
- Y finalmente en Habilitar las características remotas. Desde aquí puedes realizar una prueba de conexión para medir la latencia, el tipo de NAT y medir, según si estás conectado a una red WiFi o cableada por Ethernet, el rendimiento general o si necesitas una actualización de firmware para poder jugar.
OneCast, en su versión 2.1, permite jugar a cualquier consola Xbox One, One S/X o Series S/X desde tu Mac y no tiene una serie de requisitos concretos, como sí tiene el Remote Play de PlayStation. Por tener, tiene hasta aplicación para Apple TV y es la más estable de todas las que he probado, por eso es la única que recomendaría. Y con ella me he pasado toda la Halo Master Chief Collection jugando desde el Mac, que se dice pronto.
En Applesfera | Los 11 mejores juegos para iPad
En Applesfera | Apple Arcade, guía a fondo: preguntas y respuestas de este servicio de suscripción a juegos sin anuncios
-
La noticia Mi Mac ahora es un monitor desde el que juego a la PlayStation 5 y a la Xbox Series X: así lo he configurado fue publicada originalmente en Applesfera por Isra Fdez .
Fuente: Applesfera
Enlace: Mi Mac ahora es un monitor desde el que juego a la PlayStation 5 y a la Xbox Series X: así lo he configurado



Comentarios
Publicar un comentario